Як налаштувати вертикальну синхроптовс nvidia
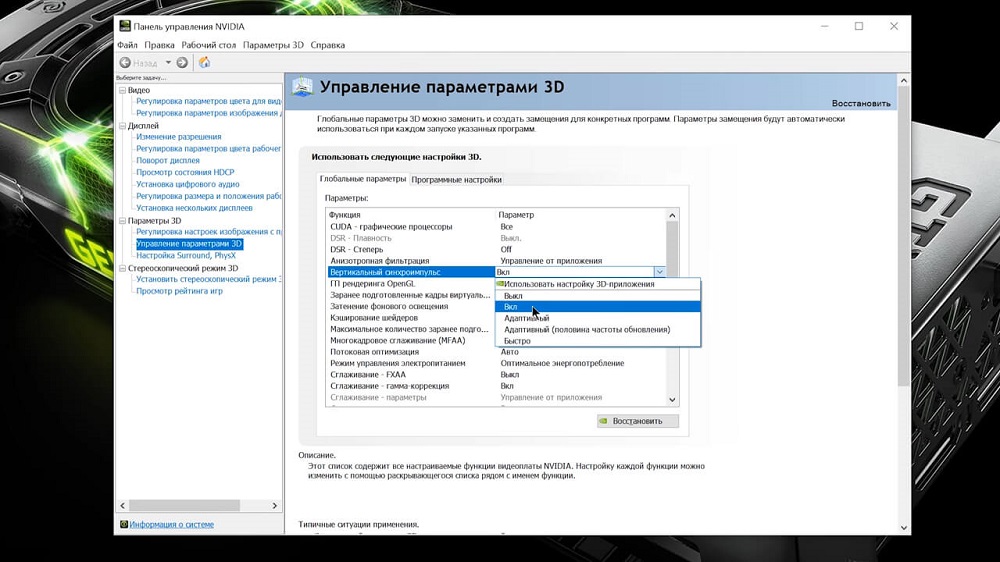
- 4129
- 1107
- Chris Schmeler
У розділі тонких налаштувань відеокарти ви можете знайти елемент "вертикальний синхропульс" або вертикальну синхронізацію, а також кілька варіантів дій з ним. Його можна увімкнути, відключити, прискорити або змусити адаптуватися до конкретних ситуацій. Що краще вибрати і чому, ми розкажемо вам пізніше.
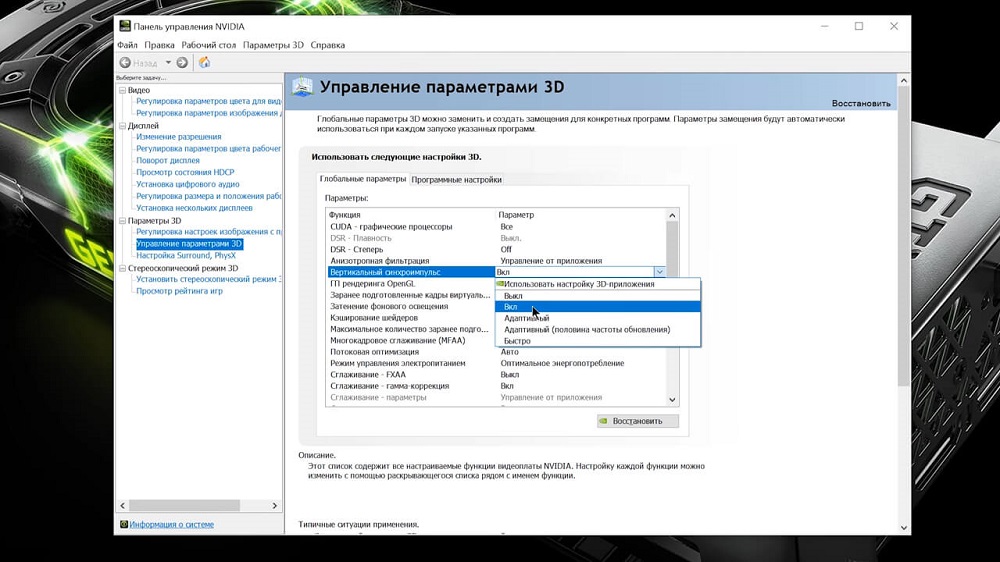
Що таке вертикальний синхропульс
Що таке вертикальний синхром -Пуляс, ви можете легко зрозуміти, якщо ви відкриєте будь -яку гру з хорошою графікою і чекаєте різкої зміни картини. Якщо в налаштуваннях є деякі помилки, зображення спотворюється: горизонтальна смуга, здається, ділить кадр навпіл, а одна частина трохи відхилена на бік і не збігається з іншою.
Як правило, малюнок тривалий час не залишається в такому стані: через кілька моментів вона знову збирається в одне ціле. Однак, якщо гра складна, з великою кількістю місць, навіть такий невеликий дефект незабаром почне дратувати. Особливо він знущається з власниками потужних комп'ютерів, які не розпалювали дорогу "наповнення" для своїх автомобілів і планували грати з комфортом, а натомість зіткнулися з несподіваною проблемою. Не хвилюйтеся, це легко виправити.

Вертикальний синхром -Пуляс просто відповідає за координовану роботу двох частот: візуалізація та поновлення екрана. На панелях налаштувань відеокарти, у розділі "Глобальна nvidia", ви знайдете набір дій для вертикальної синхронізації.
Який сенс встановити
Отже, для вертикального синхрому -capuls Nvidia ви можете встановити будь -який із шести режимів, давайте подивимось, що поставити в певну ситуацію:
- "Вимкніть" - швидше за все, це те, що у вас є, активовано. Цей параметр дозволяє екрану швидко реагувати на зображення, але дозволяє короткострокові спотворення з появою горизонтальної смуги та зміщенням шматочків.
- "Увімкніть" - діє навпаки: зменшує швидкість гри, регулюючи активність переходу персоналу до реакції екрану. Уповільнити графіку.
- "Адаптивна" - діє відповідно до ситуації: Коли зображення змінюється занадто часто і швидко, а екран не має часу за ним, швидкість переходу від однієї сцени до іншої буде штучно недооцінена. Цей варіант підходить, якщо у вас не дуже хороший монітор.
- "Швидкий" - це найкраще рішення для створення дисплея та малюнка керувати один за одним. Встановивши цей режим, ви позбудетесь від дефекту, але він не підходить для слабких моніторів.
- "Адаптивна і наполовину частота" - краще активувати його, коли проблема лежить у грі, а не в моніторі. Іноді частота візуалізації низька, а графіка сповільнюється, а екран покірно відображається. Цей режим виправляє такий дефект.
- "Використовуйте налаштування 3D -додатків" - теоретично, в цьому випадку сама гра повинна керувати поведінкою синхромів -мпульсу та оптимально регулювати її, але часто такий підхід не вдається і з’являються артефакти.
Якщо вам важко вирішити, спробуйте вибрати оптимальне значення експериментальним способом. По -перше, встановіть "швидко", перезавантажте ПК, увімкніть гру і перевірте, чи проблема зникла і чи з'явилися інші. Якщо виявлені нові артефакти, ви можете перейти до "адаптивного" або "адаптивного режиму з половиною частоти" і, нарешті, "використовуйте налаштування 3D -програми". Але краще ніколи не ставити "увімкнути" та "вимкнути" - графіка буде погано відображатися, і навіть це візьме додаткові ресурси з відеокарти.
Тепер про те, як встановити вибране значення:
- Клацніть на безкоштовне місце на робочому столі за допомогою додаткової кнопки миші.
- Знайдіть рядок "Панель управління NVIDIA".
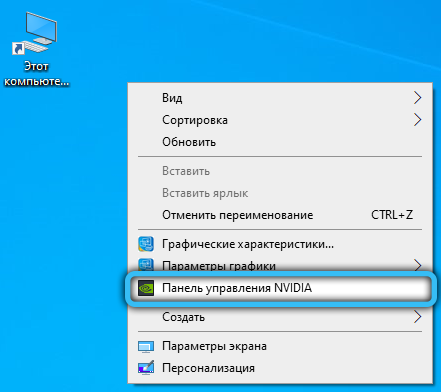
- Тепер відкрийте "Налаштування налаштувань зображення з перегляду".
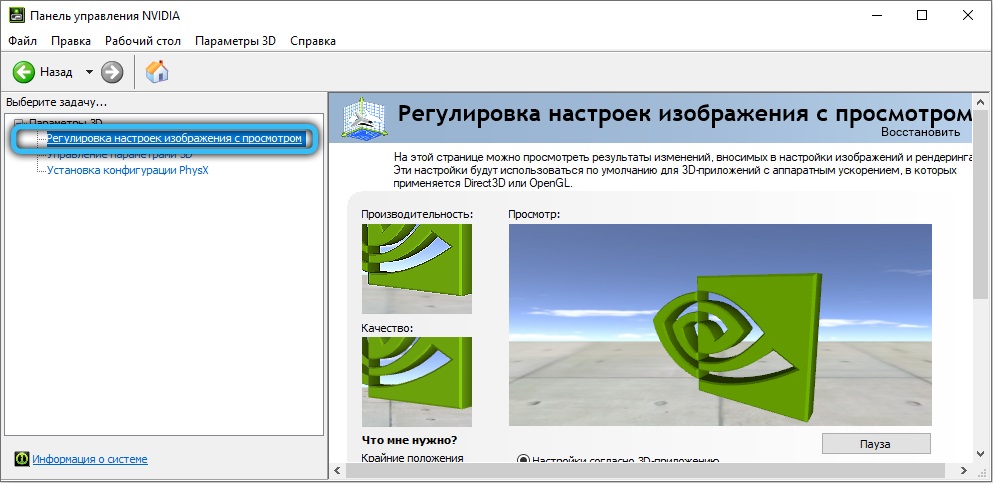
- Позначте "відповідно до 3D -програми" та натисніть на слово "Застосувати".
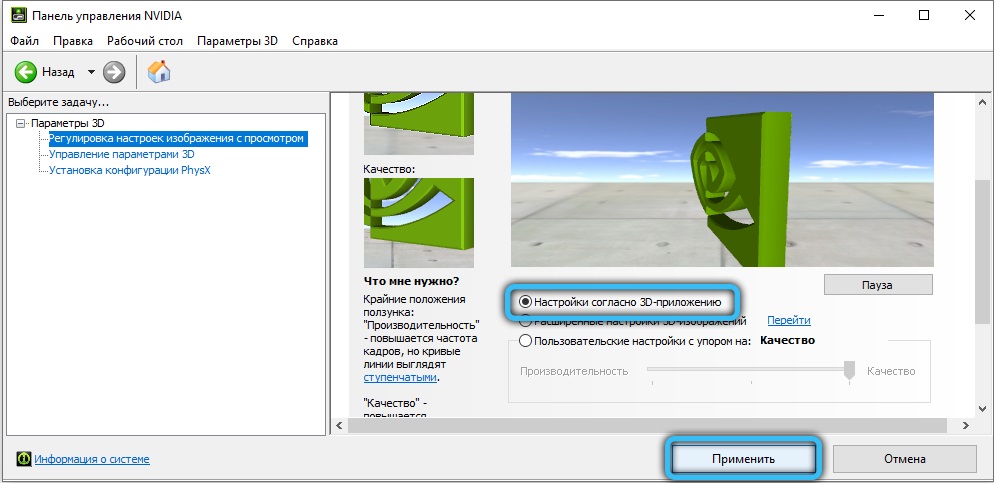
- Ліворуч буде список, в якому потрібно знайти: "Управління 3D -параметрами" - "Глобальні параметри" - "Вертикальний синхром -капульс".
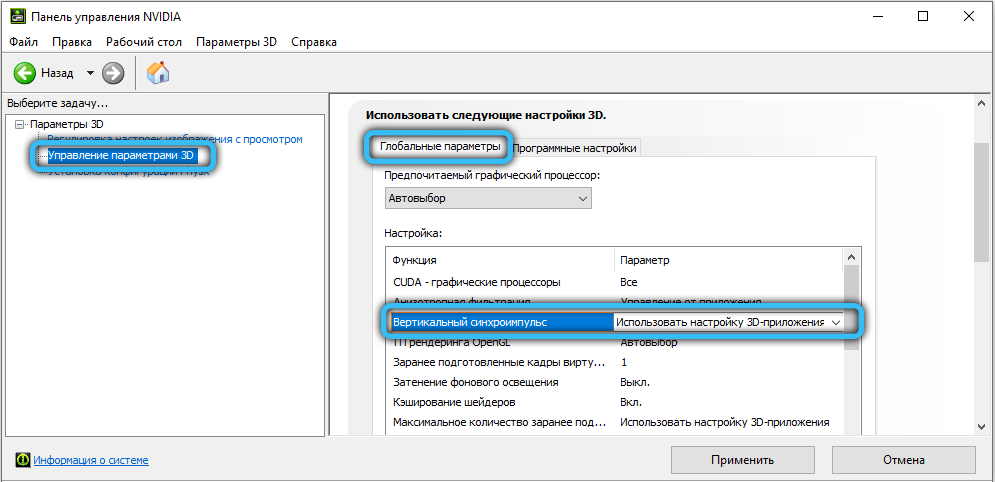
- Навпаки, є вкладка зі списком режимів - встановіть потрібну, яку ви хочете.
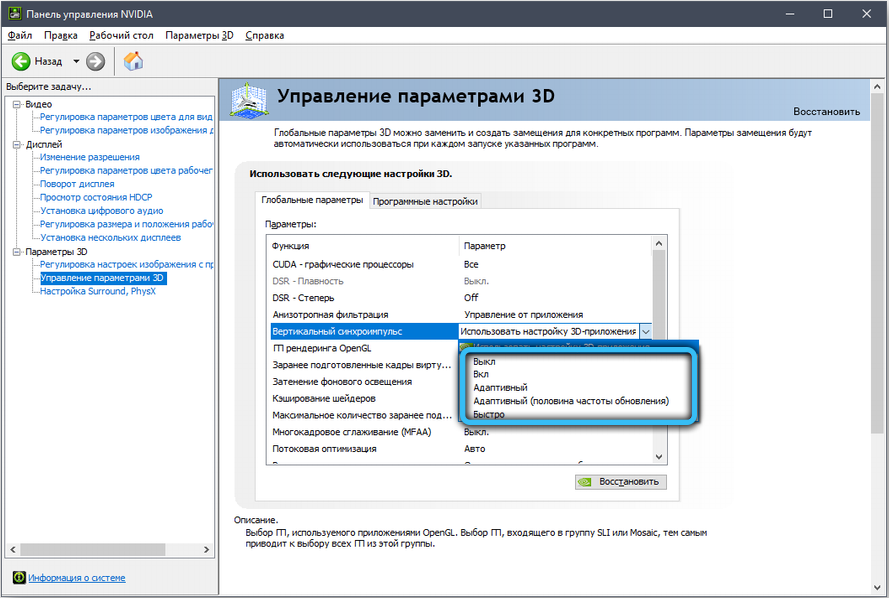
- Вийти з налаштувань та перезавантажте комп'ютер.
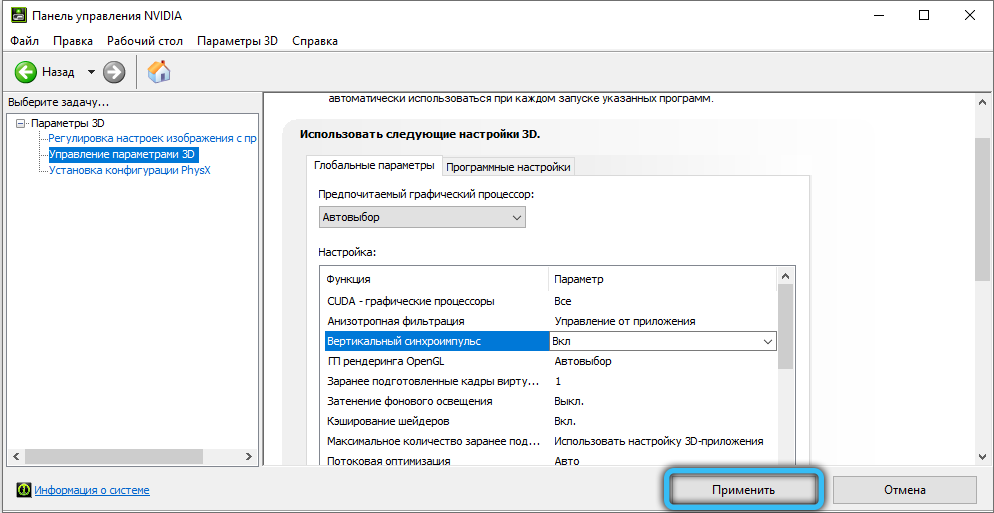
Після цього варто переглянути, як змінилися показники споживання енергії та навантаження на КП. Якщо вони збільшилися, то в Nvidia можна оптимізувати частоту кадрів:
- Знову перейдіть до розділу параметрів "3D" - "Налаштування програмного забезпечення".
- Знайдіть назву певної гри.
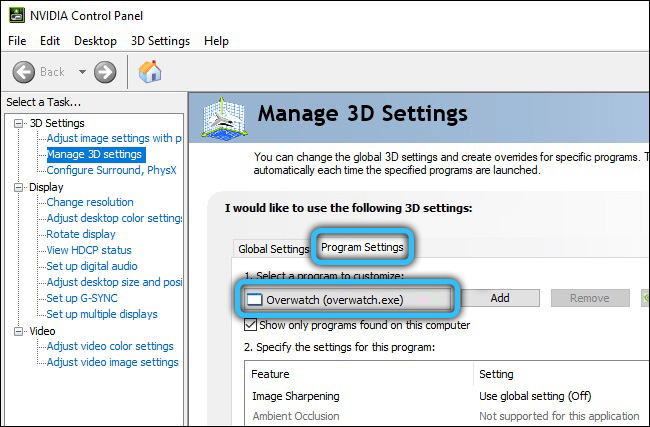
- Обмежте верхній рівень швидкості кадру до 75.
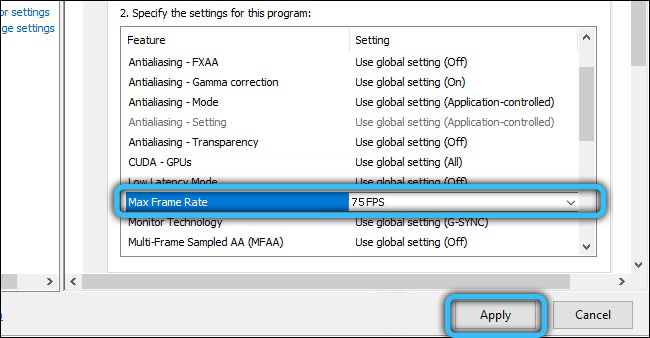
Отже, ви повинні це зробити окремо з кожною грою.
Розкажіть нам у коментарях, як ви налаштовуєте вертикальний синхром -Пупульс, щоб позбутися появи артефактів. Який режим здавався вам найефективнішим?

