Як налаштувати TP-Link TL-WR740N? Wi-Fi та налаштування Інтернету

- 4375
- 466
- Bradley Turner PhD
Як налаштувати TP-Link TL-WR740N? Wi-Fi та налаштування Інтернету
У цих інструкціях ми налаштуємо TP-Link TL-WR740N Маршрутизатор. Це дуже популярний маршрутизатор, який користується великим попитом через низьку ціну та якість. Багато моїх друзів встановили TP-Link TL-WR740N, що справляється зі своїм завданням. І він був створений виключно для домашнього використання. І тоді, якщо у вас вдома багато пристроїв, а сам будинок великий, то TL-WR740N не може впоратися зі своєю роботою. Це нормально, тому що це бюджетний маршрутизатор.
Але навіть незважаючи на його невелику ціну, це виглядає просто чудово. Прекрасний дизайн, матовий корпус, можна повісити на стіну маршрутизатор, все це, безсумнівно, плюс. Звичайно, я також хотів би побачити кнопку живлення увімкнено/відключає, і окрему кнопку для вимкнення Wi-Fi, але, на жаль, вони не є. Єдина проблема полягає в тому, коли при підключенні великої кількості пристроїв, в онлайн -іграх, коли завантажуючи торенти, Інтернет може зникнути. І маршрутизатор повинен буде перезавантажити. Писав про це тут. Але це цілком нормально для бюджетної моделі.

Ця модель випускається дуже давно, вже є 6 апаратних версій, а це означає, що вона модифікована та оновлювала її вже шість разів (з точки зору заліза). Цей маршрутизатор отримав багато нагород і виграв багато змагань. В даний час народна модель.
Тепер я покажу, як налаштувати TP-Link TL-WR740N. Це буде повними інструкціями щодо налаштування Інтернету, мережі Wi-Fi та встановлення пароля в бездротовій мережі. Ну, врахуйте процес підключення маршрутизатора. Не має значення, чи є у вас новий маршрутизатор просто з магазину, або вони вже використовувались, інструкції вам підійдуть. Однак ця інструкція підходить для TP-Link TL-WR741nd.
Якби маршрутизатор вже намагався налаштувати, то було б непогано Зробіть скидання налаштувань TP-Link TL-WR740N. Для цього увімкніть живлення та натисніть кнопку на 10 секунд WPS/скидання, який розташований на задній частині маршрутизатора.
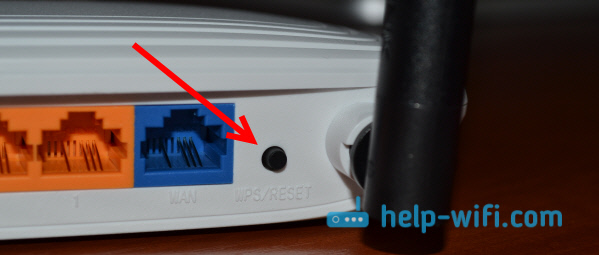
Ви можете подивитися на індикатори, вони повинні весь вогонь. Після цього ви можете зняти кнопку.
Підключіть маршрутизатор TP-Link TL-WR740N
Ми беремо адаптер живлення та підключаємось до маршрутизатора. Ми підключаємо його до мережі. Далі, c Бити Роз'єм (синій) на маршрутизаторі ми підключаємо Інтернет. Мережевий кабель від Інтернет -провайдера. І якщо у вас є Інтернет через модем ADSL, тоді підключіть TP-Link TL-WR740N з модемом. На кабелі маршрутизатора в роз'ємі WAN та на модемах у LAN.

Тепер вам потрібно вирішити, з якого пристрою ви налаштуєте маршрутизатор. Якщо з комп'ютера або ноутбука, то раджу вам підключитися до маршрутизатора через кабель, який включений. Ми підключаємо кабель в Локальна мережа роз'єм (жовтий) та на комп’ютері в роз'єм мережевої картки.

І якщо ви хочете налаштувати ваш TL-WR740N Wi-Fi, то просто підключіться до своєї мережі Wi-Fi. Якщо маршрутизатор новий, він матиме стандартну назву. Наприклад, у мене це: "TP-LINK_9C00". І для з'єднання використовуйте стандартний пароль, вказаний у нижній частині маршрутизатора на наклейці.

Просто підключіться до бездротової мережі. Якщо є статус "без доступу до Інтернету", то це нормально. Це означає, що вам просто потрібно налаштувати з'єднання з постачальником. Що ми будемо робити зараз.
TL-WR740N: Налаштування підключення до Інтернету (WAN)
Якщо ви хочете, ви можете оновити прошивку маршрутизатора перед налаштуванням. У нас є окрема інструкція для цієї моделі: прошивка маршрутизатора TP-Link TL-WR741nd та TP-Link TL-WR740N
1. Якщо для підключення до Інтернету потрібно було запустити з'єднання з високою швидкістю, тепер це не потрібно. Його можна видалити. Це з'єднання встановить маршрутизатор після налаштування.
2. Якщо у вас вже є Інтернет на своєму комп’ютері через маршрутизатор, без запуску різних з'єднань, то, швидше за все, у вас є постачальник, використовує динамічну технологію IP -зв’язку, і вам не потрібно налаштувати підключення до Інтернету. Ви можете негайно перейти до налаштування мережі Wi-Fi (див. Нижче).
Нам потрібно перейти на панель управління.
Вхід до налаштувань маршрутизатора TP-Link TL-WR740N
Якщо ви вже підключені до маршрутизатора, просто відкрийте будь -який браузер, введіть адресу в адресу адреси 192.168.0.1 (На старих версіях може бути 192.168.1.1), або http: // tplinkwifi.Сітка, І слідувати за ним. Введіть ім'я користувача та пароль. Якщо ви їх не змінили, то це Адміністратор І Адміністратор. Ну, якщо вони змінилися і забули, ми скинемо налаштування.
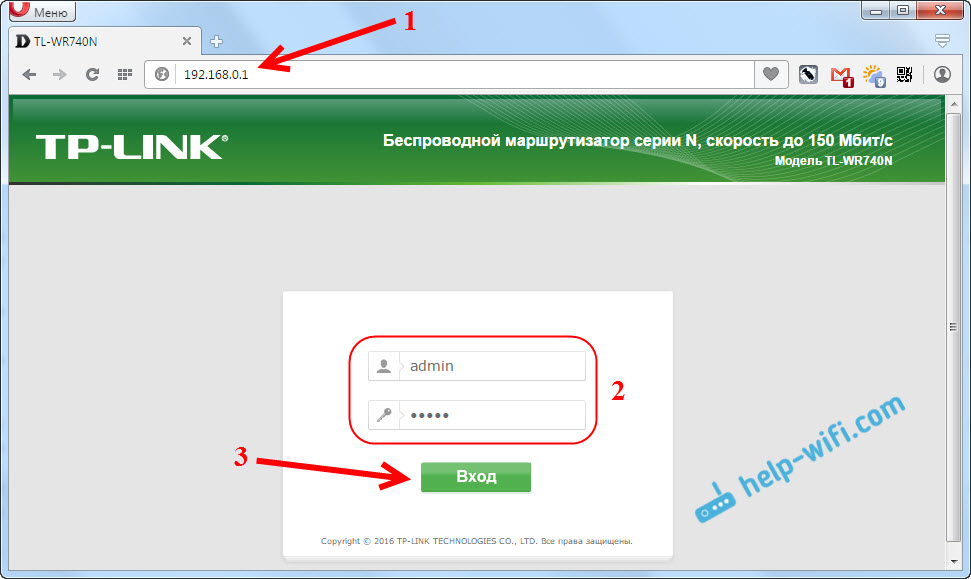
Можливо, більш детальна стаття про вхід на панель управління TP-Link стане в нагоді, і поради щодо вирішення проблеми, коли неможливо перейти до налаштувань.
У мене є налаштування російською мовою. Я думаю, у вас також є. Якщо у вас є все англійською мовою, а на веб-сайті TP-Link немає російського прошивки, а потім напишіть у коментарях, додайте назву розділів меню англійською мовою.
Налаштування PPPOE, L2TP, PPTP
Ви повинні знати, який тип з'єднання використовується вашим постачальником Інтернету. І всі необхідні дані для з'єднання: ім'я користувача, пароль, IP (при необхідності). Цю інформацію може бути уточнена самим постачальником або в документах, які ви отримали під час підключення.
Перейдіть до параметрів вкладки Мережа - Бити. В меню Тип з'єднання WAN Нам потрібно вибрати тип з'єднання.
Якщо у вас є динамічний IP, тоді виберіть його та негайно натисніть на кнопку Заощадити. Більше немає параметрів для встановлення. Якщо, якщо ваш постачальник зробить обов'язкове за MAC -адресою (але це рідко трапляється). Після цього Інтернет через маршрутизатор повинен заробити.
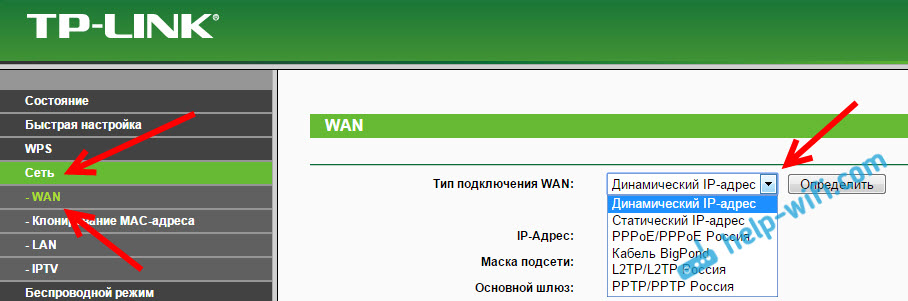
І якщо у вас є PPPOE, PPTP або L2TP, вам потрібно буде встановити необхідні параметри для з'єднання, який виданий постачальник.
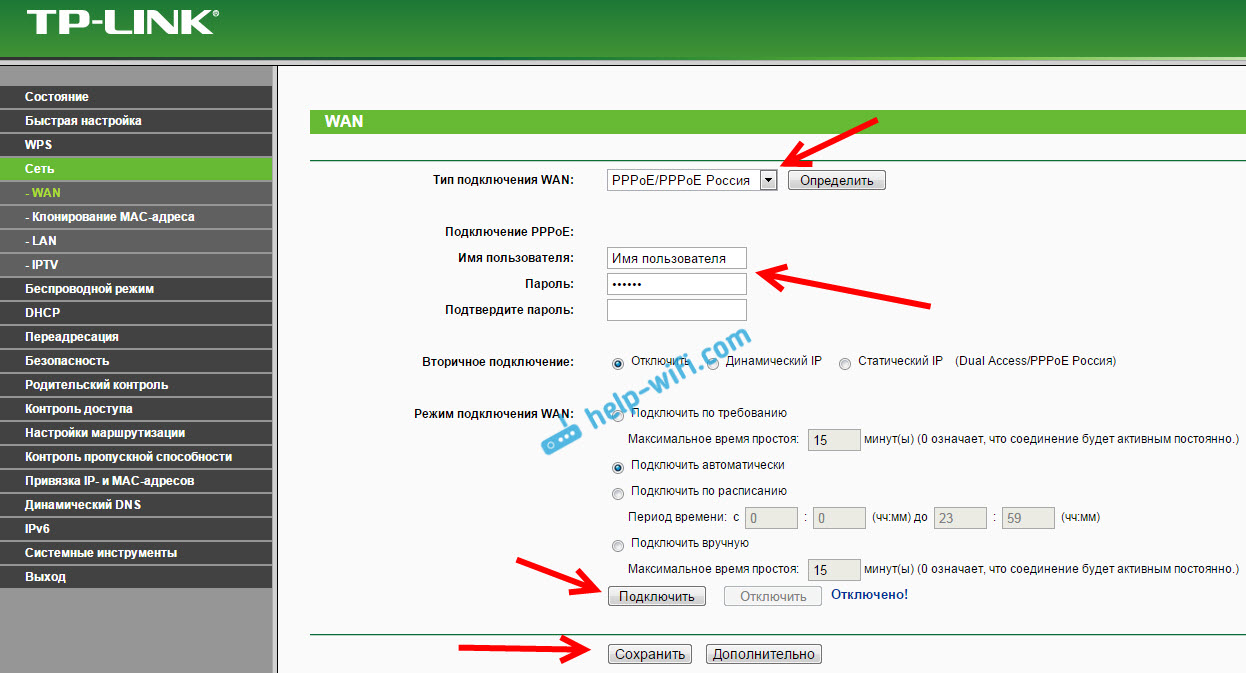
Якщо таким чином вам не вдалося налаштувати Інтернет, тоді перейдіть на вкладку Швидкі налаштування, і спробуйте налаштувати все, використовуючи етап -кроки -інструкції. Там ви можете просто вибрати країну, провайдера та Т. D. Можливо, вам буде простіше.
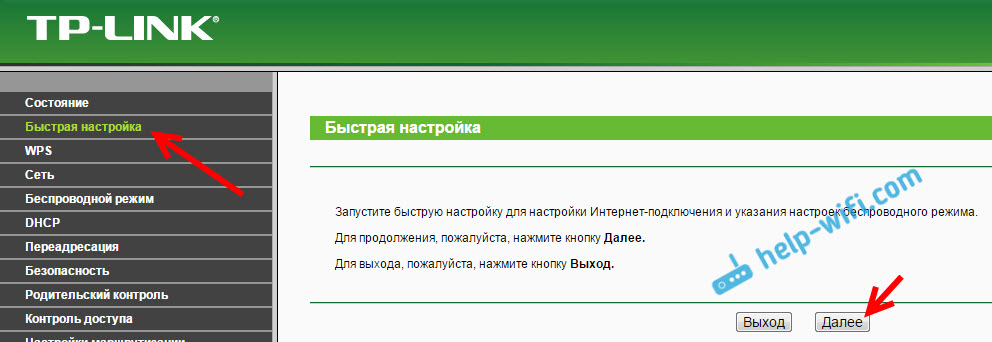
Перейдіть до налаштувань Wi-Fi лише тоді, коли Інтернет вже буде працювати через маршрутизатор.
Налаштування Wi-Fi та пароля на TP-Link TL-WR740N
Ми переходимо до налаштування бездротової мережі та встановлення пароля на Wi-Fi. На панелі управління відкрийте вкладку Бездротовий режим.
Тут нам потрібно змінити назву мережі Wi-Fi, вибрати наш регіон та натиснути кнопку Заощадити.
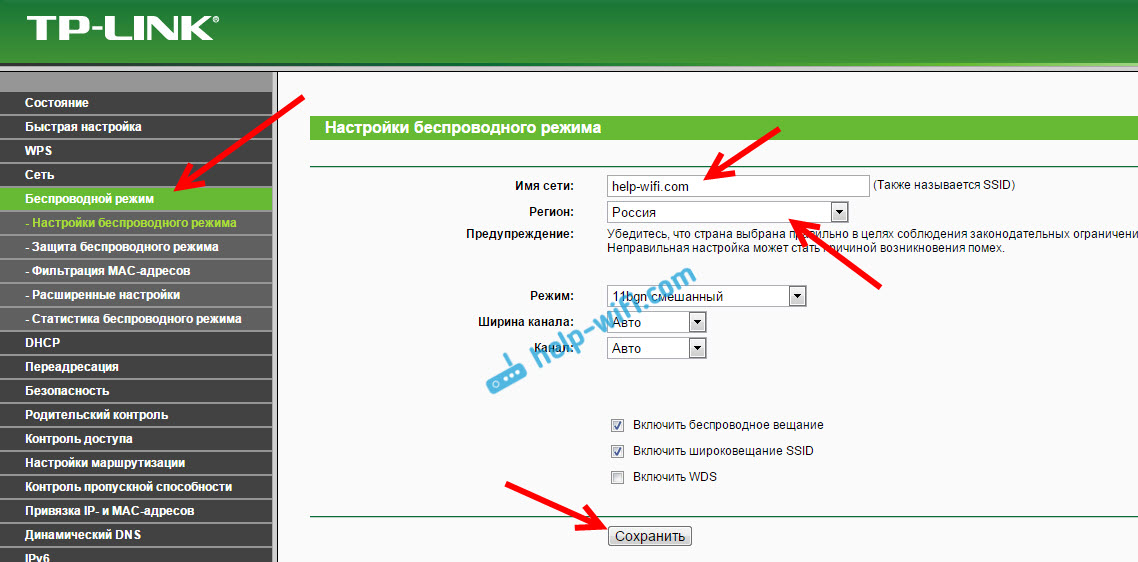
Щоб встановити пароль, ми негайно переходимо на вкладку Бездротовий режим - Захист бездротового режиму.
Тут потрібно виділити предмет WPA/WPA2 - Особистий (рекомендується), Встановіть решту параметрів, як на моєму скріншоті внизу та в полі Пароль бездротової мережі Підійдіть і запишіть пароль, який буде захищений ваш Wi-Fi. Пароль повинен бути щонайменше 8 символів. Натисніть на кнопку Заощадити, І ви можете негайно натиснути на посилання "Натисніть тут", Щоб перезапустити маршрутизатор.
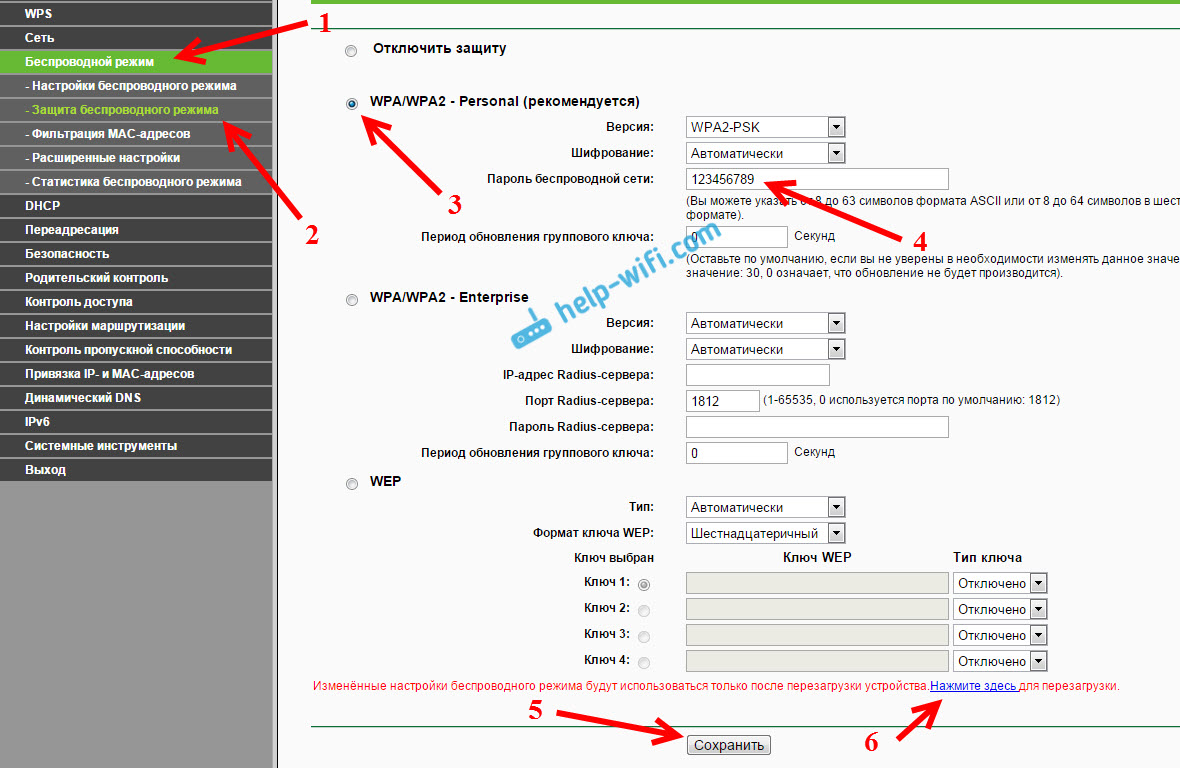
Після перезавантаження вам потрібно буде знову підключити пристрої, які ви підключили через Wi-Fi. Вже з новим паролем та до мережі з новим іменем, якщо ви його змінили.
Зміна пароля адміністратора для введення налаштувань
Я раджу вам зайти в налаштування та на вкладці Система - Пароль Змініть пароль, який використовується для введення параметрів маршрутизатора зі стандартного адміністратора на деякі складніші. Для цього вам потрібно буде вказати старе ім'я користувача та старий пароль та встановити нове. Ім'я користувача може залишити адміністратора, але придумати інший пароль.
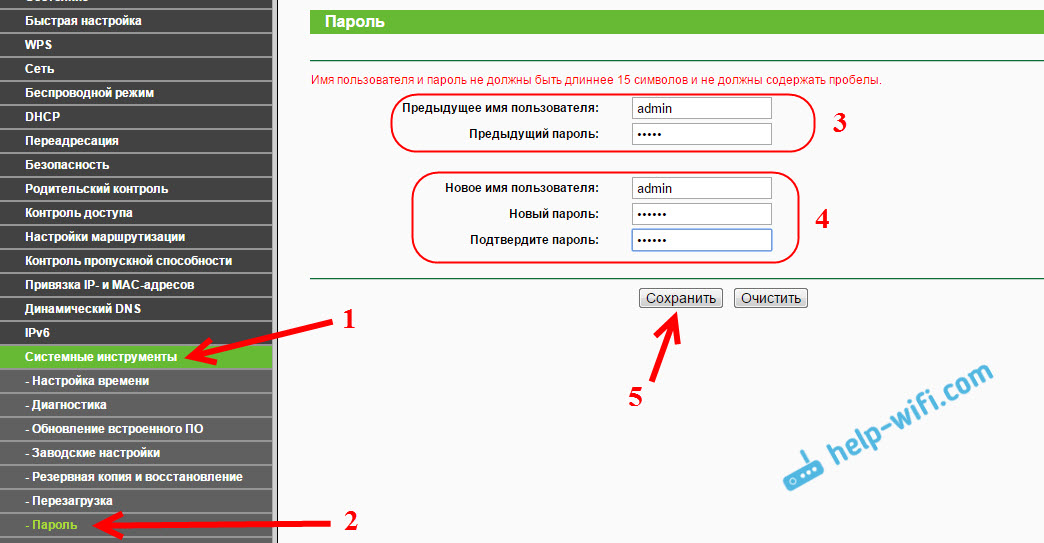
Запишіть пароль, щоб ви не забували його. І якщо ви забудете, вам потрібно буде скинути налаштування на фабрику і налаштувати все ще раз, оскільки ви не зможете потрапити на панель управління.
Налаштування TP-Link TL-WR740N зовсім не складно. Не складніше, ніж інші моделі цього виробника. Головне, що Інтернет працював через маршрутизатор, а статус "без доступу до Інтернету" зник на комп’ютері, про який я писав у цій статті.
Ви можете налаштувати як з комп'ютера (це не має значення, Windows 10, у вас є, Windows 7 або інша ОС), так і з мобільного пристрою (смартфон, планшет). І якщо у вас є апаратне забезпечення TL-WR740N Версія 5 і вище, то для налаштування та управління маршрутизатором ви можете використовувати фірмову програму TP-Link Tether. Все працює, перевіряється.
Якщо у вас все ще виникають запитання щодо налаштування цього маршрутизатора, тоді запитайте їх у коментарях.
- « Netis, як змінити пароль мережі Wi-Fi
- Встановлення та зміна пароля мережі Wi-Fi на TP-Link TL-WR741nd (TL-WR740N) »

