Як налаштувати точку доступу TP-Link TL-WA901nd та спалахнути маршрутизатором самостійно

- 4750
- 1030
- Chris Schmeler
Бездротовий маршрут виробництва TP-Link може похвалитися багатофункціональністю та надійністю ручного сигналу. Пристрій призначений для підключення обладнання Ethernet до Wi-Fi, а також розширення та організації швидкісних мереж. Як правильно налаштувати TP-Link TL-WA901nd? Давайте розберемо це більш детально.

Пристрій може працювати в 4 режимах
Характеристики:
- до 300 Мбіт/с;
- режим "wi-fi", "міст", "бездротовий клієнт" та "реле";
- сигнал в радіусі до 270 метрів;
- 2,4 ГГц;
- знімна антена;
- 0 ... 40 градусів Цельсія;
- Блок живлення через PSU або ROE.
Авторизація та зміна пароля
Спочатку потрібно правильно підключити дроти до TL-WA901nd: кабель постачальника повинен бути включений до роз'єму WAN, а за допомогою шнура патча буде можливо підключити пристрій та ПК. Якщо все зроблено правильно, увімкніть їжу.
Конфігурація змінюється через інтерфейс у браузері. Щоб потрапити в нього, слід ввести адресу 192.168.1.1, а потім заповнити дані авторизації (адміністратор/адміністратор). Ці параметри однакові для всіх нових пристроїв. Якщо ви натрапили на продукт, який хтось користувався раніше, зробіть скидання налаштувань, тримаючи скидання.
Після переходу в інтерфейс рекомендуємо змінити заводський пароль. Перейдіть до системних інструментів, а потім натисніть на пароль.
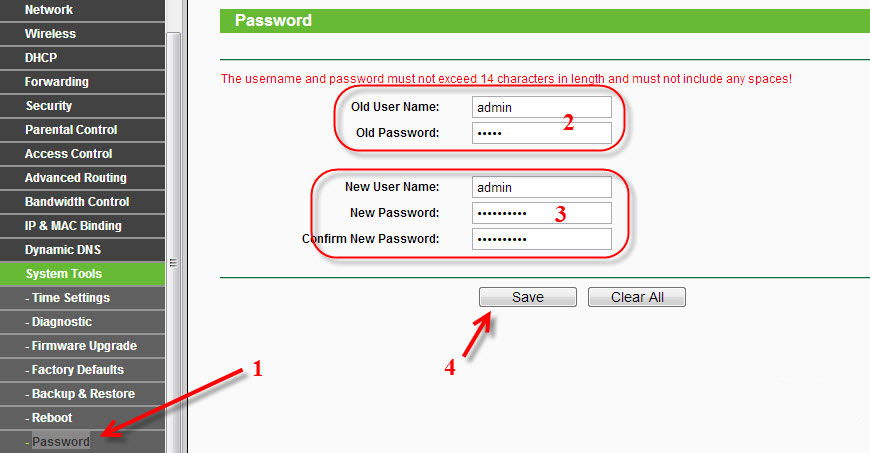
Тут є кілька полів прив'язки. Важливо ввести старий пароль та ім’я, а потім придумати нове ім'я/пропуск. Переконуючись про правильність письмового, підтвердьте рішення.
Налаштування Інтернету
Пристрій TP-Link TL-WA901nd може бути налаштований для роботи в різних режимах. Отримавши розділ WAN розділу Мережі, ви можете побачити доступні параметри з'єднання.
Prrroe з'єднання
Для налаштування цього типу важливо ввести такі дані у WAN:
- Тип з'єднання - prroe;
- Ім'я/пароль - Заповніть ці поля, записуючи інформацію з договору;
- Режим з'єднання - автоматично;
- Зберегти зміни (зберегти).
Крім того, експертам також рекомендується клонувати пюре. Ви знайдете такий варіант у мережі.
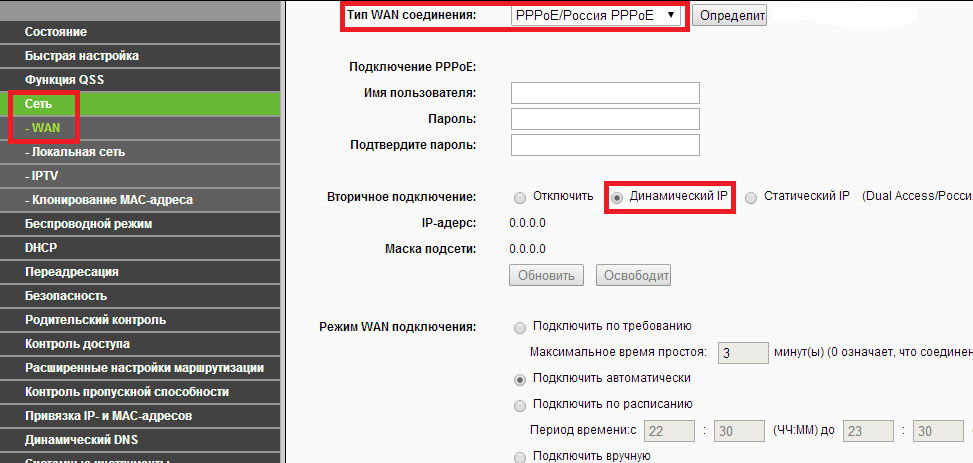
L2TP -з'єднання
Суть налаштувань така ж, як і для підключення PRRONE, необхідно лише заповнити рядки на вкладці WAN по -іншому. Перш за все, важливо вибрати з'єднання L2TP у полі типу підключення WAN та встановити функцію автоматичного з'єднання. Важливо також ввести пароль та вхід, виданий постачальником (ви знайдете інформацію в договорі).
Щоб налаштувати з'єднання L2TP, не забудьте встановити значення розміру MTU на 1450 або нижче, а також встановити прапор навпроти елемента "Динамічний IP". Мережа через TL-WA901nd готова до роботи!
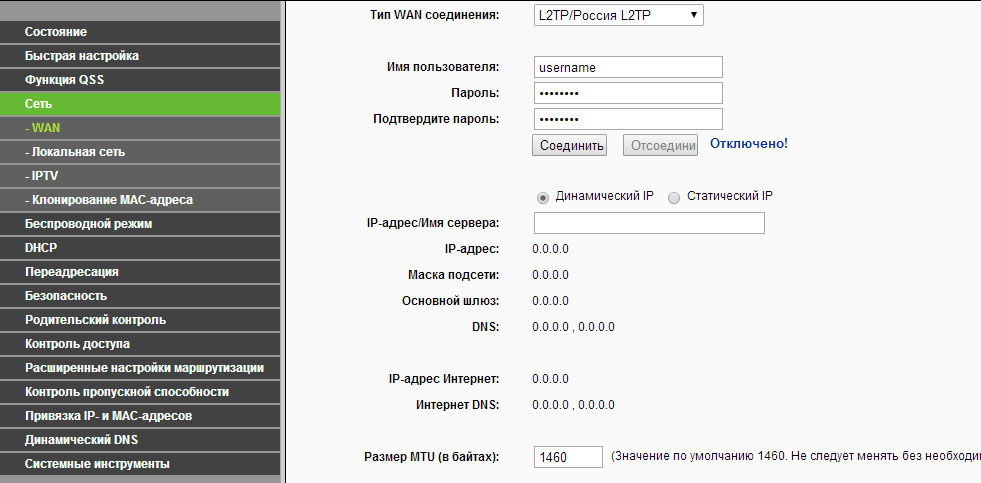
Встановлення Wi-Fi
Щоб налаштувати Wi-Fi на TL-WA901nd, важливо перейти до бездротової точки та встановити наступні параметри:
- Режим - 11bgn змішаний;
- Регіон - Росія;
- канал і ширина каналу - автоматично;
- SSID - придумайте назву мережі.
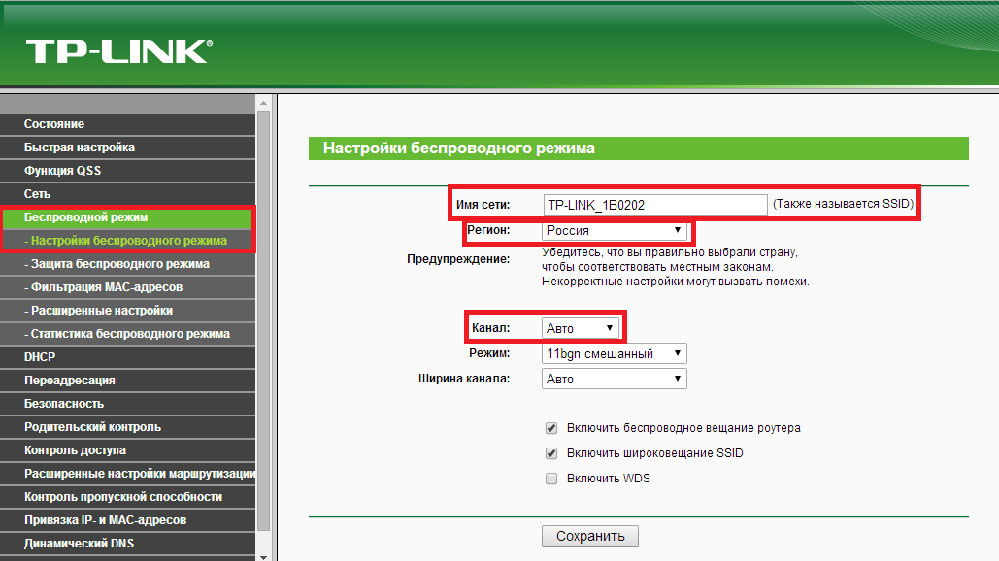
Тепер виживайте і перейдіть до бездротової безпеки підменю. Тут необхідно встановити параметри мережевої безпеки. У полі "Кришталевий тип" виберіть особистий - WPA/WPA2. Крім того, придумайте пароль і влаштуйте його до рядка бездротового пароля. Щоб почати користуватися мережею, збережіть зміни. Система скаже, що нова конфігурація буде працювати лише після перезавантаження. Таке повідомлення можна ігнорувати.
Як відновити налаштування
Зробивши всі описані вище інструкції, краще зберегти конфігурацію, щоб швидко відновити її після перевстановлення ПК. Це робиться в розділі Системних інструментів резервного копіювання та відновлення.

Поточні налаштування зберігаються натисканням однієї резервної клавіші. Що стосується відновлення, для цього потрібно призначити шлях до файлу конфігурації та натиснути відновлення. TP-Link TL-WA901nd прийме підготовлені налаштування.
Прошивка
Після оновлення мікропраму, маршрутизатор TL -WA901nd буде працювати ще більш ефективно. Прошивку потрібно завантажити з веб -сайту розробника. До цього ми рекомендуємо дізнатися шифр апаратної версії. Ви знайдете ці дані в точці "стан" інтерфейсу. Номери апаратної версії та прошивки вказані посередині вікна.
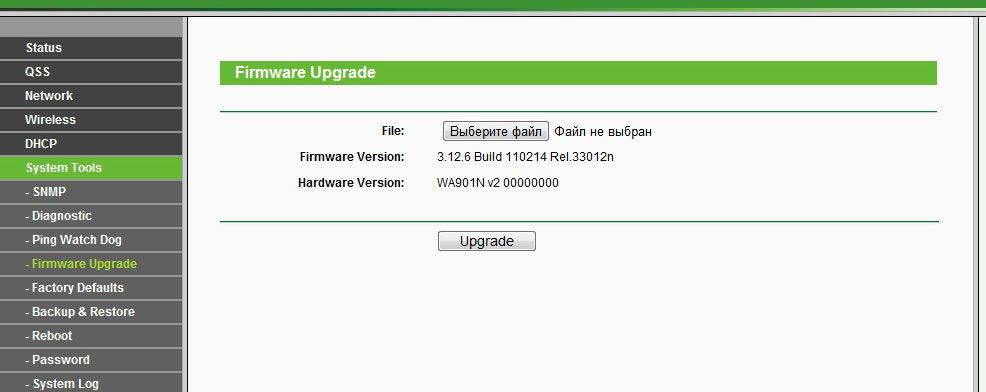
Завантаживши файл прошивки, перейдіть до розділу Інструментів System Tools Point Point. Там залишається лише вказувати шлях k *.Бін Файл і запускайте оновлення.
Процедура займає кілька хвилин, в кінці її пристрій автоматично перезавантажиться.
- « Визначення живлення та його збільшення ПК блоку живлення
- Ми створюємо віртуальну мережу Wi-Fi за допомогою перемикача віртуального маршрутизатора »

