Як налаштувати програми за замовчуванням у Windows 10. Що робити, якщо налаштування не збережено

- 1433
- 370
- Bradley Turner PhD
Зміст
- Що називається програмами за замовчуванням Windows 10
- 2 прості способи перепризначення за замовчуванням
- 3 Методи зміни асоціацій та програм файлів
- Що робити, якщо Windows 10 не зберігає налаштування

Як тільки ви побачите, що документ, над яким ви працювали, скажімо, словом, завантаженим іншим програмістом. У ньому немає знайомих функцій, налаштувань немає, і сама структура тексту виглядає неправильно. Чому це сталось? Але тому, що програма, яка була пов'язана з документами слова, чомусь змінилася. На щастя, не назавжди. Давайте поговоримо про те, як налаштувати програми за замовчуванням у Windows 10 та прив’язати їх до конкретних типів файлів, щоб швидко та легко виправити такі помилки. А також що робити, якщо налаштування не врятовано.
Що називається програмами за замовчуванням Windows 10
Програми за замовчуванням - це програми, які спочатку присутні в системі або встановлені користувачем, які пов'язані з файлами певного типу. Наприклад, ноутбук пов'язаний з текстовими примітками TXT з документами DOC та DOCX - Microsoft Word, з веб -сторінками HTM - браузер Edge, із зображеннями JPG - "Фотографії Windows" тощо. D. Клацнувши на такому об'єкті, система не запитує, як ви хочете її відкрити, але негайно завантажує його в програмне забезпечення, яке порівнюється з ним. Дані про вкладення файлів до додатків зберігаються в реєстрі Windows.Щоб дізнатися, який програмування порівнюється за певним типом файлу, ви можете за допомогою піктограм останнього, як, наприклад, на скріншоті нижче.
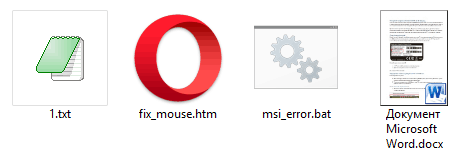
Типи об'єктів, що використовуються самою операційною системою - CMD, JS, LNK, EXE, INF, VBS тощо. D., Сильно пов'язаний з компонентами Windows. Якщо це буде змінено, деякі системні функції будуть порушені. Наприклад, коли ви натискаєте на будь -який ярлик на робочому столі, буде запущено Windows Media Player або Browser Internet Explorer, а не те, що ви очікуєте.
Зміна асоціацій користувачів користувачів є відносно безпечними - системні функції не відлітають від цього. У разі помилки ви можете легко повернути все на своє місце.
2 прості способи перепризначення за замовчуванням
Розглянемо ситуацію. Припустимо, для серфінгу мережі, яку ви звикли для використання браузера Opera Internet, але потім встановили інший і помилково призначений до основного. Як повернути попередні налаштування?- Перейдіть до запуску та запуску системи системи "Варіанти"(Клацніть на значок у вигляді передачі).
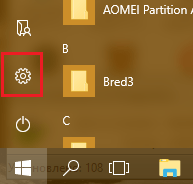
- Перейдіть до розділу "СистемаЩо.
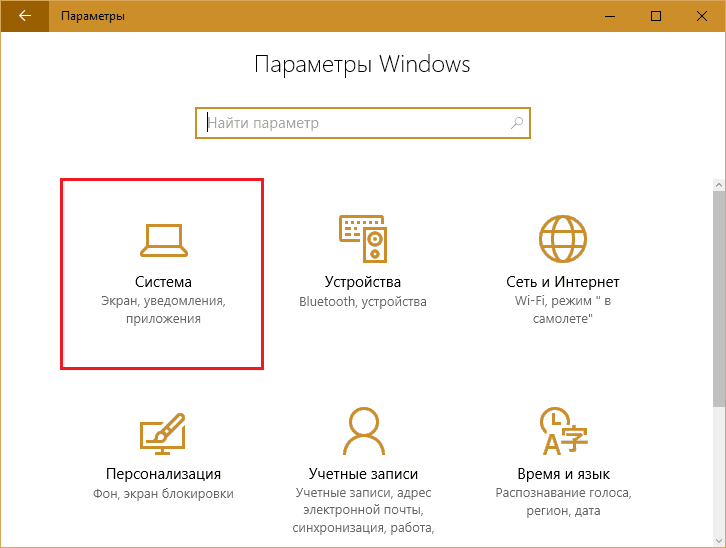
- Тоді - в "Програми за замовчуваннямЩо.
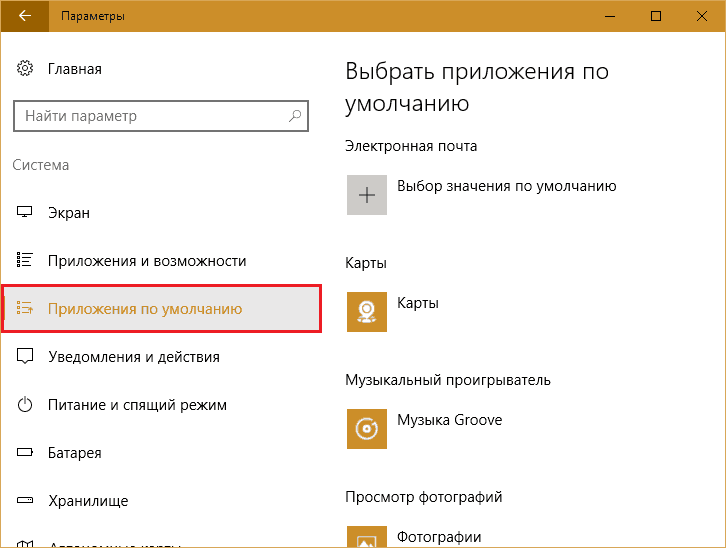
- Знайдіть його у списку "веб-браузер"Клацніть на нього та виберіть оперу.
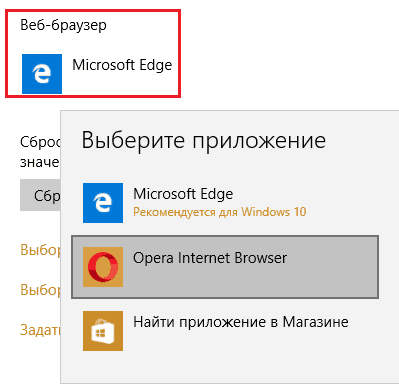
У випадку з оперою все просто, але що робити, якщо в "параметрах" немає необхідного програмного забезпечення в "параметрах"? Уявіть іншу ситуацію: ми стикаємося з браузером за замовчуванням Google Chrome, який, судячи з скріншота, відсутній у списку доступних варіантів.
- Клацніть на запуск правої кнопки або натисніть клавішу комбінацію Windows+X та виберіть у меню "Панель управлінняЩо.
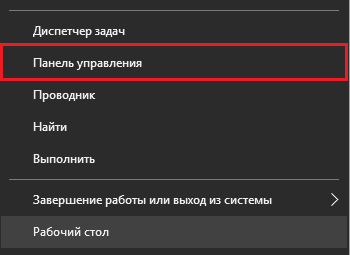
- Перейди до розділу "Програми за замовчуваннямЩо.
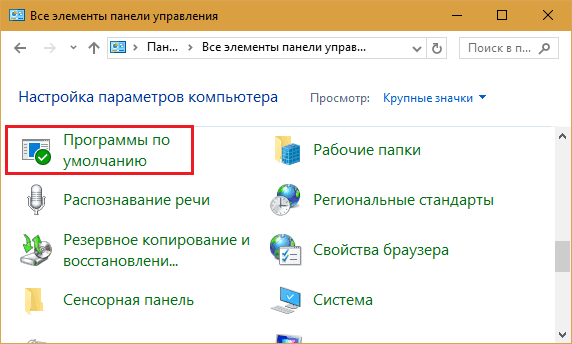
- Наступне - B "Програми завдань .. Що.
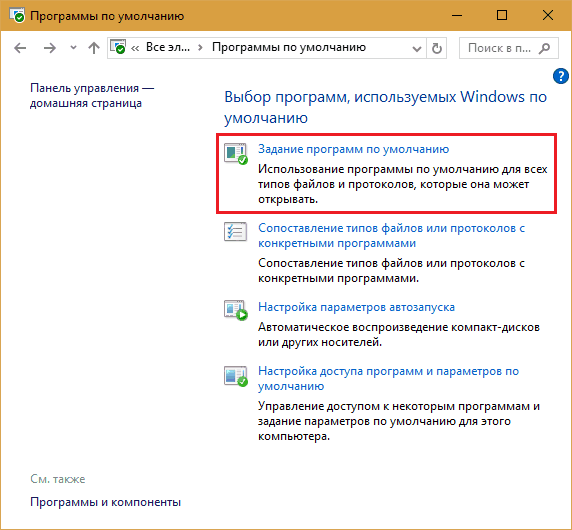
- З таблиці всіх програм, встановлених на комп’ютеріВикористанняЩо.
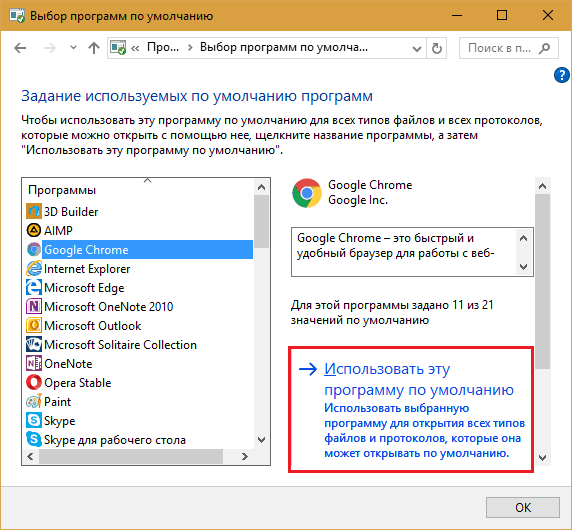
3 Методи зміни асоціацій та програм файлів
Програма, призначена такою, за замовчуванням є всіма типами файлів для відкриття яких вона призначена. Але іноді ми хочемо, щоб деякі з них почали в чомусь іншому. Windows 10 має щонайменше 3 способи, які дають нам можливість зробити це.Перший:
- Клацніть "Права миша" за файлом, який потрібно розв'язати з однієї програми, і прив’язати її до іншої. Натисніть "Відкрити з допомогою"І"Виберіть іншу програмуЩо.
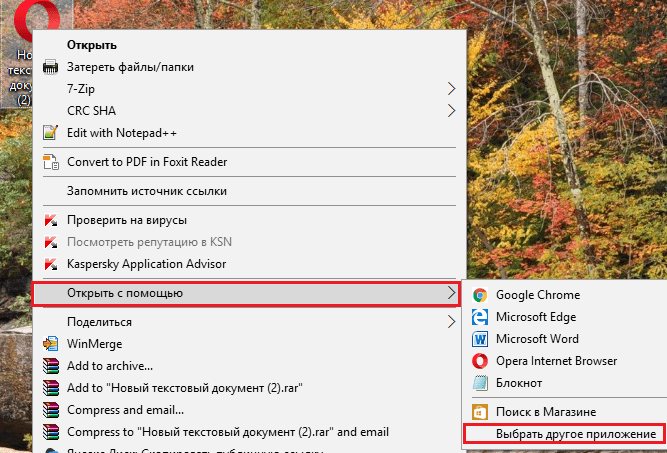
- Знайдіть у списку "Використання"Бажаний програміст. Якщо він не відображається (тобто, на думку розробників Windows, не підходить), натисніть "Більше додатківЩо. Якщо він не в додатковому списку, натисніть "Знайдіть ще одну програму, встановлену на комп’ютері"І, використовуючи провідник, вказують шлях до файлу exe-файлу бажаної програми.
- Поверніться до попереднього вікна і покладіть прапор "Завжди використовуйте для відкриття Такий файлиЩо.
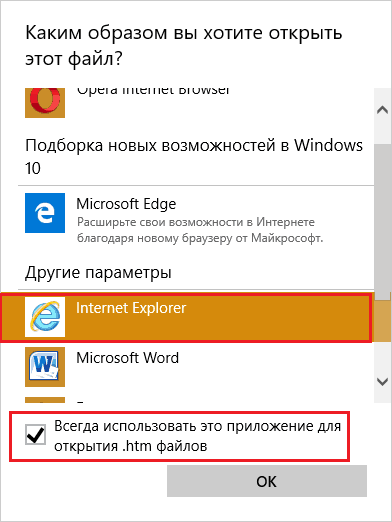
Другий:
- Ідіть до початку та запуску "ВаріантиЩо. Перейдіть до розділу Налаштування за замовчуванням. Натисніть кнопку "Вибір стандартних програм для типів файлівЩо.
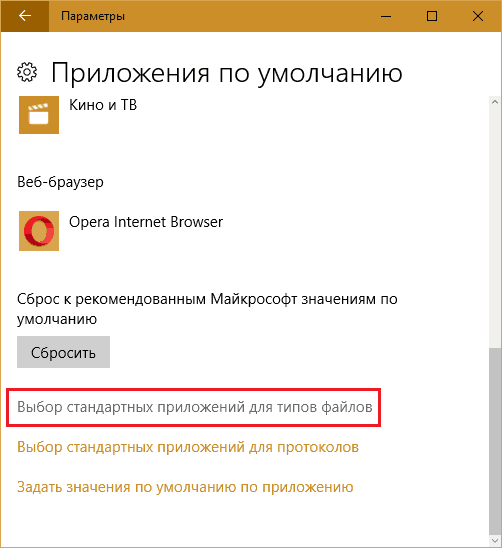
- У лівій колонці вікна, яке з’явиться, слідкуйте за об'єктом цікавого типу. Навпроти нього - праворуч, вказано, що воно відкриється. Клацніть на значок (у моєму прикладі - Opera) та виберіть іншу програму.
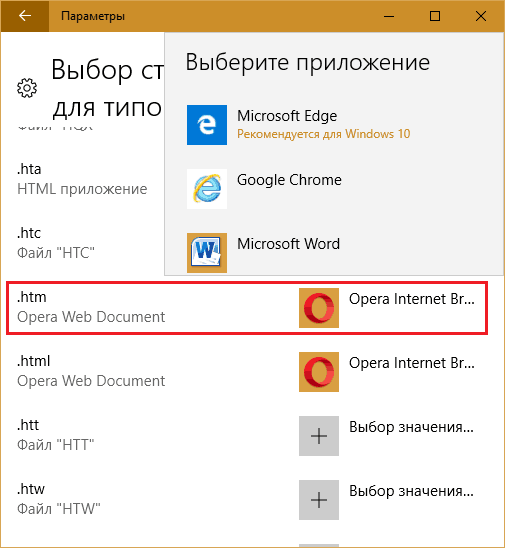
Третій:
- Відкрийте вже знайомий розділ панелі управління, де ми призначили Google Chrome основним веб -браузером. Йти до "Порівняння типів файлів або протоколів .. Що
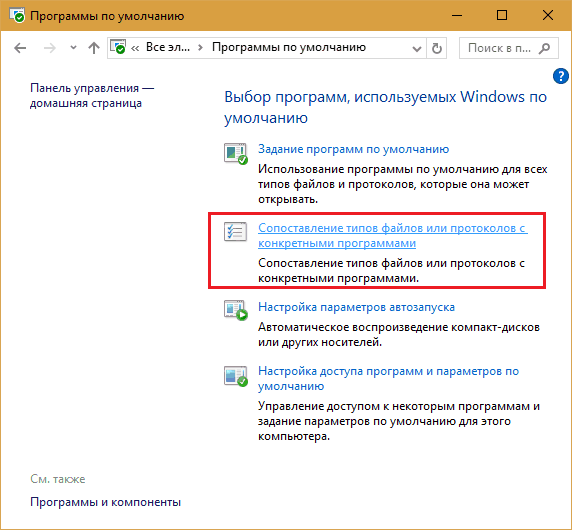
- Знайдіть розширення потрібного об'єкта в лівому стовпці та натисніть кнопку "Змінити програмуЩо.
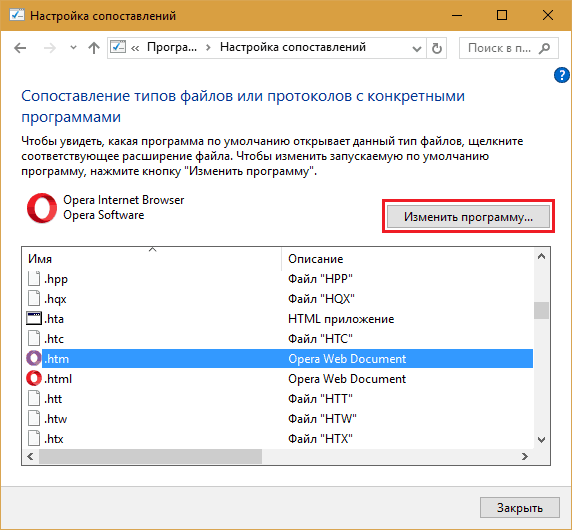
Що робити, якщо Windows 10 не зберігає налаштування
Трохи більше року тому користувачі "десятки" версій 1511 року зіткнулися з проблемою постійного скидання додатків за замовчуванням до початкових налаштувань. Причиною помилки, як виявилося, було оновлення KB3135173 - він повернув параметри реєстру до початкових значень, якщо вони виявилися неправильними. За словами представників Microsoft, у Windows 10 файлові асоціації встановлюються інакше, ніж у попередніх системних проблемах, і проблема виникла лише з програмним забезпеченням, розробники яких не враховували цього.Рішення було знайдено навесні того ж 2016 року. Щоб виправити помилку, Microsoft випустила ще одне оновлення - KB3140743. Після його встановлення налаштування користувача більше не літають.
Сьогодні люди, які відмовилися встановлювати оновлення Windows 10, зазвичай стикаються з такою проблемою. Як вийти з ситуації, я думаю, це зрозуміло - достатньо оновити систему до останньої версії або, в крайніх випадках, обмежити себе встановленням лише KB3140743.
- « 5 смартфонів з хорошим рейтингом камери моделей 2016-2017
- Немає комп'ютера Альцгеймера, як перевірити оперативну пам’ять ПК та ноутбук »

