Як налаштувати локальну мережу в Windows 10? Загальні параметри доступу та загальний доступ до папки в Windows 10
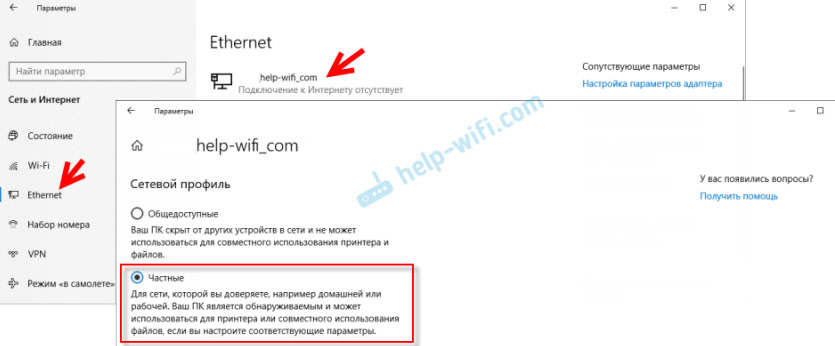
- 2832
- 145
- Manuel Smith
Як налаштувати локальну мережу в Windows 10? Загальні параметри доступу та загальний доступ до папки в Windows 10
Я раніше публікував детальні інструкції щодо налаштування локальної мережі в Windows 10. Але для конфігурації я використовував домашню групу, яка з Windows 10 (у версії 1803 і вище). А це означає, що стара інструкція вже не є актуальною, оскільки в Windows 10 1803 більше немає домашньої групи в Windows 10 1803. Але вся функціональність, звичайно, збережена, і в першій десятці ви все одно можете забезпечити загальний доступ до папки та принтерів, відкрити загальний доступ до певної папки, отримати доступ до мережі до інших комп’ютерів тощо. D. Тож навіть простіші та кращі, видалені непотрібні налаштування. Домашня група була використана для спрощення налаштування локальної мережі та забезпечення загального доступу до файлів та принтерів. Але насправді це лише ускладнило процес налаштування локальної мережі з її заплутаними налаштуваннями. Простіше вручну відкрити загальний доступ та похитнути папку по мережі, ніж возитися з налаштуванням домашньої групи.
Як правило, локальна мережа налаштована між комп’ютерами, які взаємопов'язані через маршрутизатор (за допомогою Wi-Fi, мережевий кабель) або толстовкою. Якщо необхідно, ви можете підключити два комп’ютери безпосередньо за допомогою мережевого кабелю, але цей метод навряд чи зараз використовує цей метод. Ви можете відкрити загальний доступ до папок у Windows 10 не тільки для інших комп'ютерів, але і для мобільних пристроїв. Наприклад, доступ до комп'ютера, який переміщується по мережі, можна отримати з мобільних пристроїв, телевізійних консолей та інших пристроїв, які працюють на Android. Але найчастіше локальна мережа налаштована спеціально для обміну файлами між кількома комп'ютерами. Якщо в мережі є комп’ютери на Windows 7 та Windows 8, то на них параметри загального доступу налаштовані майже так само, як у Windows 10. Папка, до якої загальний доступ на комп'ютері з Windows 10 буде відкрита без проблем, відображатиметься в мережевому середовищі на комп’ютері з Windows 7 та навпаки. Головне, що обидва комп’ютери включено виявлення мережі.
Підготовка до налаштування локальної мережі в Windows 10
Під час підключення до маршрутизатора через кабель або через мережу Wi-Fi, Windows 10 призначає мережевий профілковий з’єднання: "Публіка" або "Приватний". Тут все просто. "Громадський" - це коли комп'ютер підключений до публіки, чужа мережа. Наприклад, десь у кафе, готелі, у знайомому будинку тощо. D. "Приватний" - це з'єднання з домашньою мережею. Цей профіль бажаний лише в тому випадку, якщо ви підключені до своєї мережі (до маршрутизатора, який надійно захищений. Див. Максимальний захист та маршрутизатор Wi-Fi у статті від інших користувачів та злому). Залежно від вибраного профілю, деякі параметри доступу та зміна брандмауерів змінюються.
Щоб налаштувати локальну мережу, я рекомендую для з'єднань Ethernet або Wi-Fi для встановлення мережевого профілю "приватний". Ну, відповідно, відкрийте загальний доступ до файлів лише у мережах, яким ви довіряєте (яким ви керуєте). На тему зміни мережевого профілю я вже писав детальні інструкції: домашня (приватна) та публічна (загальнодоступна) мережа Windows 10.
Це не складно. У властивостях з'єднань Ethernet:
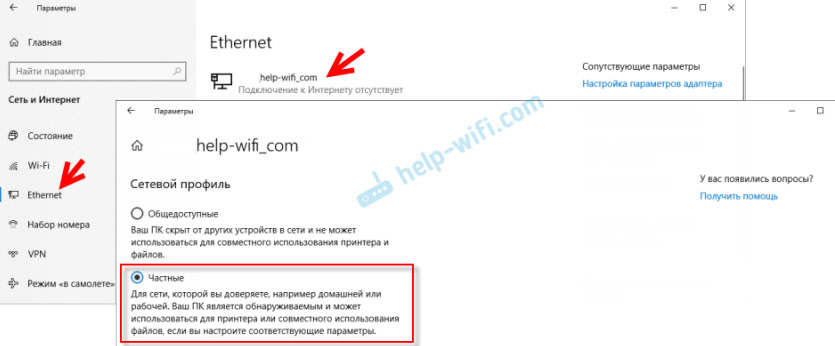
У властивостях мережі Wi-Fi:
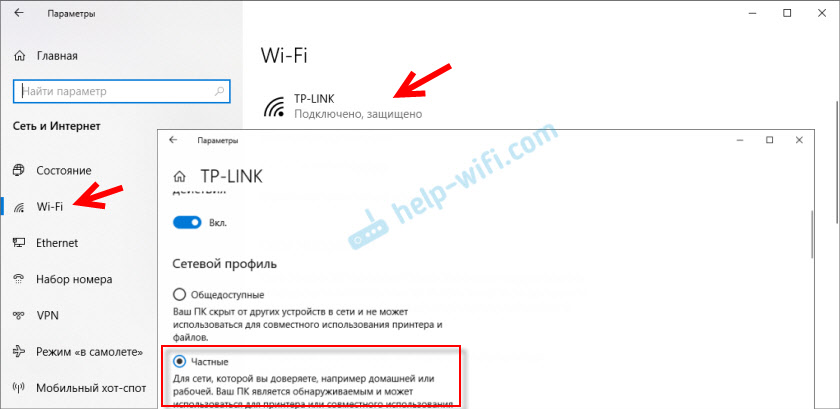
Необхідний мережевий профіль був призначений для з'єднання, ви можете перейти до налаштування локальної мережі.
Налаштування загальних параметрів доступу в Windows 10
Нам потрібно відкрити вікно "додаткові загальні параметри доступу". Це можна зробити через "Центр управління мережами та загальний доступ", або в параметрах, у розділі "Мережа та Інтернет" - "Загальні параметри доступу".
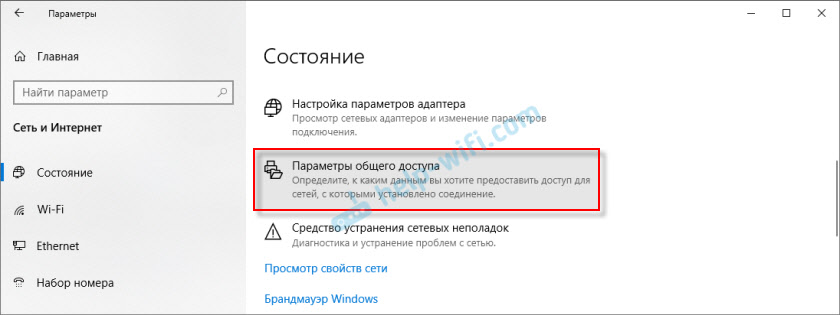
Для профілю "Приватний (поточний профіль)" Нам потрібно встановити такі налаштування:
- Увімкніть виявлення мережі - Якщо виявлення мережі включено, то наш комп'ютер побачить інші комп'ютери в мережі, і буде видно для інших комп'ютерів.
- Увімкнути загальний доступ до файлів та принтерів - Після включення всі папки та принтери, до яких буде доступний загальний доступ, будуть доступні для інших пристроїв у цій локальній мережі. За замовчуванням це стандартні загальні папки (загальна музика, загальні документи, загальні відео тощо. D.). Далі у статті я покажу, як відкрити загальний доступ до будь -якої папки на вашому комп’ютері.
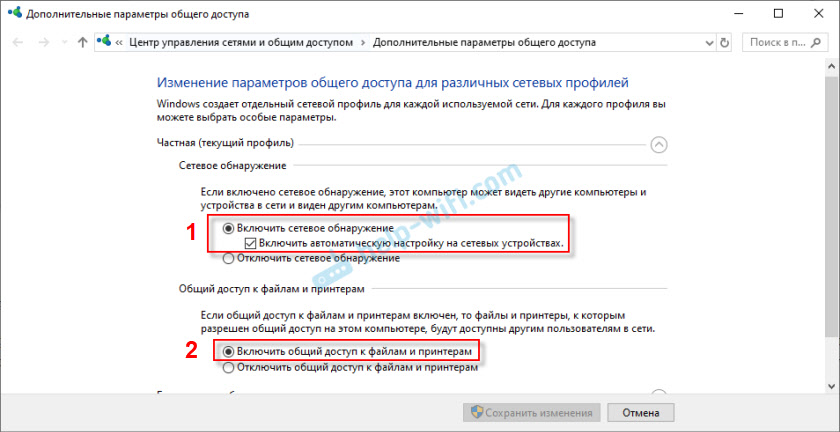
Ми також змінюємо наступні налаштування для профілю "Усі мережі":
- Увімкніть загальний доступ, щоб користувачі мережі могли читати та писати файли у загальних папках.
- Вимкніть загальний доступ із захистом від пароля. Що стосується загального доступу до захисту пароля або без них, то різниця полягає в тому, чи необхідно ввести пароль під час доступу до загальної папки на цьому комп’ютері. У домашній мережі, як правило, пароль не потрібен. Але якщо є потреба, ви можете залишити захист пароля. Потім на інших комп’ютерах запит з’явиться запит користувача та пароля (користувач віддаленого комп'ютера).
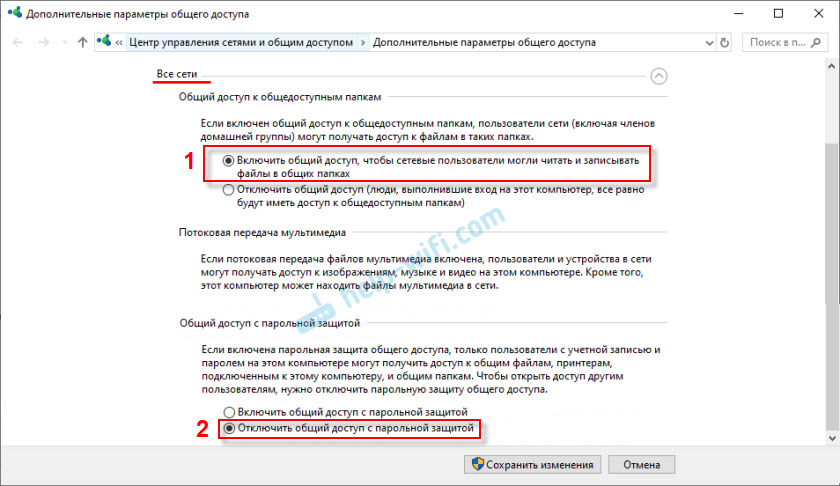
Обов’язково натисніть кнопку "Зберегти зміни"!
Усе! Налаштування локальної мережі в Windows 10 завершено.
Доступ до загальних папок з іншого комп'ютера в локальній мережі
Після встановлення загального доступу ми можемо отримати доступ до загальних папок з інших комп’ютерів, які розташовані в одній мережі (підключені через один маршрутизатор або толстовку).
На інших комп’ютерах доцільно виконувати ті самі налаштування загального доступу, що і я показав вище. Якщо ви це зробите, то комп'ютер із мережевого середовища негайно з’явиться на провіднику на вкладці Мережі. В іншому випадку виявлення мережі доведеться увімкнути з самим провідником (скріншоти нижче).Ви можете негайно перейти на провідник, на вкладку "Мережа". Якщо виявлення мережі на цьому комп’ютері відключено, ви побачите повідомлення: "Відкриття мережі відключено. Мережеві комп’ютери та пристрої не видно ".
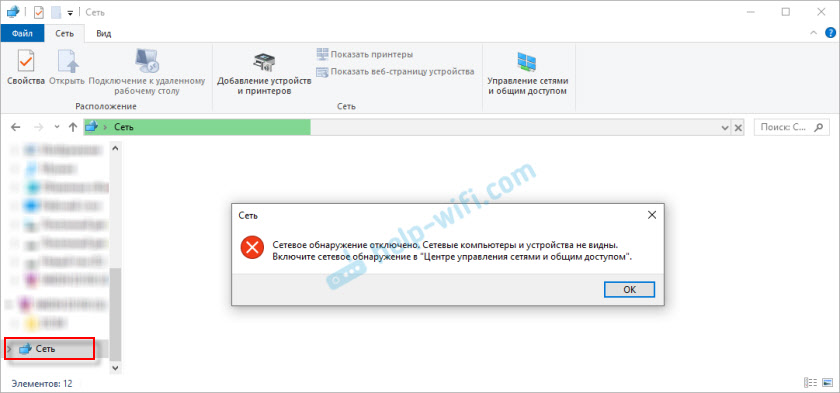
Клацніть "ОК", а жовта смуга з’явиться вгорі, де ви можете "увімкнути виявлення мережі та загальний доступ до файлів".
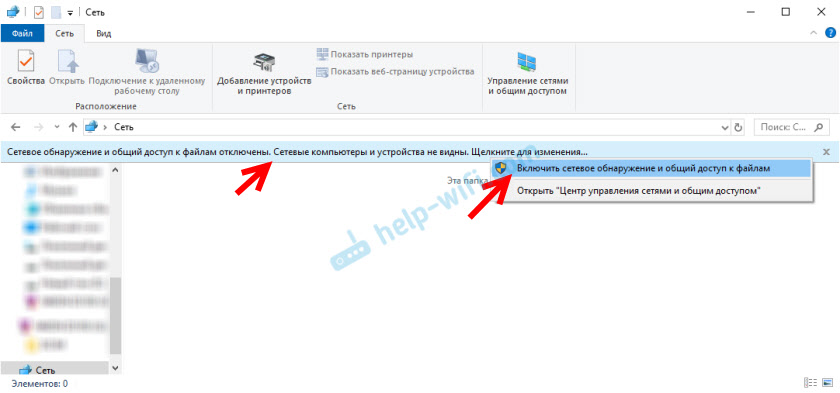
І якщо мережі, до якої ви підключені, призначений статус "публіки", то з’явиться інше вікно. Виберіть наступний елемент: "Ні, зробіть мережу, до якої підключений цей комп'ютер, є приватною".
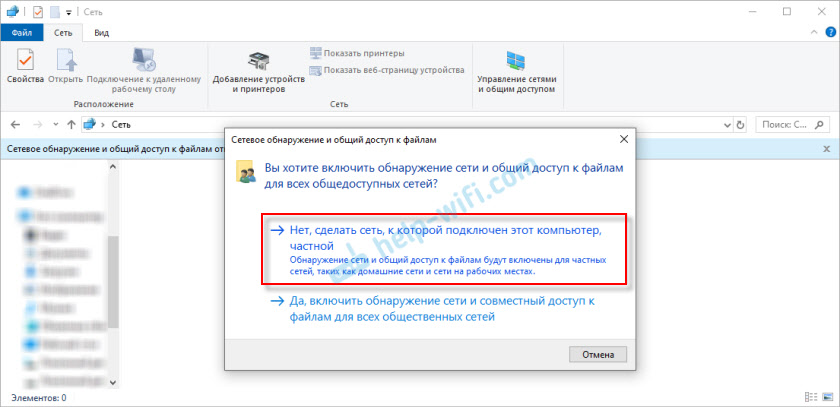
Після цього "комп'ютери" негайно з’являються на вкладці "Мережа" в провіднику. Наш комп'ютер також відображатиметься за допомогою інших комп’ютерів з локальної мережі.
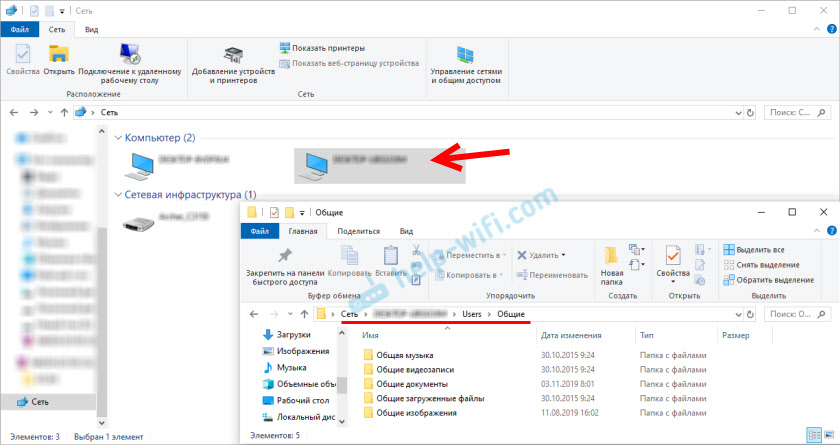
Все готово!
Якщо неможливо отримати доступ до загальної папки на іншому комп’ютері, тоді вам потрібно перевірити, чи загальний доступ до файлів та папки в налаштуваннях брандмауера (антивірусу) для приватної мережі на комп’ютері, на якому ми відкрили загальний доступ до цих папок. Ви можете зупинити роботу брандмауера (антивірусу) на деякий час (для перевірки). Також з цього приводу у нас є окрема, детальна стаття: Загальні папки, мережеві комп’ютери, флеш -накопичувачі, диски на вкладці Windows Devicing не відображаються.Ми щойно налаштували локальну мережу між двома комп’ютерами на Windows 10. З обох комп’ютерів є доступ один до одного через мережу (у моєму випадку через Wi-Fi, через маршрутизатор). За замовчуванням доступ відкритий лише для розділення загальних папок. Для обміну файлами між комп’ютерами ви можете використовувати ці папки (копіювати файли в них, переглядати, видаляти) або відкрити загальний доступ до інших папок, які знаходяться на жорсткому диску комп'ютера. Тоді я детальніше покажу, як струсити папку в Windows 10.
Як відкрити загальний доступ до папки в Windows 10?
У Windows 10 надайте загальний доступ до файлу або папки (струсіть папку) всього за кілька секунд. Я також покажу, як закрити загальний доступ до папки/файлу та побачити, які папки надається загальний доступ.
Просто натисніть на будь -яку папку або файл за допомогою правої кнопки миші, вкажіть курсор у меню "Забезпечити доступ до" І вибрати "Окремі люди".
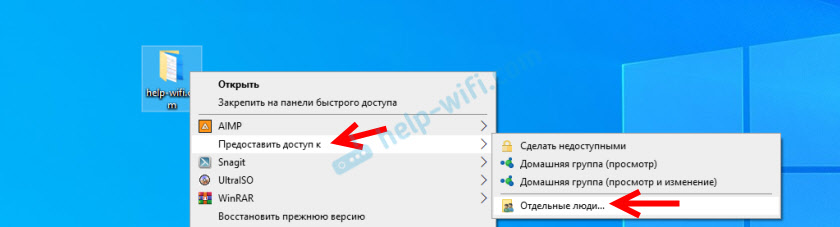
Далі вам потрібно вибрати користувача, для якого буде забезпечений загальний доступ до папки. У домашній мережі ви можете вибрати "всі". У цьому випадку всі учасники мережі матимуть доступ до файлу/папки. Ви можете створити нового користувача та використовувати його ім'я/пароль для доступу до папки з інших комп'ютерів (якщо ви не вимкнули загальний доступ із захистом від пароля).
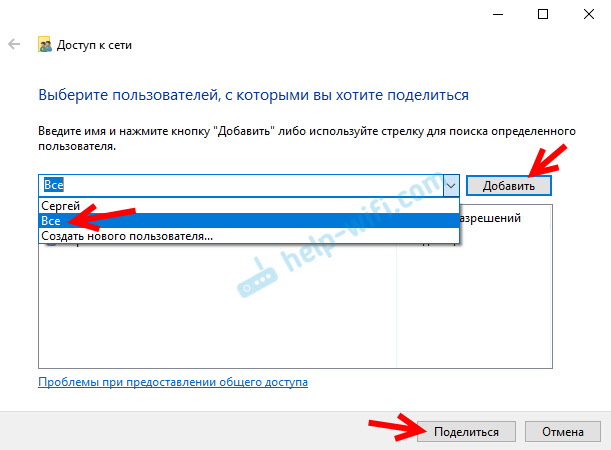
Для користувача "все" (або новий користувач) ви можете змінити права на доступ до файлу або папки у Windows 10. За замовчуванням папка/файл доступна лише для читання. Ви можете встановити "читання та запис". Тоді інші користувачі в мережі зможуть змінити/видаляти файли у папці, писати нові, редагувати файли.
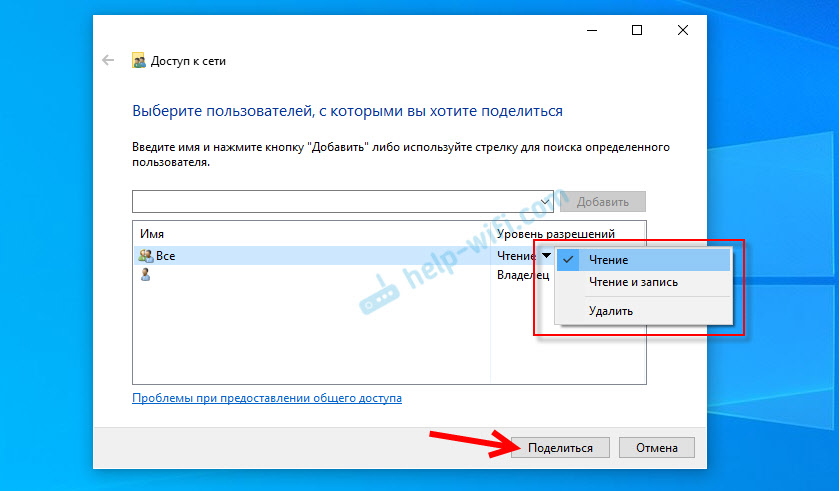
Після натискання кнопки "поділитися" з’явиться вікно, в якому буде вказано мережеву адресу у файл або папку. Ця адреса може бути скопійована та використана для доступу до цього ресурсу з інших комп'ютерів у локальній мережі (просто перейдіть до адреси провідника).
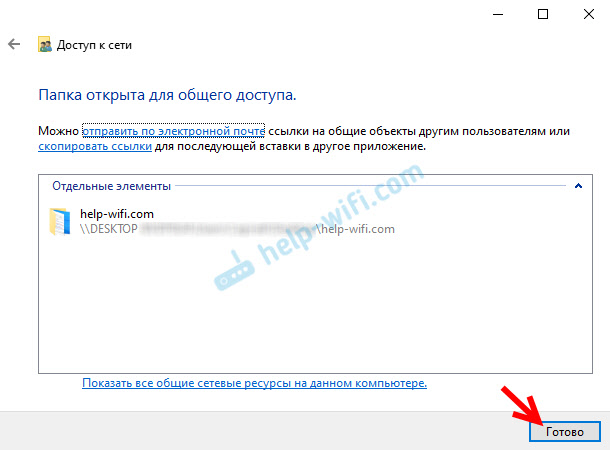
Щоб перейти до папки, до якої ми відкрили загальний доступ, не потрібно використовувати адресу. На іншому комп’ютері ви можете просто перейти до розділу "мережа" в провіднику Windows. Ми відкриваємо потрібний комп'ютер з нашої локальної мережі та переходимо в загальну папку, до якої ми щойно відкрили доступ.
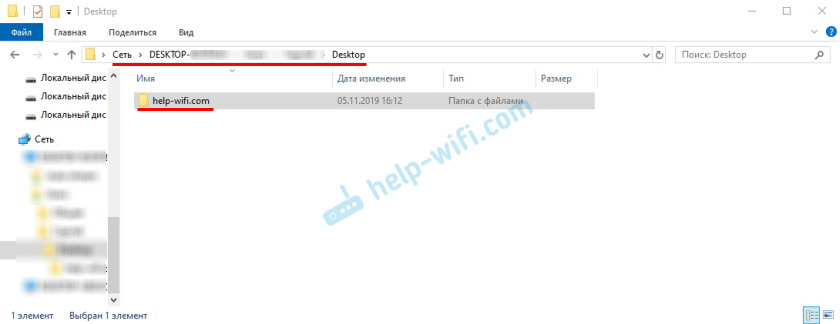
Оскільки я встановлюю право читати та записувати для цієї папки, я можу легко редагувати, видалити та створити нові файли в цій папці. Права застосовуються до всіх файлів у спільній папці.
Як відключити загальний доступ до папки або файлу в Windows 10?
Просто натисніть на папку або файл за допомогою правої кнопки миші, виберіть "Забезпечити доступ до" І натисніть на "Робити недоступно".
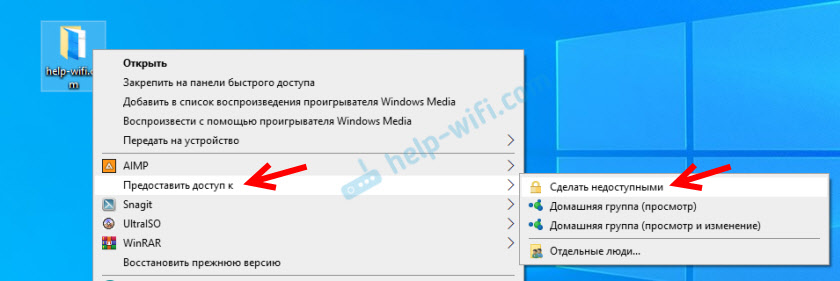
Настільки простий у Windows 10, ви можете закрити загальний доступ до папки/файлу.
Зверніть увагу, що предмет "Зробіть його недоступним" ("Закрити доступ", "Вимкнути загальний доступ") відображається у властивостях будь -якої папки, навіть до якого загальний доступ не відкритий. Так і має бути.Як побачити всі папки та файли, до яких відкритий загальний доступ на комп'ютер?
Для цього вам потрібно перейти до диригента за адресою \\ localhost
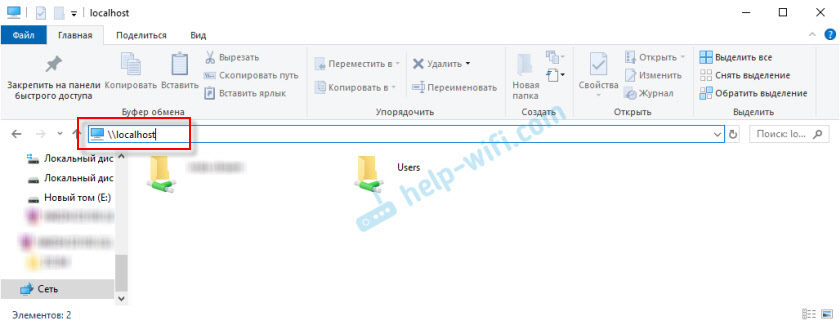
Папка відкриється, що відображатиме інші папки та файли, до яких загальний доступ відкритий на цьому комп’ютері.
Післясуд
Для мене, як, мабуть, для багатьох, локальної мережі, це завжди було чимось важким і незрозумілим. Ви, здається, розумієте, чому це потрібно і як його можна використовувати, але незрозуміло, як це працює і як його налаштувати. Деякі незрозумілі та заплутані параметри, загальний доступ, права, рахунки тощо. D., Але якщо ви все розумієте, а ще краще налаштуйте себе, то ви негайно розумієте, що в цьому немає нічого складного. Навіть без цієї домашньої групи, яка була видалена в Windows 10 1803, ви можете легко налаштувати та використовувати загальний доступ до файлів, папки та принтерів у локальній мережі.
Оновлення: Підготували інструкції для підключення та налаштування мережевого принтера в Windows 10.
Залиште свої коментарі, запитання та доповнення. Якщо я щось забув, або написав щось не так - поділіться корисною інформацією в коментарях! Мені сподобається редагувати та доповнити статтю.
- « Чому бренд Wi-Fi та відставання на ноутбуці ASUS (Windows 10)?
- Bluetooth для стовпців. Як отримати звук з ноутбука або телефону до звичайної системи динаміків через Bluetooth? »

