Як налаштувати локальну мережу за допомогою маршрутизатора Wi-Fi? Детальні інструкції для прикладу TP-Link TL-WR841N

- 2699
- 824
- Steve Marvin I
Вітаю. Нещодавно відповівши на коментар до блогу, я пообіцяв написати статтю про це Як налаштувати локальну мережу за допомогою маршрутизатора Wi-Fi. А оскільки у мене є набір TP-Link TL-WR841N, я напишу інструкції на прикладі цього маршрутизатора. Хоча при створенні локальної мережі між комп’ютерами, маршрутизатор практично не буде налаштовано, тому навіть якщо у вас є інший маршрутизатор Wi-Fi, то стаття стане в нагоді.

Локальна мережа, корисна. Ви можете обмінюватися файлами, ви можете грати в ігри, тим більше, що вам не дуже важко встановити мережу через маршрутизатор. Якщо у вас є два або більше комп’ютерів, проходять в Інтернет через один маршрутизатор, то між ними вже є мережа. І не має значення, як вони підключені, як через мережевий кабель, Wi-Fi, так і один по кабелю, а другу вздовж бездротової мережі. Почнемо процес налаштування. Я напишу в порядку, що ми маємо і що нам потрібно налаштувати. Йти.
Налаштування локальної мережі через Wi-Fi Router
Що ми маємо:
- Wi-Fi Router TP-Link TL-WR841N підключений до Інтернету. Автоматично розподіляє IP та DNS.
- Комп'ютер №1. Операційна система Windows 7. Підключений до маршрутизатора за допомогою мережевого кабелю, Інтернет працює.
- Комп'ютер №2. Операційна система Windows 7. Підключається до маршрутизатора через бездротову мережу Wi-Fi, Інтернет працює.
Ціль:
Налаштуйте локальну мережу між двома (можливо, у вас більше) комп'ютерів. Відкрийте загальний доступ до певної папки або локального диска. Отримайте можливість обміну файлами.
Ми працюємо:
Перш ніж почати налаштувати мережу на комп’ютерах, я вирішив зробити пінг з одного комп'ютера на інший, щоб зрозуміти, чи є між ними з'єднання. Детальніше про пінг тут читайте. Якщо ви теж хочете це зробити, вам потрібно перейти з одного комп'ютера в налаштуваннях маршрутизатора і подивитися, яка IP -адреса маршрутизатор привласнив інший комп'ютер у мережі. Нещодавно я написав статтю про те, як побачити, хто пов'язаний з вашим маршрутизатором, ви можете прочитати.
Ну, я швидко напишу, як це зробити. Ми набираємо в браузері 192.168.1.1 (192.168.0.1) і перейдіть до налаштувань маршрутизатора. Ми переходимо до вкладки списку клієнтів DHCP та DHCP, ми бачимо там пристрої, підключені до маршрутизатора. Ми дивимось на IP -адресу, яка призначена другому комп’ютеру, з яким ми хочемо налаштувати локальну мережу.
Тепер ми робимо йому пінг. Клацніть "почати" та напишіть на панелі пошуку CMD, У результатах пошуку запустіть корисність "CMD.ВитягуватиЩо.
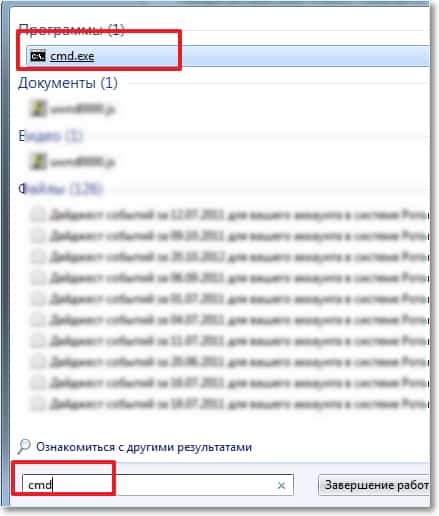
З’явиться вікно, в якому ми пишемо команду Ping "IP -адреса іншого комп'ютера" і натисніть "ввести". Ми дивимось на результат, якщо ви бачите, що обмін пакетами триває, то все добре, між комп'ютерами існує мережа.

Я думаю, що я зроблю ще один пінг з ноутбука, який підключений через Wi-Fi, і я бачу, що передача пакетів не йде. І якщо пінг не пройде, то мережа не буде працювати. І тоді це почалося, довгий час я змінював різні налаштування, поки не прийшла до мене, що він був встановлений на ноутбуці та комп'ютері Smart Security Eset, Так! Він повністю перевіряє мережу.
Якщо є проблеми з мережевим з'єднанням в процесі конфігурації чи роботи, то перше, що потрібно перевірити та відключити антивіруси та брандмауери. Я також раджу вимкнути брандмауер Windows.
Я відкриваю антивірус, передачу на вкладку "Налаштування", "Мережа", виберіть "Змінити режим безпеки комп'ютерної мережі" та зверніть увагу "Дозволити загальний доступ". Клацніть "ОК", я повторюю пінг, все працює. Половина роботи виконана, ми продовжуємо.
Ми створимо локальну мережу
Тепер вам потрібно перевірити кожен комп'ютер, яку робочу групу вони підключені, і встановити їм ім'я. Якщо назва вже встановлена, краще змінити його, прописавши слово англійськими літерами.
Натисніть праву кнопку на "Мій комп'ютер" та виберіть "Властивості". Далі "додаткові налаштування" та перейдіть на вкладку "Ім'я комп'ютера". Натисніть кнопку "Змінити". Введіть нове ім’я, якщо це необхідно, і групу.
Зміст
- Налаштування локальної мережі через Wi-Fi Router
- Ми створимо локальну мережу
- Ми відкриваємо загальний доступ до папок у локальній мережі
- Як підключити смартфон Android (планшет) до локальної мережі Wi-Fi?
Я прописав групу "робоча група", я залишив її.
Після створення налаштувань натисніть кнопку ОК та перезавантажте комп'ютер.
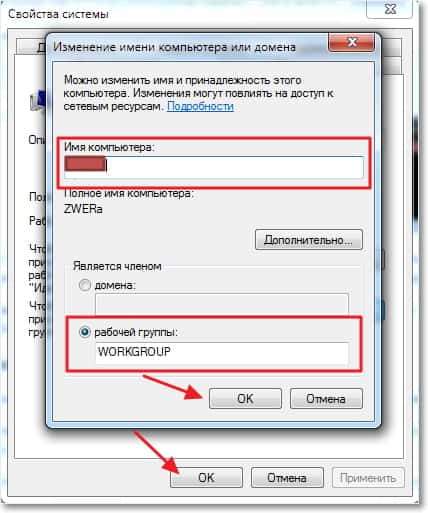
Я нагадую вам, що ми робимо всі дії на обох комп’ютерах.
Ми продовжуємо конфігурацію, переходимо до "старту", "Панель управління", "Центр управління мережею та загальний доступ".
Ми дивимось, яка мережа належить до вашої мережі, вам потрібна "домашня мережа", якщо у вас є, наприклад, "публічна мережа", а потім натисніть на неї та виберіть "домашню мережу".
Тепер праворуч ми натискаємо "готовність до створення".
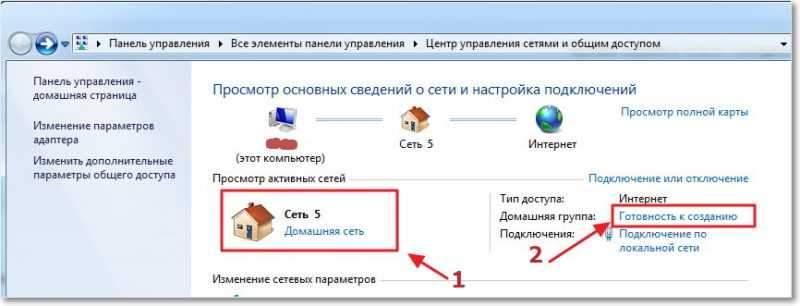
Натисніть "Створити домашню групу".
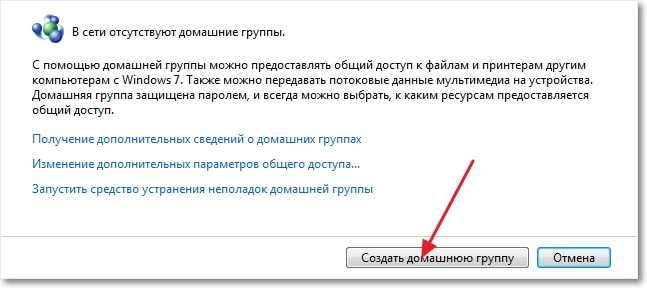
Виберіть елементи, до яких ви хочете відкрити загальний доступ та натисніть "Далі".
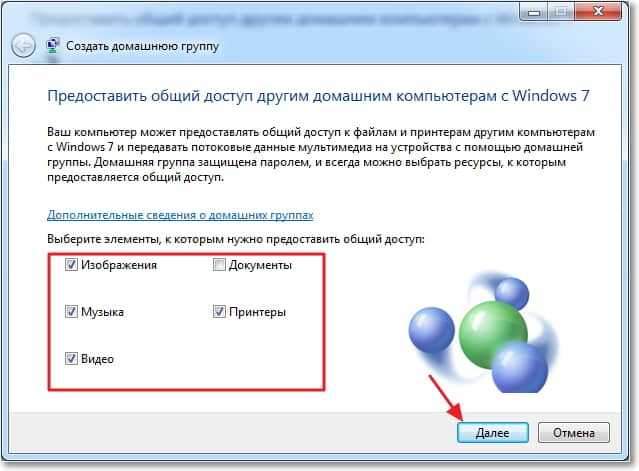
З'явиться вікно з паролем, просто натисніть "готовий". У вікні, яке з’являється, натисніть "Змінити додаткові загальні параметри доступу".
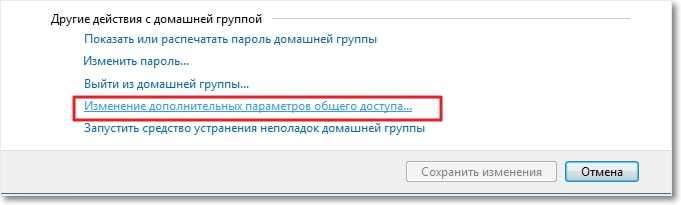
Нам все ще потрібно вимкнути запит на пароль під час доступу до комп'ютера в нашій локальній мережі. Прокрутіть сторінку та знайдіть елемент "Загальний доступ із захистом від пароля", виберіть "Вимкнути загальний доступ із захистом пароля". Потім ми відкриваємо вкладку "Загальне". Ми шукаємо той самий елемент і вимкнемо захист. Не забудьте натиснути кнопку "Зберегти зміни".
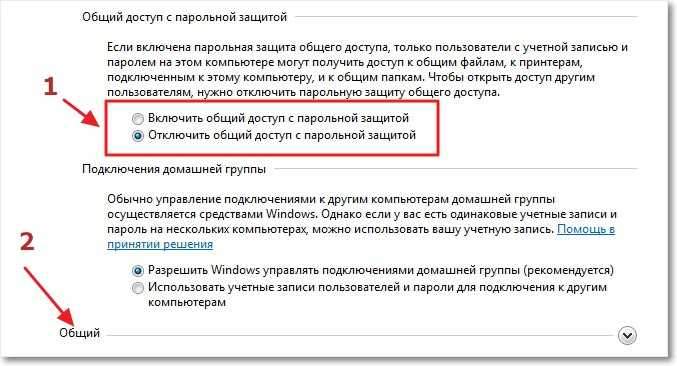
Все, в цій мережі налаштувано. Перезавантажте обидва комп’ютери, або скільки з них у вас там. Чомусь мені здалося, що домашня група не можна було б налаштувати, все спрацювало б, ну, добре.
Давайте подивимось, чи бачать наші комп’ютери. Ми переходимо до "мого комп'ютера" та в лівій кнопці "мережа". Все працює для мене, відображаються мій комп'ютер та ноутбук, який підключений до маршрутизатора через Wi-Fi. Мережа також працює на ноутбуці.
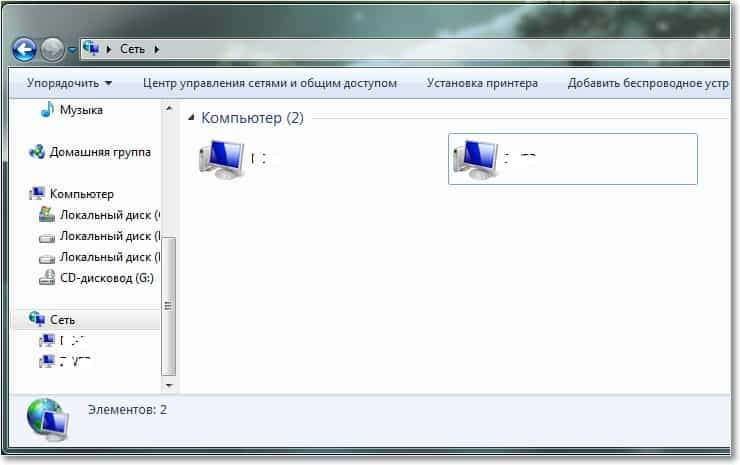
Якщо ми перейдемо до комп'ютера в мережі, то ми отримаємо доступ лише до загальної папки. Для того, щоб відкрити загальний доступ, наприклад, на весь диск "D", вам потрібно зробити ще кілька налаштувань.
Якщо у вас на комп’ютері різні операційні системи, скажімо, Windows XP та Windows 7, і є проблеми при налаштуванні мережі, то прочитайте цю статтю.
Ми відкриваємо загальний доступ до папок у локальній мережі
Перейдіть до папки або на локальний диск, на який ви хочете відкрити загальний доступ, і натисніть кнопку вгорі "Загальний доступ", "Розширена настройка загального доступу ...".
 Відкривається вікно, в якому натисніть "Розширені налаштування". Встановіть галочку поблизу "Відкрийте загальний доступ до цієї папки" і натисніть ОК ". Якщо ви хочете, ви все одно можете встановити загальну назву ресурсу.
Відкривається вікно, в якому натисніть "Розширені налаштування". Встановіть галочку поблизу "Відкрийте загальний доступ до цієї папки" і натисніть ОК ". Якщо ви хочете, ви все одно можете встановити загальну назву ресурсу.
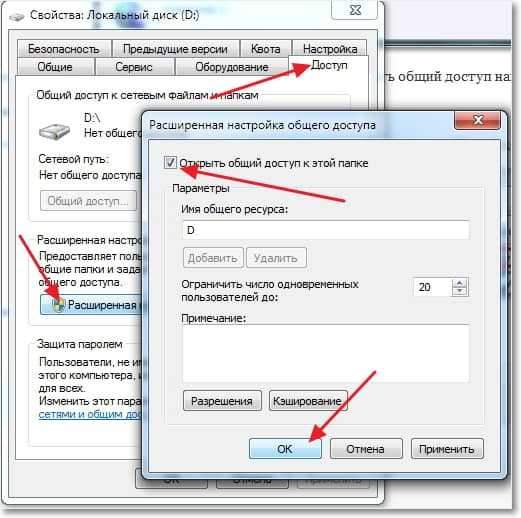
Тепер усі пристрої, підключені до мережі, зможуть отримати загальний доступ до цієї папки.
Що ми зробили. Ми налаштували Місцева мережа через Wi-Fi маршрутизатор TP-Link TL-WR841N. Один комп'ютер підключений до мережі за допомогою мережевого кабелю, другий Wi-Fi. В принципі, у вас може бути більше комп’ютерів, і вони можуть бути пов'язані по -різному.
Не забудьте встановити хороший пароль у вашій мережі Wi-Fi, читайте більше тут.
Як підключити смартфон Android (планшет) до локальної мережі Wi-Fi?
Я вже думав про припинення цієї статті, але вирішив спробувати підключити свій HTC One V до новоствореної мережі. Для такої речі я раджу вам встановити програму ES провідника. Насправді програма класу. Ми запускаємо його та переходимо на вкладку "Локальна мережа" (телефон повинен бути підключений до Wi-Fi), натисніть кнопку "Пошук".
Мій смартфон знайшов два мої комп’ютери в локальній мережі, ви можете підключитися до них і зайти в папки, до яких відкритий доступ. Я навіть запустив фільм по телефону зі свого комп’ютера, WOW Technology :).
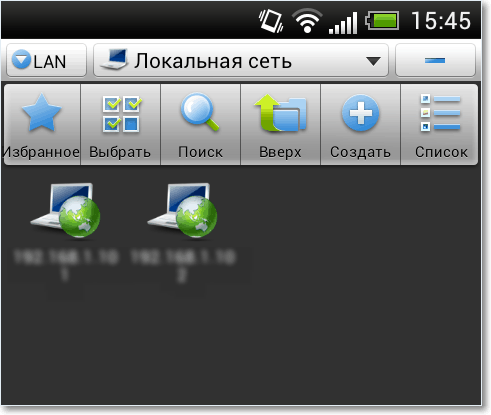
Тепер саме все, ну, і час перейшов до цієї статті :), сподіваюся, це стане в нагоді. Чомусь я впевнений, що до цієї статті з’явиться багато питань, запитайте, давайте спробуємо це розібратися. Удачі друзі!
- « Опера Як змінити домашню сторінку та пошук за замовчуванням?
- Як побачити, хто пов'язаний з моїм маршрутизатором Wi-Fi? »

