Як налаштувати Інтернет у Windows 10?

- 4628
- 1211
- Wayne Lemke
Як налаштувати Інтернет у Windows 10?
Привіт друзі! Ми продовжуємо розуміти Інтернет -налаштування та вирішуючи різні проблеми в Windows 10. Я вже підготував кілька корисних статей на цю тему, я дам посилання нижче. Ну, у цій статті ми налаштуємо Інтернет у Windows 10. Давайте поговоримо про налаштування звичайного мережевого з'єднання, швидкісного з'єднання (PPPOE), мережі Wi-Fi та 3G/4G модемів. Я думаю, що стаття буде корисною для багатьох. Зрештою, після оновлення до Windows 10, не кожен може негайно зрозуміти, де і що налаштувати і як це зробити. Так, і бувають випадки, коли після оновлення до Windows 10 Інтернет просто не працює. Швидше за все, вам просто потрібно виправити з'єднання.
Ми знаємо, що існують різні способи підключення нашого комп’ютера до Інтернету. У цій статті я спробую поговорити про створення основних формувань:
- Налаштування звичайного з'єднання Ethernet. Підключення кабелю безпосередньо від постачальника до комп'ютера, через маршрутизатор або модем ADSL.
- Налаштування високої швидкості з'єднання (PPPOE) у Windows 10.
- Wi-Fi Internet Connection.
- Налаштування Інтернету через модем USB 3G/4G.
Тепер ми детально розглянемо конфігурацію підключення до Інтернету через вищевказані сполуки. Ви повинні з’ясувати, який у вас Інтернет, і негайно може перейти до правого підзаголовка в цій статті. Ми, мабуть, починаємо з Ethernet - дуже популярний спосіб підключення до Інтернету.
Ethernet: Підключення до Інтернету в Windows 10 через мережевий кабель (маршрутизатор, модем)
Розглянемо спочатку найпростіше з'єднання. Якщо ваш Інтернет -провайдер просто проклав мережевий кабель в будинок, а постачальник не надавав входу та пароля для підключення до Інтернету, то у вас є спільне з'єднання за допомогою технології Ethernet.
Таким же чином регулюється підключення до Інтернету в Windows 10 через маршрутизатор або модем ADSL.
Для налаштування такого з'єднання достатньо для підключення мережевого кабелю з постачальника (маршрутизатор або модему ADSL) до вашого комп'ютера (ноутбук), у роз'ємі мережевої картки:

Якщо з налаштуваннями Ethernet на комп’ютері все добре (ніхто їх не змінив), то Інтернет повинен негайно заробити (ви зрозумієте це за статусом з'єднання на панелі сповіщень). Якщо Інтернет не працює на мережевому кабелі, комп'ютер просто не відповідає на з'єднання кабелю, то дивіться цю статтю. Я сам зіткнувся з такою проблемою.
Якщо з’являється з'єднання, але Статус обмежений, або Невідома мережа,І Інтернет не працює, тоді вам потрібно перевірити параметри Ethernet для адаптера.

У Windows 10 це робиться так:
Клацніть з правою кнопкою миші на статусі підключення Інтернету на панелі сповіщень та виберіть елемент Центр управління мережами та загальний доступ. Далі натисніть на нове вікно на елементі Зміна параметрів адаптера.
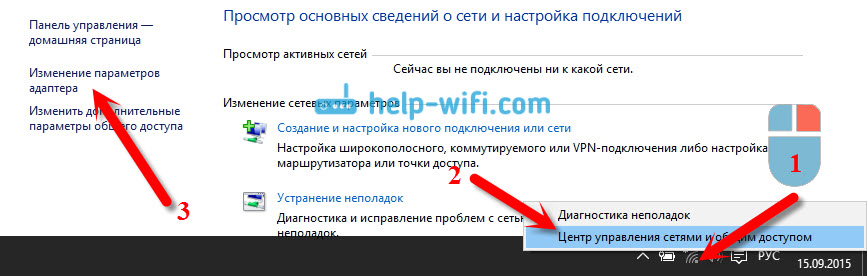
Клацніть з правою кнопкою миші до адаптера Ethernet І вибрати Властивості. Виберіть у списку IP -версії 4 (TCP/IPv4). Якщо прапорець не встановлений біля цього елемента, то обов'язково встановити його, інакше Інтернет не буде працювати. Таким чином, було виділено "IP -версія 4 (TCP/IPv4)" і натисніть кнопку Властивості.
У новому вікні ми перевіряємо, чи відображалися автоматичні налаштування для отримання адрес IP та DNS, та натисніть в порядку.
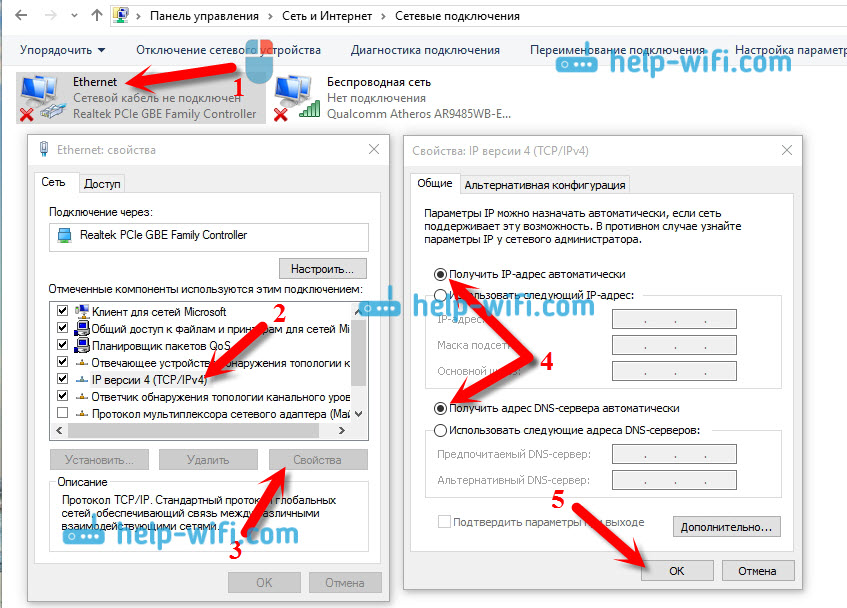
Інтернет вже повинен працювати. Якщо ні, то перезавантажте комп'ютер. Якщо встановити з'єднання неможливо, перевірте з'єднання кабелів, чи є проблеми з провайдером, будь то маршрутизатор, або модем ADSL, через який ви підключаєте (якщо у вас немає прямого з'єднання з постачальник).
Якщо ви намагаєтесь налаштувати з'єднання Ethernet безпосередньо з постачальником, і ваш Інтернет не хоче працювати, то дізнайтеся від вашого постачальника, якщо він не робить MAC -адресу. Якщо ви це робите, вам потрібно повідомити постачальника MAC -адреси комп'ютера. Він призначить це у своїх налаштуваннях, і Інтернет буде працювати. Мало провайдерів використовують таку прив'язку, але це трапляється. Як дізнатись MAC -адресу в Windows 10, прочитайте тут.
Кожен, з таким типом з'єднання, з'ясував, тоді ми маємо високу швидкість з'єднання.
Налаштування високої швидкості з'єднання (PPPOE) у Windows 10
Якщо у вас є Інтернет-провайдер у будинку кабелю, і ви надали вам вхід, пароль та, можливо, деякі інші дані для підключення до Інтернету, які вам потрібно встановити в налаштуваннях комп'ютера, або Wi-Fi маршрутизатор, то ви Потрібно налаштувати високошвидкісні Windows 10 PPPOE. Що ми будемо робити зараз. Насправді це те саме, що і Ethernet, просто тут Інтернет не буде працювати, поки ми не створимо з'єднання.
Якщо у вас є підключення до Інтернету через маршрутизатор, на ньому налаштовано з'єднання (PPPOE, L2TP, PPTP), то вам не потрібно нічого налаштувати на комп’ютері. Досить підключити мережевий кабель з маршрутизатора до комп'ютера. Я говорив про налаштування такого з'єднання вище.
Якщо ви підключите кабель безпосередньо до комп'ютера, і у вас є вхід та пароль для підключення до Інтернету, вам потрібно створити з'єднання.
ВІДЧИНЕНО Центр управління мережами та загальний доступ:

Клацніть на елемент Створення та налаштування нового з'єднання або мережі. Тоді ми виділяємо предмет Підключення до інтернету, і натисніть кнопку Подальший.

У наступному вікні виберіть елемент: Висока швидкість (з PPPOE).
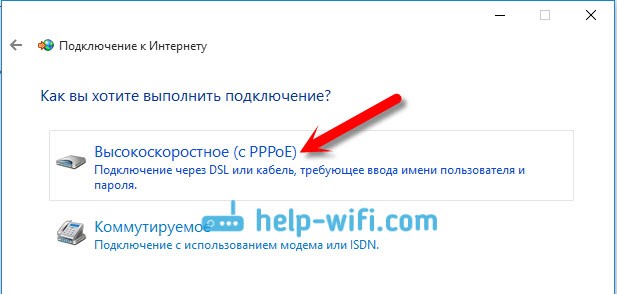
Далі ми встановимо ім'я користувача та пароль, який повинен вам надати Інтернет -провайдер. Крім того, ви можете встановити ім’я для підключення, наприклад: "Висока швидкість підключення" Beeline ". І ви все ще можете встановити чеки біля точок збереження пароля, відобразити пароль та дозвіл на використання цього з'єднання для інших користувачів. Я раджу вам встановити галочку біля товару Запам’ятайте цей пароль.
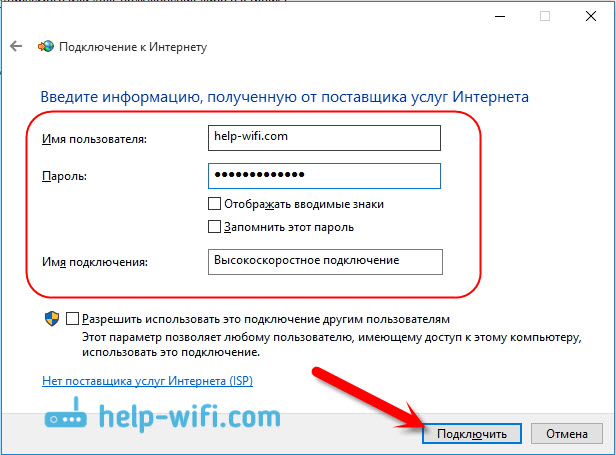
натисніть кнопку До підключення, І якщо все правильно підключено, а параметри правильно встановлені, то з'єднання буде створено і з'єднання встановлено з Інтернетом.
Перегляньте це з'єднання та керуйте ним, ви можете натиснути значок Інтернету на панелі сповіщень.
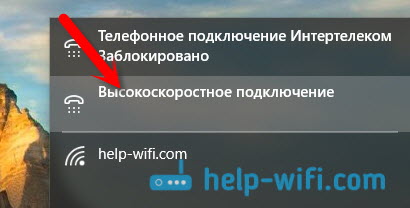
Натиснувши на з'єднання, меню відкриється Набір номера, де ви можете підключити, видалити або редагувати налаштування з'єднання.
Wi-Fi Internet Connection
Якщо у вас вдома є маршрутизатор Wi-Fi, або ви хочете підключити свій ноутбук до Інтернету для друзів, у кафе тощо. D., Тоді ви можете використовувати для цього бізнес-бізнес. Якщо ви вже встановили драйвер на адаптер Wi-Fi, а Windows 10 майже завжди встановлює його автоматично, залишається лише відкрити список доступних мереж, виберіть необхідний, вкажіть пароль (якщо мережа захищена) та Ви вже підключені до Інтернету.
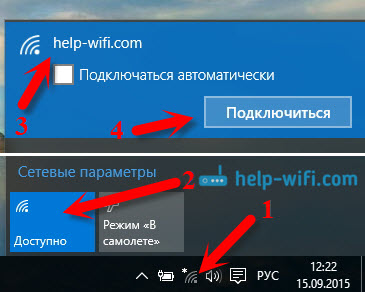
На цю тему я вже написав детальну статтю: Як підключитися до Wi-Fi на Windows 10. Я думаю, що з підключенням до бездротової мережі проблеми не повинні виникати.
Ми регулюємо Інтернет через 3G/4G модем у Windows 10
Залишається лише врахувати коригування з'єднання через USB 3G, або 4G модем. На комп’ютері з Windows 10 налаштування такого з'єднання практично не відрізнятиметься від налаштувань Інтернету 3G на Windows 7 (стаття на прикладі провайдера Intertelecom).
Перш за все, нам потрібно підключити модем до комп'ютера та встановити драйвер на наш модем. Драйвер можна завантажити з сайту виробника модему з веб -сайту Інтернет -провайдера або просто знайти його в Інтернеті. Шукайте моделі назви та модему. Також драйвер може бути на диску, укомплектованому модемом, або на самому модемі. Якщо драйвери для вашого модему не для операційної системи Windows 10, то спробуйте знайти для Windows 8 або навіть Windows 7. Можливо, він зробить.
Після встановлення драйвера підключіть модем до комп'ютера, і ви можете почати налаштувати 3G -з'єднання на Windows 10. До речі, все майже так само, як при встановленні високої швидкості з'єднання.
ВІДЧИНЕНО Центр управління мережами та загальний доступ.

Натисніть на Створення та налаштування нового з'єднання або мережі І вибрати Підключення до інтернету.

Далі виберіть тип Відданий.
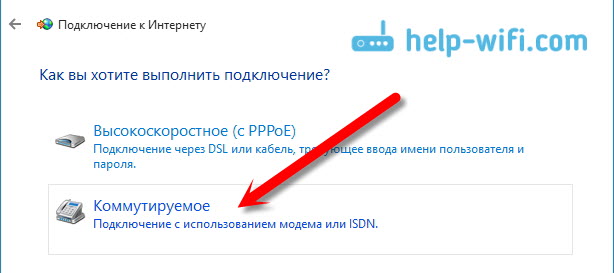
І встановіть параметри, які надає постачальник: номер, ім'я користувача та пароль. Я показав на прикладі постачальника Intertelecom. Я рекомендую поставити галочку біля елемента Запам’ятайте цей пароль. Назва з'єднання Набір довільних. Як заповнити всі поля, натисніть кнопку Створити.
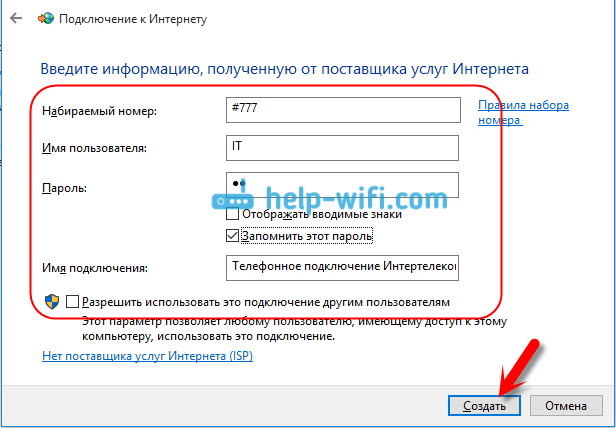
Якщо все в порядку, то з'єднання буде створено, а з'єднання встановлено з Інтернетом.
Якщо підключитися не вдалося, перевірте всі параметри та підключення USB -модему. Можливо, у вас також дуже погана обкладинка свого постачальника. У таких випадках Інтернет може взагалі не з'єднуватися або працювати дуже повільно. Як побачити, який ваш рівень сигналу, і як його збільшити, я написав тут. У деяких випадках, якщо мережа дуже погана, вам потрібно встановити антену для свого модему.
Запустіть створене з'єднання, зупинки, видалення або редагування, натиснувши на значок підключення до Інтернету та виберіть створене з'єднання.
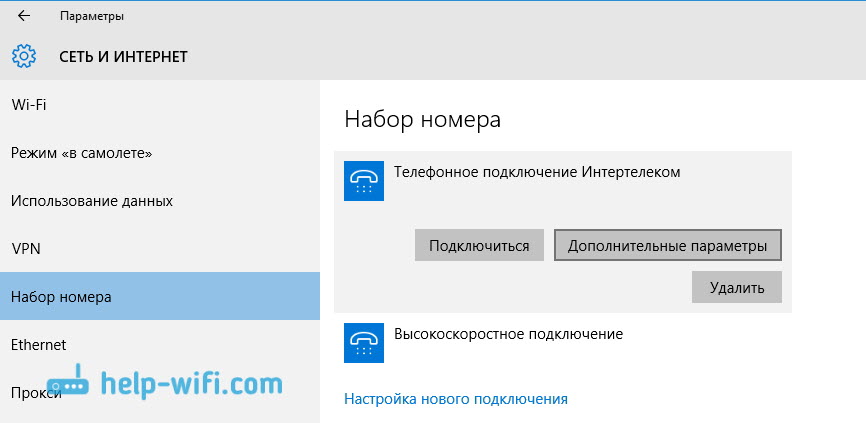 Статус з'єднання з Інтернетом завжди відображається на панелі сповіщень. Натиснувши на нього, ви можете вимкнути Інтернет або запустити потрібне з'єднання.
Статус з'єднання з Інтернетом завжди відображається на панелі сповіщень. Натиснувши на нього, ви можете вимкнути Інтернет або запустити потрібне з'єднання.
І ще кілька слів
Я даю посилання на інструкції щодо налаштування розподілу Інтернету з ноутбука на Windows 10. Якщо у вас є інші пристрої, крім комп'ютера, який може підключитися до Інтернету через Wi-Fi, то ви можете розповсюджувати Інтернет навіть без маршрутизатора.
Яким би способом ви не налаштували Інтернет, ви можете зіткнутися з популярною помилкою "Обмежений". КОГДА НЕТЕТРЕТ НЕ РАБОТАЙТЕ, А АВОЛЕСЬКЕ СТАТУСА. Ми вирішили цю проблему в окремій статті.
Стаття виявилася великою, але здається, що вона не заплутала. Я хотів повністю відповісти на запитання, поставлене в заголовку. Сподіваюся, ви знайшли в цій статті корисну інформацію для себе та підключили комп'ютер з Windows 10 до Інтернету.
Ви можете задати питання в коментарях. Перш ніж описати свою проблему, уважно прочитайте цю статтю. Можливо, рішення вже написано. Також див. Посилання на інші статті, на цю тему є багато корисної інформації.
- « Як дізнатись пароль від вашого Wi-Fi на Windows 10
- Підключення телевізійного телебачення Samsung до Інтернету через мережевий кабель »

