Як налаштувати та підключити відеореєстратор до ПК

- 3937
- 376
- Steve Marvin I
Є багато причин, чому прямий процес копіювання з відеореєстратора (відеореєстратора) на ПК неможливий. По -перше, багато відеореєстраторів не в змозі підключитися через USB або Firewire. По -друге, файлові системи та відеофайли, які використовуються виробниками цифрових DVR, зазвичай мають формат Linux і часто є властивостями, що робить пряму копію Windows та Macs надзвичайно складним та несумісним із середами. По -третє, виробники технологій прагнуть запобігти цьому - вони не хочуть, щоб копіювання інформації була простою.

Поради щодо використання відеореєстратора:
- Для більшості моделей відеореєстраторів потрібен кабель. Настійно рекомендується перевірити всі деталі та, якщо необхідно, налаштувати віддалений доступ до мережі.
- Відеореєстратор слід розмістити в прохолодному, нісенітниці.
- Не встановлюйте і не витягуйте жорсткий диск, коли відеореєстратор.
- Відеореєстрація відключення під час відтворення або запису може пошкодити жорсткий диск.
- Щоб продовжити термін служби проводів, водонепроникні захисні покриття.
- Щоб запобігти електромагнітному перешкоді, намагайтеся уникати ліній високої напруги поблизу.
- Щоб забезпечити найкращу якість зображення під час встановлення камер, остерігайтеся проблем із освітленням.
Перш ніж налаштувати відеореєстратор, переконайтеся, що ви:
- Підключені камери до відеореєстратора за допомогою кабелів, що входять до набору доставки.
- Підключений відеореєстратор до монітора (переконайтеся, що він підтримує роздільну здатність 1280x1024).
Для підключення відеореєстратора до маршрутизатора та високої швидкості доступу до Інтернету використовується кабель Ethernet.
Налаштування реєстратора
Перш ніж підключити відеореєстратор до комп'ютера, потрібно визначити, які виходи знаходяться на відеореєстраторі. Як приклад, розглянемо задню панель Motorola DCT6208. З 4 портів, доступних на цьому відеореєстраторі для відео (DVI, відео/аудіо, S-Video та Firewire), Firewire-це єдине, що відео передає та аудіо. Оскільки вам потрібно встановити лише одне з'єднання, це найпростіший спосіб зробити це. Крім того, багато комп’ютерів вже оснащені Firewire, тому вам не доведеться купувати карту відеозапису. Якщо ця опція відсутня, DVI слід використовувати з аудіо.
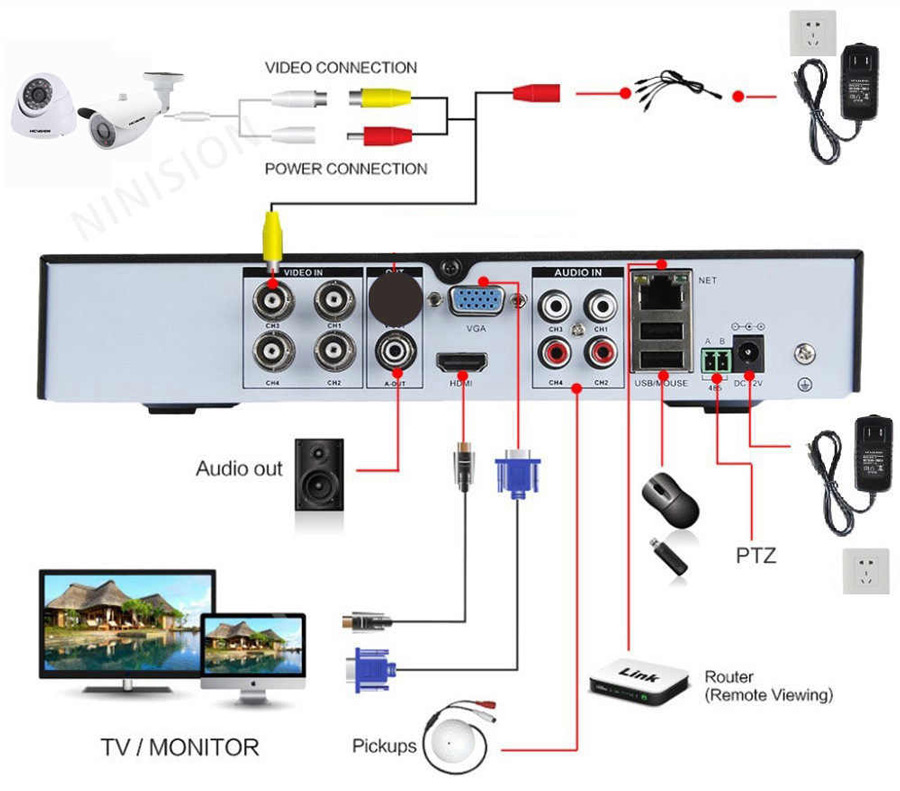
Параметри з'єднання для відеореєстратора
Якщо ваша модель DVR не підтримує DVI, підключіться через відео/аудіо. Останній варіант -S -Video. Тут вам також доведеться використовувати аудіо. Цей відеореєстратор не підтримує останній стандарт HDMI та підключає USB, який передає аудіо та відео швидше, ніж будь -яка інша альтернатива.

Налаштування мережі для підключення відеореєстратора
Крок 1:
- Підключіть мережевий порт DVR до порту RJ45 комп'ютера (мережевий кабель LAN).
- Увімкніть відеореєстратор.
Крок 2:
- У меню виберіть Налаштування мережі. Як правило, є два варіанти. Один називається "Отримати IP-адресу автоматично", а інший-"Використовуйте наступну IP-адресу". Виберіть другий.
- Вибравши цю опцію, ви повинні вказати IP -адресу вашого відеореєстратора. Просто введіть просту IP -адресу. Наприклад, виберіть "192.168.1.20 "Маска підмережі" 255.255.255.000 ". Застосувати налаштування.
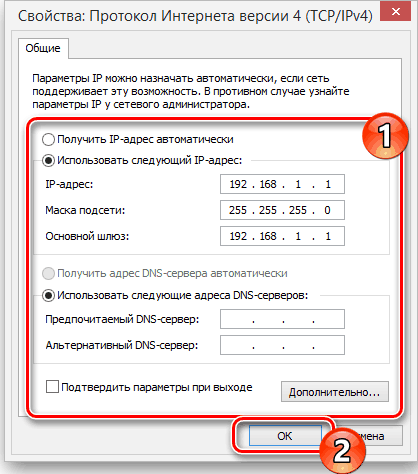
Налаштування комп'ютера
Щоб підключити відеореєстратор до комп'ютера Windows, перейдіть до панелі управління/центру мереж та загального доступу:
- Тут виберіть опцію "Зміна параметрів адаптера" - "Підключення локальною мережею".
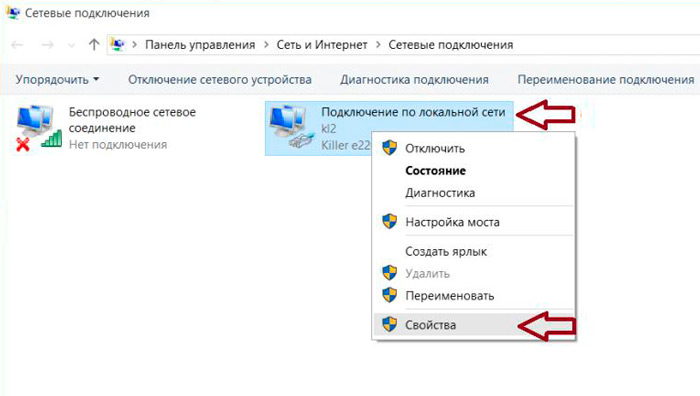
- Клацніть на нього двічі. Вікно властивостей відкриється.
- Знайдіть "IP -версії 4" та натисніть рядок двічі.
Тепер пора поставити IP -адресу безпосередньо на комп'ютер. Наприклад, відеореєстратор був призначений IP "192.168.1.20 ". Потрібно поставити IP з однієї серії на ПК.
- Введіть "192.168.1.21 ".
- Підвищення IP -адреси відеореєстратора або ноутбука та перегляньте відповідь.
Як переглянути комп’ютер та телевізор
Все готово! Відеореєстратор зараз підключений до комп'ютера. Щоб побачити вміст, відкрийте Internet Explorer та введіть у цільову лінію IP -адреси відеореєстратора. Якщо необхідно, введіть вхід та пароль з відеореєстратора. Після перевірки вікно управління файлами відкриється. Щоб переглянути вміст відеореєстратора через телевізор, вам потрібно підключити пристрій в одному з доступних методів - Firewire, USB, HDMI, S -Video, Audio/Video Out тощо. D.
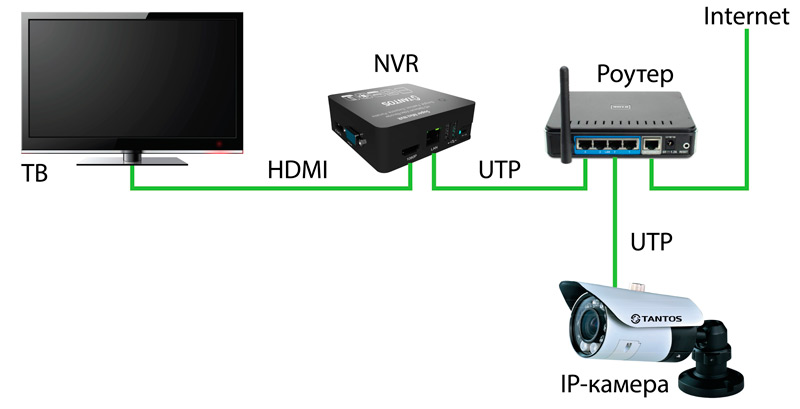
Підключення відеореєстратора з обладнанням для спостереження
Спосіб перегляду записів відеореєстратора на ПК залежить від типу камер:
- Аналогові камери - найширший вибір. Забезпечує відмінну якість за прийнятною ціною. Для повного використання вам потрібно відео про відео спочатку та особливе.
- IP -відео камери - Сучасні функціональні системи для віддаленого використання відеореєстратора. Залежно від можливостей певної моделі, через браузер або консоль дистанційного керування, ви можете отримати доступ до налаштування зображення, управління обертанням камери, увімкнення/вимкнення підсвічування тощо. D.

- Веб -камери - найбільш примітивні системи відеоспостереження. Підключений через USB, що характеризується низькою якістю зображення. Для управління такою системою відеоспостереження ви можете використовувати оригінал (від виробників камери) або третьогопартійне програмне забезпечення, яке дозволяє не тільки налаштувати зображення, але й встановити чутливість датчика руху або включення/відключення розклад.
Для роботи з відеореєстратором ви можете використовувати одну з популярних програм для перегляду транзакцій з камер.
Переглядач IP -камери
Це безкоштовний інструмент, який дозволяє переглядати онлайн -відео за допомогою IP або USB -камери. Щоб скористатися програмою, натисніть "Додати камеру", виберіть його тип (підтримка понад 2000 IP та веб -камер) та натисніть кнопку ОК, щоб прийняти налаштування за замовчуванням. Відразу після цього ви побачите вікно з трансляцією, яке можна збільшити, перемістити або переглянути в режимі повного екрана.
Переваги:
- Доступні інструкції.
- Може бути використаний для спостереження.
- Може отримати доступ до будь -якої IP -камери.
- Акуратний інтерфейс.
Недоліки:
- Примітивний інтерфейс.
- Редагувати та ввести IP -адресу камери вручну.
- Редагування та введення шляху камери MJPEG також необхідний вручну.
- Після кожного редагування заявку потрібно перезапустити.
Переглядач IP -камери - це програма, розроблена IPCamestudio.Com, що дозволяє переглядати відео в режимі реального часу з різних IP -камер. Перед використанням програми потрібно вказати IP -адресу камери, до якої потрібно підключити. Після запуску відкривається простий інтерфейс двох вкладок: відео та сертифікат. На вкладці відео буде головний екран перегляду, а вкладка "Довідка" містить інструкції щодо перегляду відео з певною IP -камерою.

Щоб представити IP -адресу, вам потрібно відкрити папку, в якій встановлений переглядач IP -камери, а потім натисніть файл ipcamera за допомогою правої кнопки миші.Кажан ". Виберіть "Редагувати" і коли з’являється вікно, змініть "96.10.1.168 "на вашій IP -адресі, а потім введіть"/MJPG/відео.Mjpg " - шлях mjpeg. Після внесення змін перезапустіть програму, і все готово. Тепер, відкриваючи переглядач IP -камери, ви можете переглянути канал за допомогою певної IP -камери. На вкладці Камера/Змінити камеру ви можете налаштувати різні параметри, включаючи роздільну здатність відео, частоту кадрів, об'єм мікрофона, яскравість, контраст та багато іншого. Ви можете додати до чотирьох камер до перегляду IP -камери, а потім контролювати та переглядати їх одночасно. Але це лише програма для перегляду - немає датчика руху, запису чи чогось іншого.
Активна веб -камера
Активна веб -камера Виявляє, керує та записує відеофайли майже з будь -якого джерела відео, включаючи веб -камери USB, аналогові камери, підключені до улови відео, відеофури з феєром, колісні дані телевізійних карт та мережевих IP -камер. Soft може транслювати аудіо та в режимі реального часу у веб -браузері або іншій копії активної веб -камери. Коли спрацьовує датчик руху, ви можете увімкнути сигнал, надіслати попередження електронною поштою, а також записати або транслювати відео.
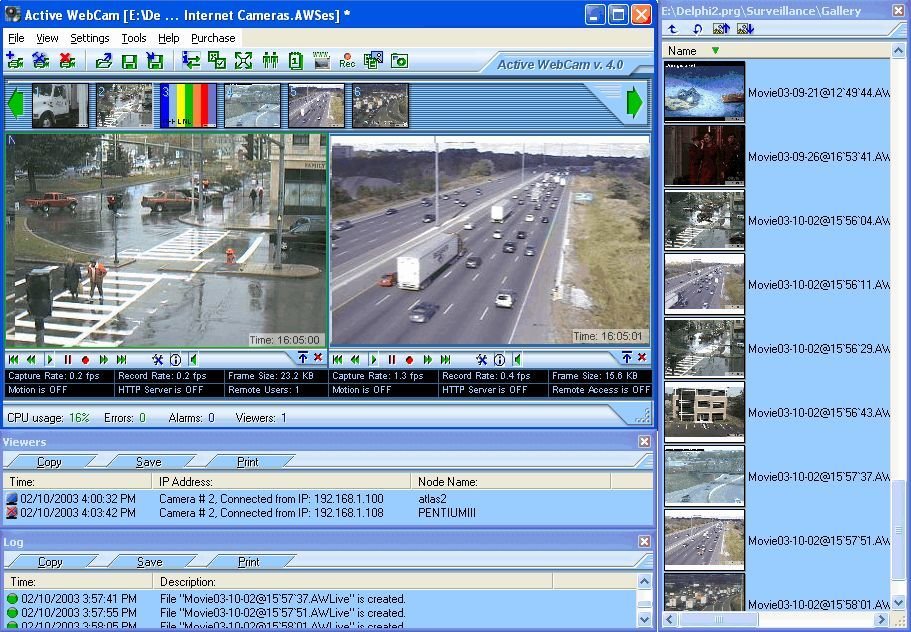
Підтримується непопулярний, але все-таки вимагається параметр підключення до завантаження. Утиліта дозволяє редагувати кліпи, додавати текст, керувати різними користувачами та віддалено вводити систему. Починаючи програму, вам потрібно вибрати: створити нову камеру, шукати камери, відкрити всі канали обкладинки відео, відкрийте сеанс, створіть веб -сторінку та інструкції. Найпростіший спосіб налаштування активної веб -камери - це дозволити програмі автоматично виявляти веб -камери та інші відео -пристрої. Кожен канал відображається у формі ескізу на панелі попереднього перегляду.
- « Який процес AVP.exe в менеджері завдань, чому він завантажує систему
- PICSART - Огляд функцій найпотужнішого редактора фотографій на Android »

