Як налаштувати Google Chromecast

- 2670
- 538
- Leo Kub
1. Про пристрій
Google Chromecast має невеликий розмір, але широкий розважальний центр, який дозволяє транслювати відео та фотографії як з Інтернету, так і з пристроїв безпосередньо на телевізор, і в той же час не вимагає провідного з'єднання. Вся взаємодія відбувається в бездротових мережах.

Все більше і більше пристроїв перетворюють телевізор у багатофункціональну технологію
2. З'єднання
Почати Google Chromecast дійсно дуже просто. Але якщо процес здається не інтуїтивним для користувача, розробники розмістили схему з'єднання на звороті кришки упаковки.
Основним з'єднувачем гаджета є HDMI, ми знаходимо відповідне посадкове гніздо і вкладемо його в нього.
Примітка. Якщо телевізор має кілька результатів HDMI, не забудьте запам'ятати число, в якому було підключено Chromecast.
Тепер настав час підключити страви. Для цього є два способи:
- Якщо ваш телевізор має USB-порти, підключіться до одного з них за допомогою адаптера Micro-USB, який включений. Підключившись таким чином, ми позбавляємося від зайвих проводів, що йдуть на розетки;
- Якщо ви підключаєтесь до USB, немає жодного способу, то через адаптер, який знаходиться в комплекті, ви можете платити безпосередньо в розетку.

ПРИМІТКА. У цьому випадку вам потрібно знову підключитися через розетку.
З цього моменту все готово до першого запуску. Як тільки ви вмикаєте телевізор і виберете канал HDMI, в якому пристрій застряг, негайно з’явиться, що хром запущений, і ви можете почати налаштувати.
3. Первинна установка
Величезна перевага Chromkasta полягає в тому, що він знає, як працювати майже з усіма найпоширенішими оперативними системами:
- IOS;
- Android;
- Mac OS;
- Вікна.
Основна умова для встановлення браузера Chrome.
При першому запуску вам потрібно буде завантажити програму, підходящу для вашої ОС, з веб -сайту Google або плагін Chromium.
Адреса сайту з відповідним програмним забезпеченням буде вказана на екрані або його можна переглянути всередині поля.
Після всіх цих простих маніпуляцій ви можете розпочати первинну установку.
Основне завдання - зробити ваш гаджет і хромекаст. Для цього переконайтеся, що у вас є Wi-Fi. Перший Chromcast поводитиметься як точка доступу. Програма, завантажена вами, відшкодує доступні мережі. І серед них покаже вам все, що стосується хромастів. Що робити, якщо у вас є кілька з них. Виберіть правильний та натисніть Connect.
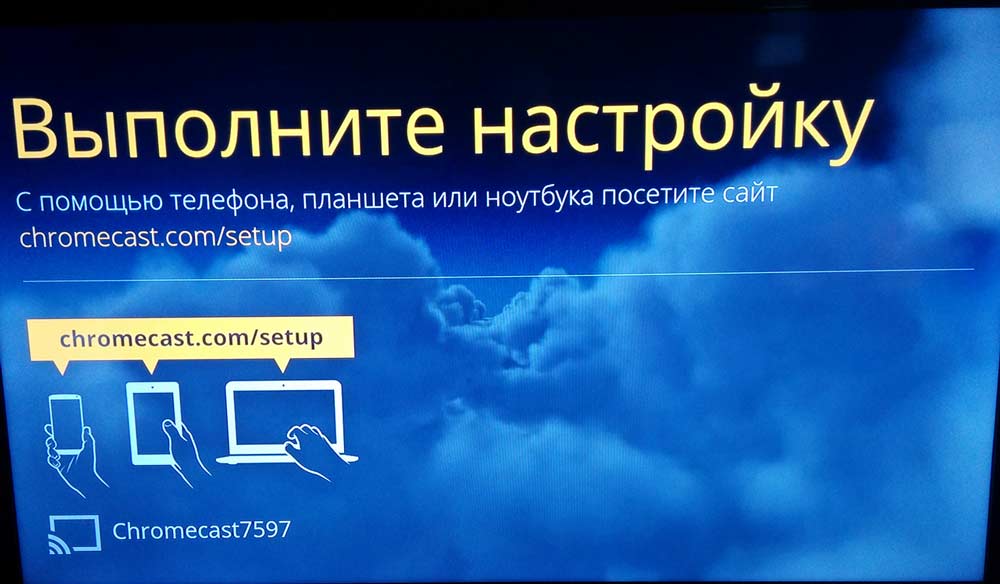
На екрані телевізора з’явиться чотири -цифровий ідентифікаційний код. Введіть його у свій пристрій. Таким чином, ми зв'язали ці два пристрої. Це додатковий захист від помилки не підключатися до сусідньої хромкаста або, навпаки, так, щоб він не міг насміхатися над вами, як ви перехоплюєте управління від вас.
Після того, як ви були однаковими, починається найважливіший крок установки:
Необхідно прив’язати диво -дівчину до тієї ж мережі, де є пристрої, з якими ви будете контролювати. Та сама програма покаже вам усі доступні мережі, до яких ви можете підключитися.
Тут, за бажанням, ви можете змінити назву самої Chromkasta.
З моменту, коли гаджети опинилися в одній мережі, ви можете підключити Інтернет та почати огляд наявної функціональності або негайно переглянути відео з Інтернету.
Безперечно перевага полягає в тому, що для роботи пристрою абсолютно необов’язково постійно тримати комп'ютер або смартфон. Це просто стабільне з'єднання безпосередньо з точкою доступу Wi-Fi, і тоді решта джерел більше не знадобиться.
Примітка: Chromcast працює лише в діапазоні 2,4 ГГц. Якщо точка доступу, до якої ви намагаєтесь підключити його на 5 ГГц, вона просто не побачить її. Візьміть цей нюанс із увагою.
Якщо вам потрібно знову налаштувати його, вам потрібно скинути налаштування.
Натисніть на нього кнопку, розташовану поруч із портом USB, і утримуйте, поки індикатор не розквітає. Ця процедура займає близько 25 секунд, не менше.
4. Інтерфейси та управління
Якщо немає необхідності транслювати дані з існуючих пристроїв, то ви можете негайно почати перегляд вмісту з Інтернету.
У нашому розпорядженні це негайно виявиться:
- Youtube;
- Netflix;
- Google Play Films;
- Google Play Music;
- Google+;
- Музика Deezer;
- Justdankenow;
- Амедіатека.
Список ресурсів постійно розширюється.
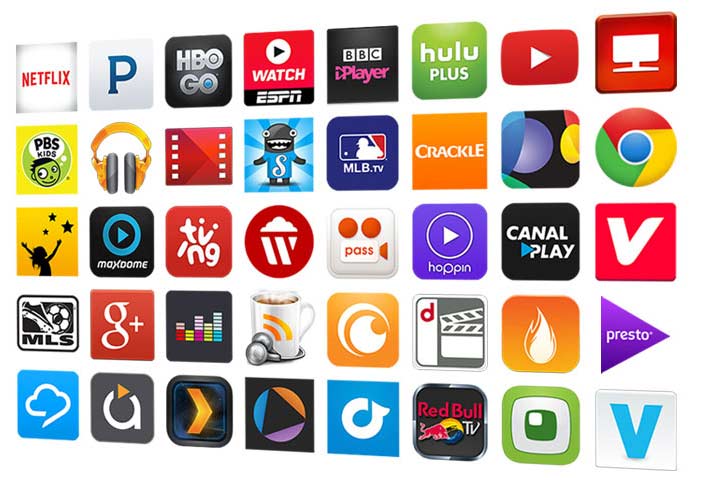
Замість пульта дистанційного керування використовується пристрій, з якого було підключено та налаштовано Chromcast.
Для того, щоб транслювати дані з комп'ютера чи телефону, вам потрібно встановити Google Cast - це плагін для браузера. Після встановлення його у верхньому правому куті з’явиться кнопка, натиснувши, що дублювання розпочнеться на екрані телевізора всього, що відбувається на передачі комп'ютера чи смартфона.
Для Chromecast багато програмного забезпечення вже випущено, розширюючи його функціональність. Огляд цих програм можна переглянути на офіційній сторінці від Google:
https: // www.Google.com/intl/ru_ru/chrome/пристрої/chromecast/додатки.HTML
5. Додаткові налаштування інтерфейсів
Приємним бонусом стане можливість налаштувати фотографії, фотографії чи відео, що відображаються на задньому плані. Якщо ви залишите налаштування за замовчуванням, то вам будуть показані просто красиві образи: природа, огляди музеїв у світі, твори мистецтва, місто та навіть інформація про погоду.
Але ви можете налаштувати вибір так, щоб фотографії з особистої колекції також відображалися на екрані.
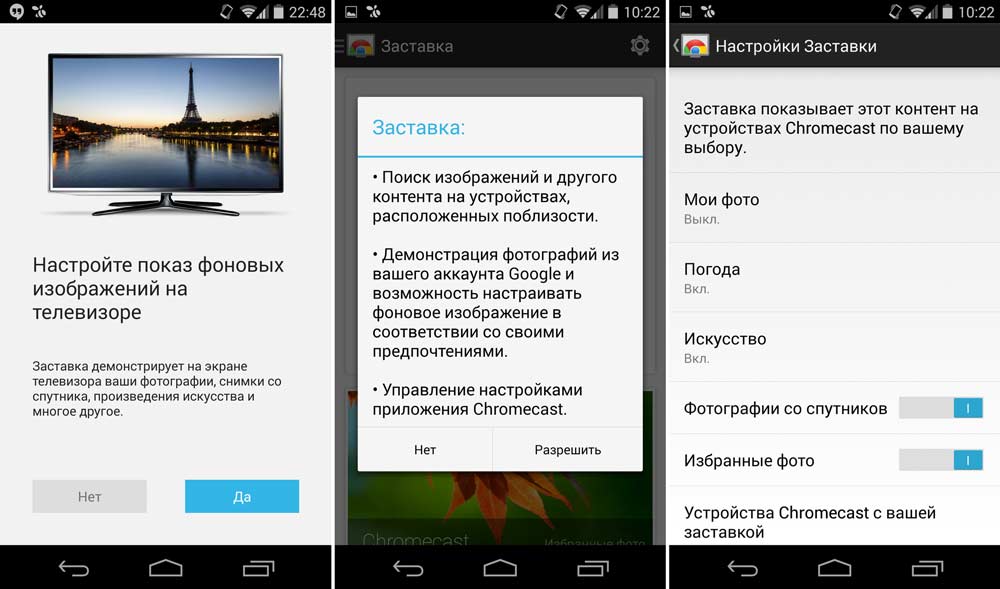
6. Висновок
Нехай Chromcast називається повноцінним представником відеоплеєрів, це, безумовно, сподобається користувачам через їх компактність, простоту з'єднання, налаштування та простота використання.
Будь -який користувач, який перебуває в одній домашній мережі з Chromecast, може легко підключитися до неї і почати показувати всі свої фотографії та відео матеріали. І саме ця функціональність може виявитися найпопулярнішим як для закоханих зібратися з компанією друзів, так і серйозними бізнесменами на презентаціях.

