Як налаштувати електронну пошту на телефоні для Android та iOS
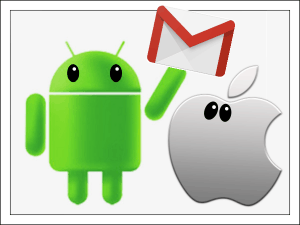
- 4908
- 486
- Manuel Smith
Наш чоловік за слово не підніметься в кишеню, а поштою - цілком. Ні, ми говоримо не про конверт із листом, знятим з коробки та застряглими в кишені, а про смартфон, який є нашим особистим «листоношем» у сучасному виконанні.
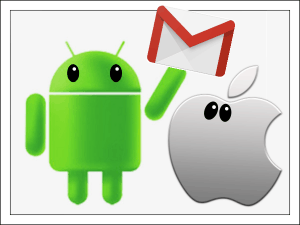
Багато людей думають, що телефони для Android дозволяють лише Gmail Mail, яка прив’язана до облікового запису Google, і iPhone працюють лише з полем, яке пов'язане з Apple ID. І що для інших поштового обліку вам потрібні додаткові програми. Насправді можливостей для гаджетів достатньо для всього. Давайте поговоримо про те, як налаштувати електронну пошту на телефоні, щоб отримати листи всіх ваших облікових записів в одному полі - вбудовано в систему.
Зміст
- Налаштування пошти в програмі Gmail на Android
- Додайте та встановіть новий рахунок
- Як змінити та видалити обліковий запис у Gmail Mail
- Ми налаштовуємо пошту на iPhone та iPad
- Підключіть та встановіть рахунок
- Ми налаштовуємо поштову заявку
Налаштування пошти в програмі Gmail на Android
Додайте та встановіть новий рахунок
Поштовий клієнт "Gmail"Збережено на телефонах Android, може бути використаний для збирання листів різних поштового сервісу, за винятком тих, хто не підтримує сторонні програми, такі як інтенсивно захищена протонація та тютанота. За замовчуванням він збирає листи лише до облікового запису Google, прив’язаним до пристрою.
Щоб підключити інший обліковий запис пошти до клієнта Gmail, зробіть наступне:
- Запустіть програму. Якщо хтось не знає, його лейбл - це білий конверт з червоною літерою "m".
- Торкніться кнопки "Гамбургер" та відкрийте бічне меню. Щоб отримати доступ до розділу управління обліковими записами, торкніться трикутника, обведеним у скрі.
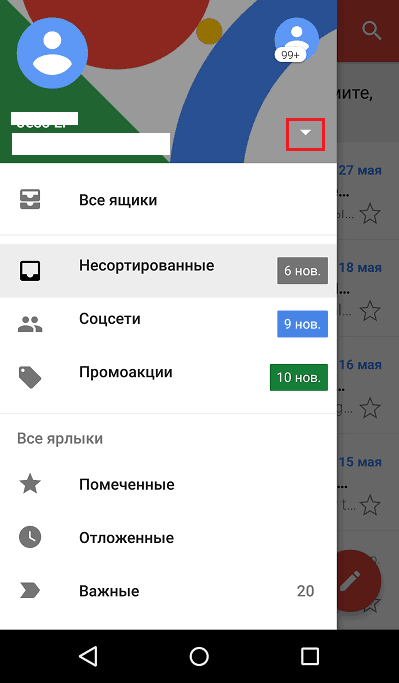
- Виберіть "+ Додайте рахунокЩо.
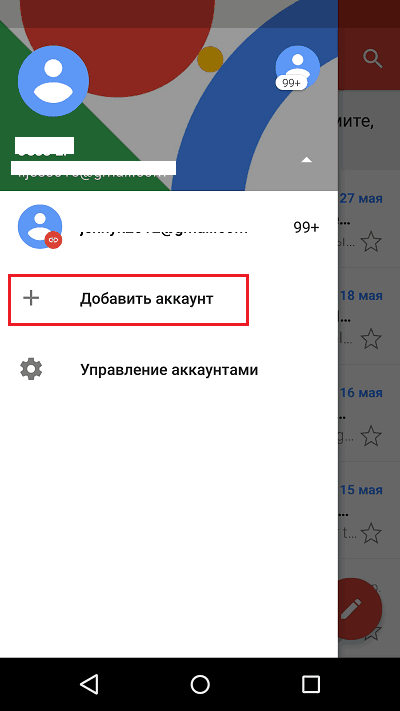
- Виберіть службу пошти, яку потрібно підключити. Наприклад, якщо внутрішня назва сервера, де знаходиться ваша поштова скринька, Yandex.ru або ya.ru, виберіть Яндекс; Якщо Gmail.Com, виберіть Google і t. D. Якщо бажана послуга не знаходиться у списку, ваш вибір - "ІншийЩо. Ми проаналізуємо подальші дії, використовуючи приклад останнього варіанту.
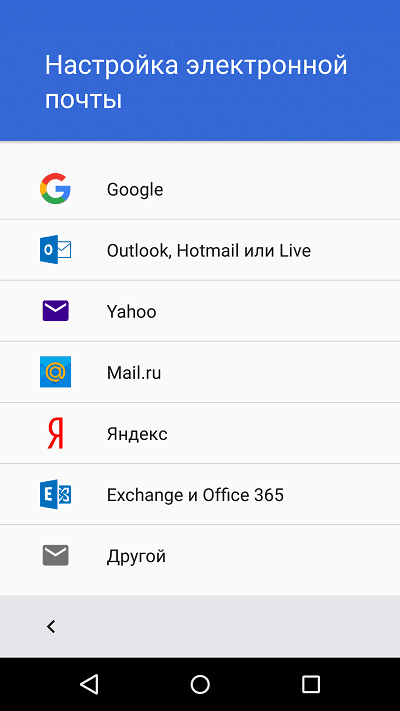
- Введіть адресу електронної пошти. Щоб встановити налаштування за замовчуванням, натисніть "ПодальшийЩо. Якщо ви хочете вказати свої параметри, торкніться кнопки "ВручнуЩо.
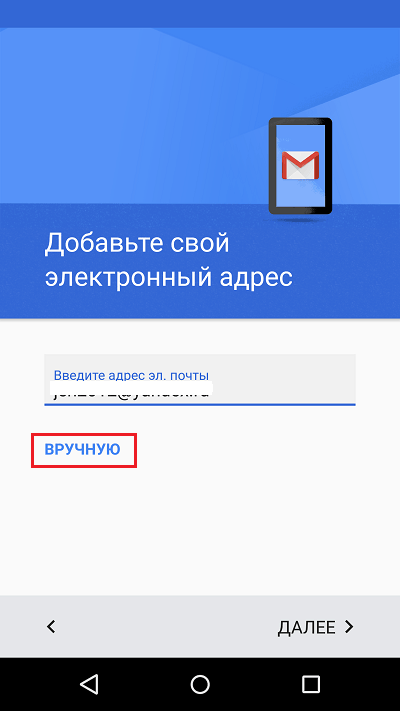
- Вибираючи вручну налаштування, програма попросить вас вказати один із трьох варіантів, таких як обліковий запис. Для особистої пошти це протоколи POP3 або IMAP (що вибрати, ви можете навчитися у користувачів вашої поштової послуги). На пошту на корпоративному сервері - обмін, якщо інше.
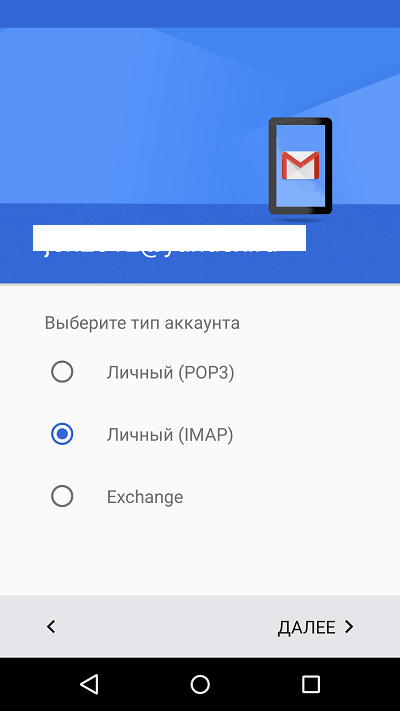
- Ще раз введіть вхід або повну адресу поштової скриньки та пароля для його введення.
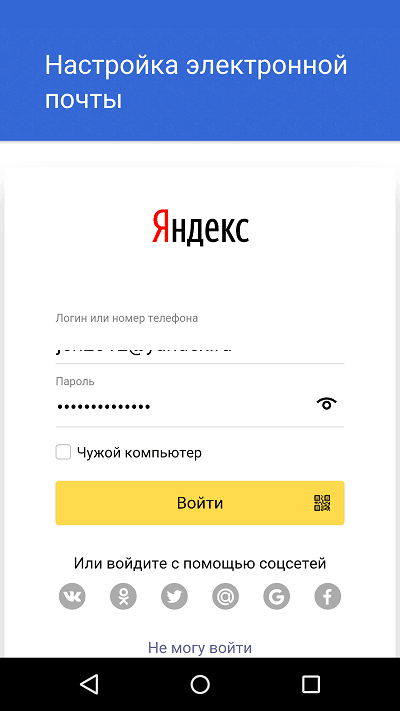
- На наступному етапі вкажіть сервер вхідних повідомлень. Якщо програма не визначила сама сама, вам доведеться знову зв’язатися з посібником вашої поштової послуги.
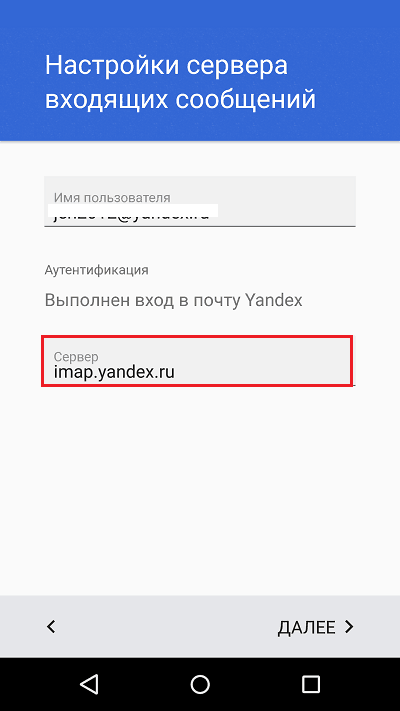
- Далі запишіть адресу сервера вихідних повідомлень і, за бажанням, включіть автоматичний вхід до системи. Тоді вам не потрібно вводити пароль для кожного контакту поля.
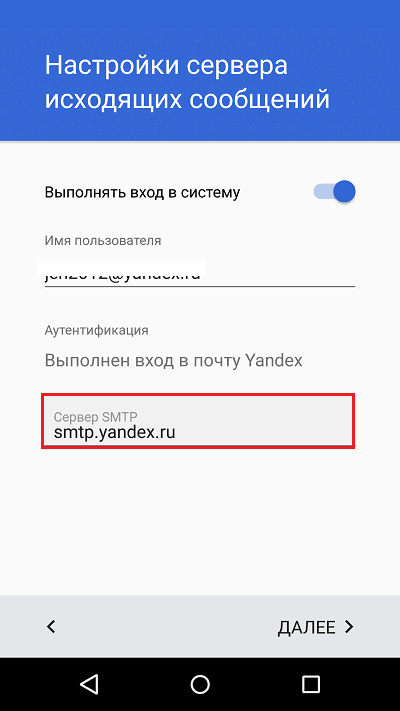
- Основна обстановка майже закінчена. Корпус невеликий - дозволити або заборонити синхронізацію програми за допомогою поштового сервера. Якщо дозволено, встановіть частоту синхронізацій (за замовчуванням протягом 15 хвилин), а також увімкніть або вимкніть повідомлення про нові літери та автоматичне завантаження інвестицій при підключенні телефону до мережі WI -FI.
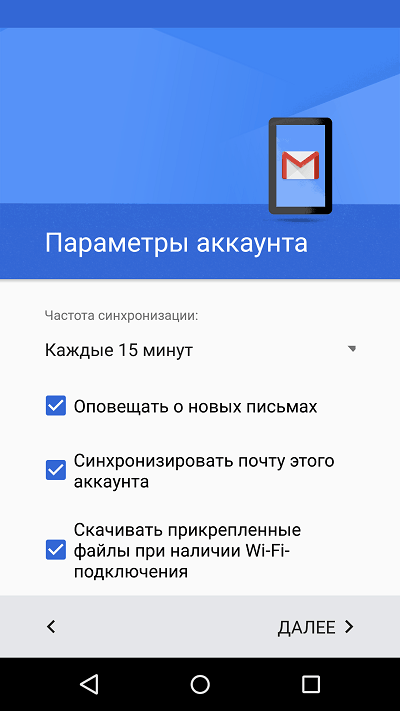
- Рахунок додається. На останньому кроці ви можете змінити своє ім’я, яке відображатиметься в надсишених листах. За замовчуванням замість імені є вхід облікового запису.
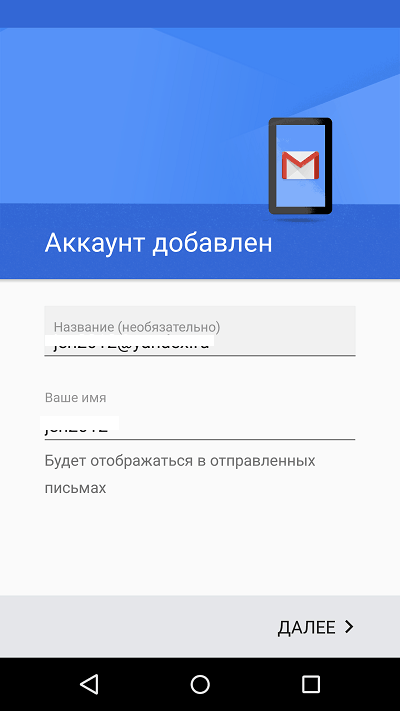
Ви можете закінчити це, але якщо ви хочете більш тонко налаштувати нове поле, знову відкрийте бічне меню в додатку, перемотає його та зняти кнопку "НалаштуванняЩо.
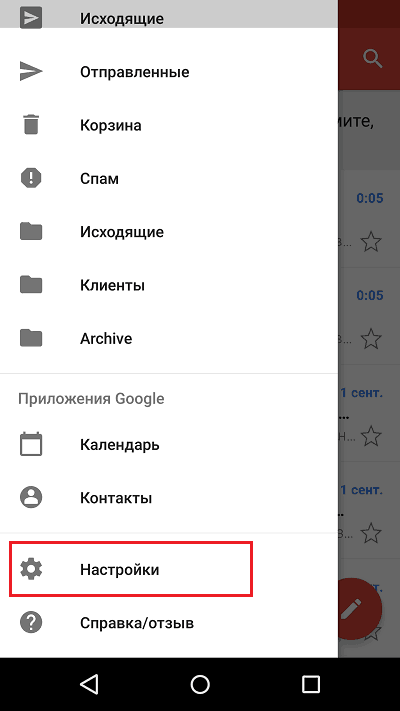
Виберіть обліковий запис, який ви хочете редагувати.
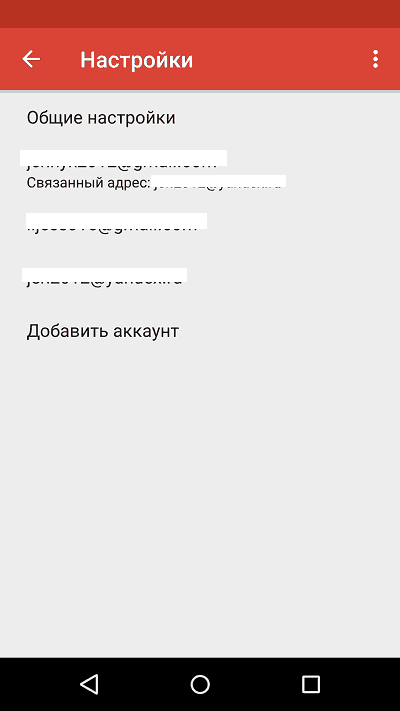
Для змін доступні такі параметри:
- Ім'я облікового запису (електронна адреса).
- Ваше ім’я (за замовчуванням, оскільки воно використовує ім'я облікового запису).
- Підпис у листі.
- Обов’язкова адреса з іншим обліковим записом Gmail.
- Запит на зображення в літерах (якщо підключення до Інтернету повільно або оцінюється обсягом трафіку, краще увімкнути).
- Синхронізація з поштовим сервером та його частотою (висока частота синхронізації збільшує об'єм трафіку та прискорює розряд акумулятора телефону).
- Автоматичне завантаження файлів листів при підключенні до Wi-Fi.
- Повідомлення про нові листи.
- Сортування вхідної листування за категоріями (незахищеними листами, соціальними мережами, форумами, акціями та сповіщеннями). Це не підтримується всіма поштовими службами.
- Автоматична реакція на вхідні листи. Це не підтримується всіма поштовими службами.
- Автомобільна сполука швидких відповідей. Це не підтримується всіма поштовими службами.
- Вибір мелодії Кінгтона для повідомлення про вхідне повідомлення.
- Додавання ярликів.
- Віброзуючий, щоб повідомити лист.
- Сервер вхідної та вихідної пошти (ім'я користувача, адреса, порт та тип шифрування) тощо.
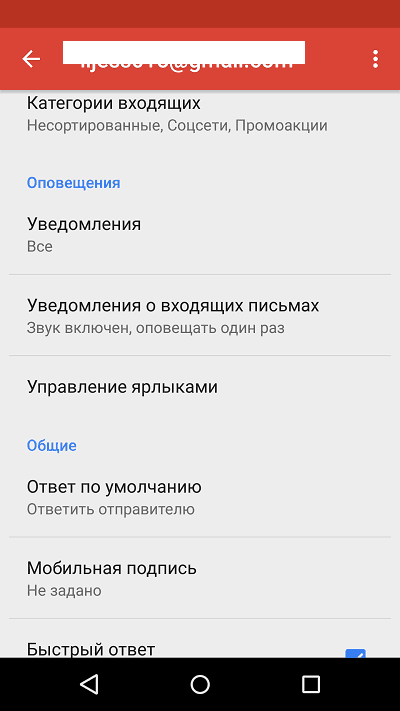
Точно так само, акаунти інших поштових послуг додаються до Gmail. Немає обмежень щодо кількості. Використання ручних налаштувань, як описано вище. В інших випадках програма за замовчуванням вибирає оптимальні параметри.
Як змінити та видалити обліковий запис у Gmail Mail
За замовчуванням Gmail відображає листування лише одного облікового запису - активний на даний момент. Щоб перевірити пошту, вам потрібно зробити її.
Усі підключені облікові записи відображаються у верхньому полі головного меню програми (приховано за кнопкою "Гамбургер"). Щоб перемикатися між ними, достатньо торкнутися потрібного ярлика. І для одночасно завантаження повідомлень з усіх своїх публікацій виберіть у списку параметрів "Всі коробкиЩо.
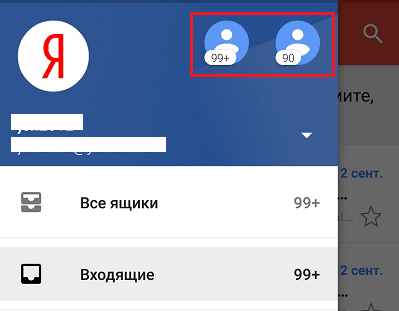
Щоб видалити обліковий запис у програмі Gmail, натисніть на головне кнопка меню та відкрийте "Управління рахункамиЩо.
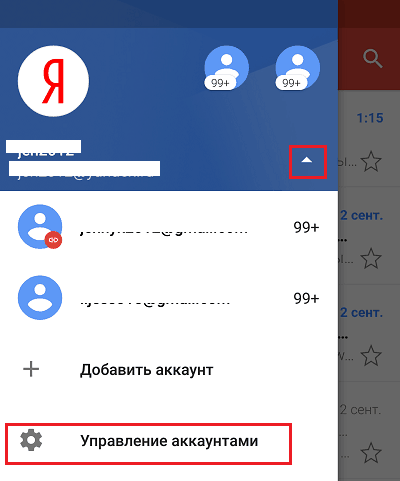
Далі виберіть поштову службу та обліковий запис, який ви хочете видалити. На наступному екрані знову виберіть потрібну адресу та перейдіть до меню, прихованого за кнопкою "Три бали" (вище). Торкніться точки "Видалити акаунтЩо.
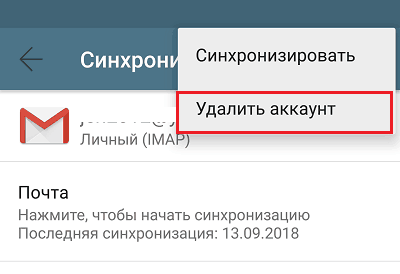
Ми налаштовуємо пошту на iPhone та iPad
Підключіть та встановіть рахунок
Додавання та налаштування облікового запису пошти на мобільних пристроях Apple - це більше прибутку від праці, ніж на Android, але, на мою думку, менш інтуїтивно зрозумілі. І вони не виконані в розділі пошти, а в "Облікові записи та пароліЩо.
Щоб використовувати інший обліковий запис пошти на iPhone або iPad, крім ідентифікатора Apple, зробіть наступне:
- Торкніться списку "Облікові записи"точка"ДодаванняЩо.
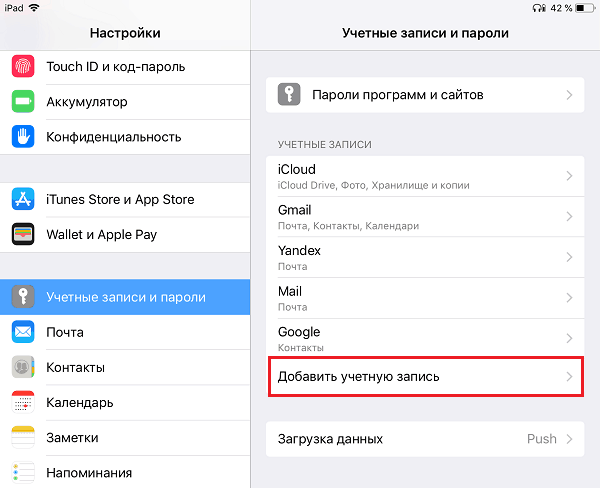
- Виберіть службу пошти, на якій зареєстровано ваше поле. Якщо його немає у списку запропонованих, натисніть "іншеЩо.
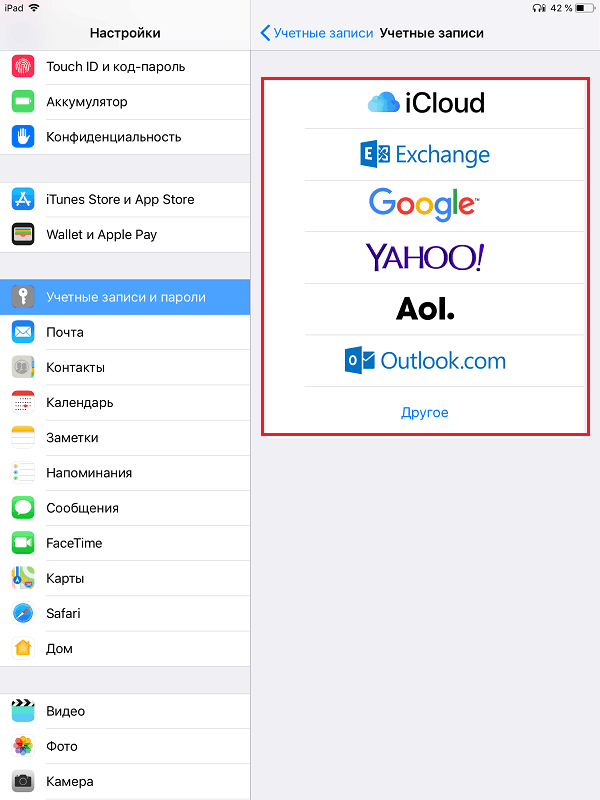
- Далі виберіть розділ "Пошта"І"Новий акаунтЩо.
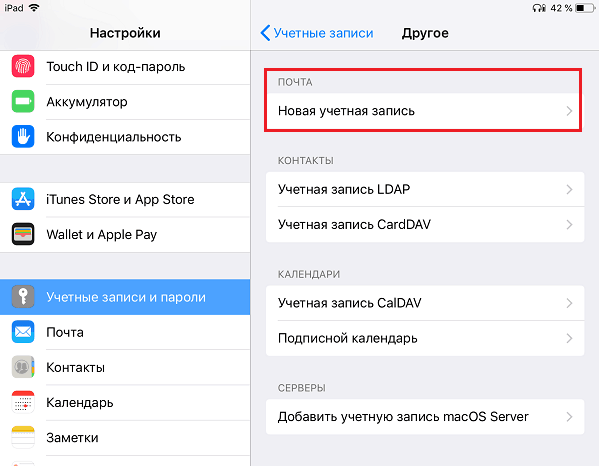
- Введіть свої облікові дані: ім'я користувача (за замовчуванням вхід облікового запису пошти замінюється), адресу електронної пошти, пароль та опис (останнє за замовчуванням збігається з адресою поля). Торкніться кнопок "ПодальшийЩо.
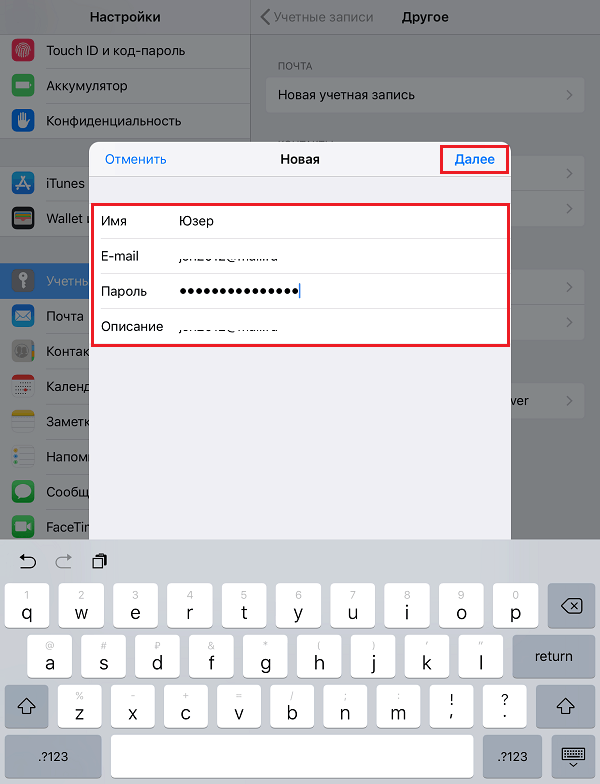
- У наступному вікні - Імпус, Позначити "ПоштаЩо. Абзац "нотатки"Позначити не потрібно. Збережіть налаштування.
- Далі, якщо ви вважаєте налаштування достатніми, натисніть "ГотовийЩо. Буде додано новий рахунок. Якщо ви хочете редагувати параметри, які не відображаються в цьому вікні, натисніть "ДодатковоЩо.
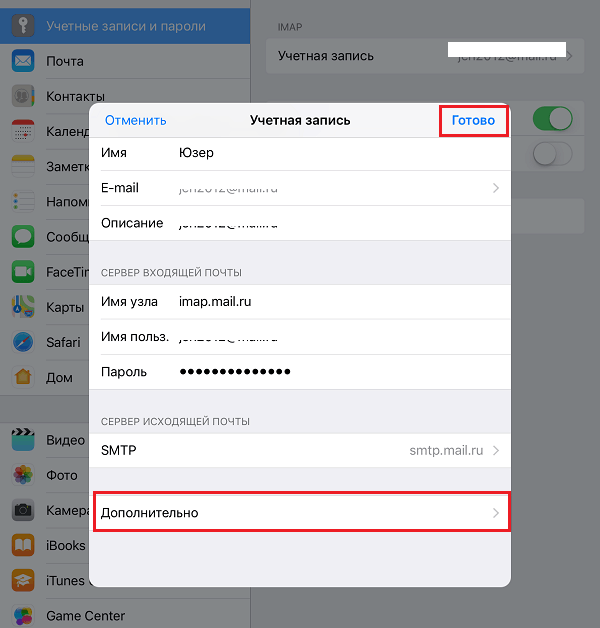
В розділі "Додатково"Наступні варіанти містяться:
- Поведінка коробки. Дозволяє призначити або змінювати ролі деяких папок - чернетки, відправлених, архівних та віддалених повідомлень.
- Місце руху непотрібних листів знаходиться в кошику чи коробці для архівів.
- Частота очищення кошика (повне знищення віддалених повідомлень). За замовчуванням один тиждень.
- Необов’язкові параметри листування: використання шифрування SSL, вибір аутентифікації, номер порту сервера IMAP та префікс IMAP.
- Чи використовувати шифрування S/MIME. За замовчуванням вимкнено, підтримується більшістю, але не всі поштові послуги.
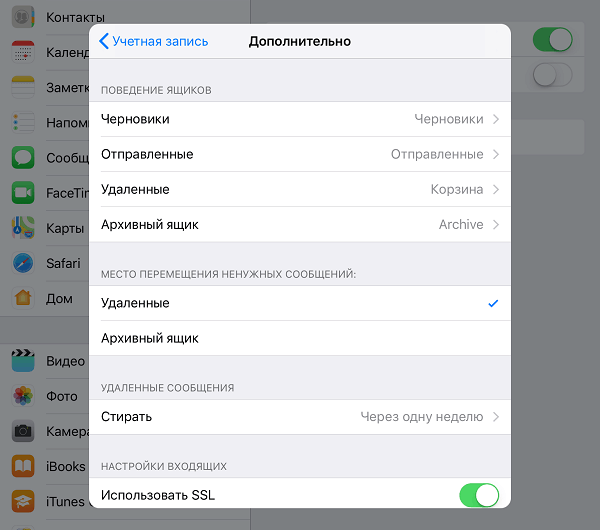
Після закриття вікна за допомогою налаштувань ви перейдете до розділу новоствореного облікового запису. До речі, кнопка видалення розташована тут.
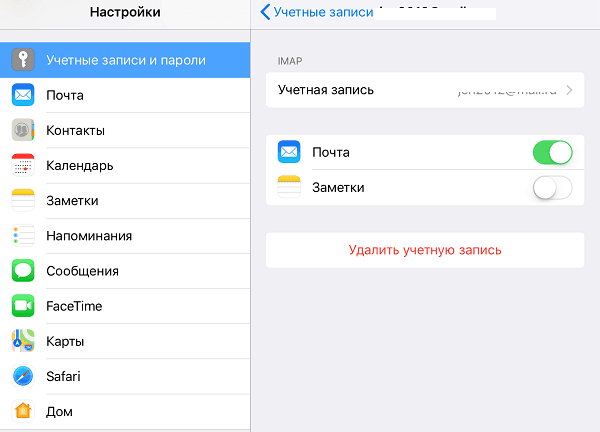
Тепер поштова програма, вбудована в систему, отримає листи, в тому числі з цієї скриньки.
Ми налаштовуємо поштову заявку
Параметри побудованої поштової програми налаштовані, як ви, мабуть, вже здогадалися, через розділ "ПоштаЩо.
Тут зібрано наступне:
- Інтеграція програми з Siri та системою пошуку.
- Методи сповіщення про вхідну відповідність (мелодія та наклейка). Ви можете присвоїти кожному поля індивідуальні параметри сповіщень.
- Відображення списку повідомлень: кількість рядків, що відображаються при перегляді, мітках, розумні параметри (праворуч, ліворуч, з додаванням прапора тощо. D.), стиль і колір прапорів.
- Дії, читаючи повідомлення (запит на підтвердження видалення листа, завантаження фотографій).
- Сортування та обробка листування: групування на теми, згортання читання листів, розташування останнього повідомлення (вище або нижче), завершення тем (показує ланцюг букв, що складають одну тему, навіть якщо вони були переміщені в інші папки).
- Параметри створеного повідомлення: надсилання копії листа собі, нотатку адрес, відступу при вставці цитати, підписи - загальних або відокремлених для кожного облікового запису та облікового запису за замовчуванням, з яких будуть надіслані нові листи.
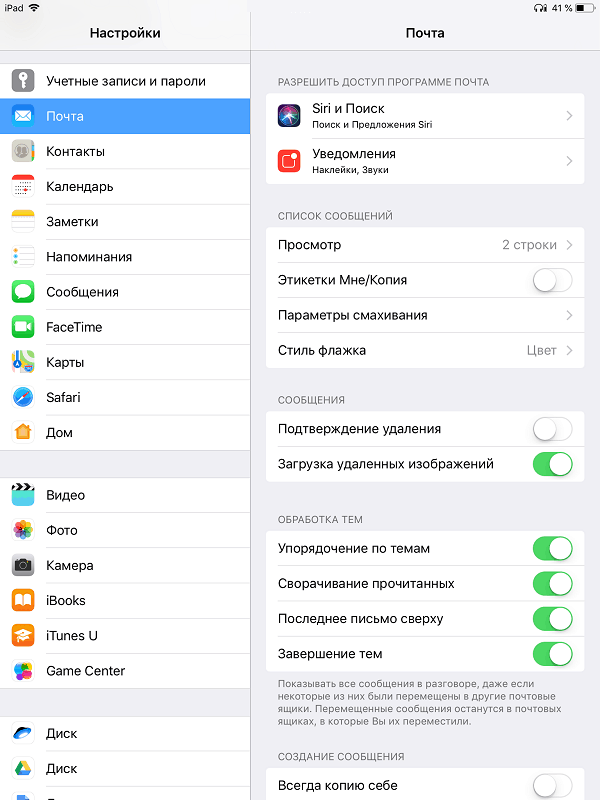
Як бачите, поштова програма на телефонних телефонах та планшетах Apple дозволяє повністю налаштувати її для власних потреб. Не кожен третій партійний додаток може похвалитися такою функціональністю. Ще один плюс у скарбничому банку, вбудованому в систему плакатів, є і на Android, і на Apple, це відсутність реклами, яка наповнена майже всіма безкоштовними аналогами. Тож обидві програми досить хороші для себе.
Використовуйте своє здоров'я!
- « Студенти зазначають. Найкращі програми для розпізнавання та перекладу тексту з фотографій для Android та iOS
- Без можливості зберегти, що таке вірус змін і як з ним боротися »

