Як налаштувати чутливість та інші функції миші в Windows 10. Як розширити можливості миші

- 4031
- 68
- Hubert Hintz
Не всі комп'ютерні "гризуни" однаково зручні. Якщо у вас є "тварина" з щільними кнопками або курсором, що працює занадто швидко на екрані, не поспішайте кидати його на полицю. Робота миші може бути легко налаштована для ваших потреб.

Стандартні функції миші регулюються безпосередньо до Windows. Але чи знаєте ви, що цей "звір" додається до додаткової підготовки? Завдяки третій партійній продукції, навіть сама звичайна офісна миша може стати багатозадачною комбінатом.
Сьогодні ми поговоримо про те, як налаштувати чутливість, швидкість та інші функції миші в Windows 10 та як наділити її новими властивостями, використовуючи три безкоштовні програми.
Зміст
- Налаштування миші в Windows: 2 кліки - і готові
- Розширення можливостей миші за допомогою програм
- X-миша управління кнопками
- Gmote
- Встановлена точка
Налаштування миші в Windows: 2 кліки - і готові
Почнемо з простого та головного - налаштування "гризуна" за допомогою вікон. Для цього давайте запустимо утиліту системи "Варіанти", перейдемо до розділу"Пристрої"І знайдіть у списку"МишаЩо.
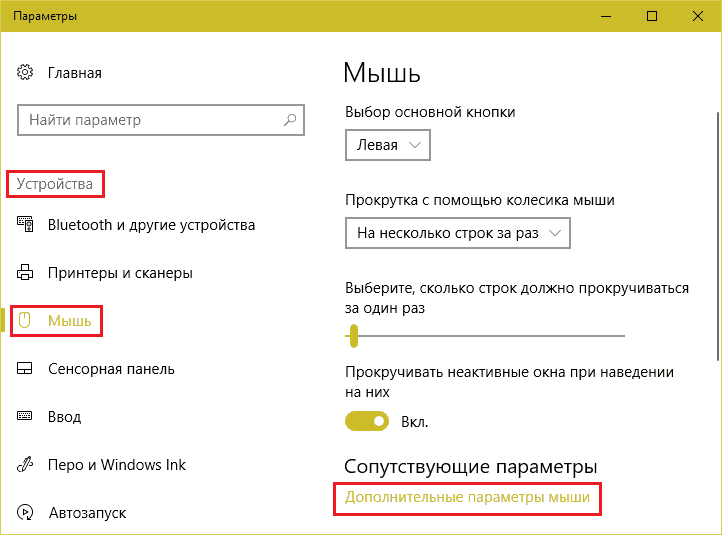
Основні налаштування хвоста (або мудрого) помічника знаходяться в правій половині вікна. Серед них:
- Визначення основної кнопки - ліворуч або вправо (за замовчуванням основним - ліворуч).
- Швидкість прокрутки (прокручування) за допомогою колеса - кілька ліній або 1 екран.
- Прокручування неактивних вікон при наведенні курсору - так чи ні.
Доступ до решти прихований "Додаткові параметри мишіЩо. Клацнувши на цьому елементі, ви потрапите у вікно властивостей, де міститься всі його налаштування.
В центральній частині вкладки "Кнопки миші"Існує повзунок управління швидкістю розпізнавання клацання лівої кнопки як подвійний. За замовчуванням швидкість встановлюється трохи вище середнього, що більшість користувачів вважають оптимальними, але якщо ви отримаєте "гризун" з тісними клавішами або ви зламали мобільність пальців, зменшіть її до комфортного рівня.
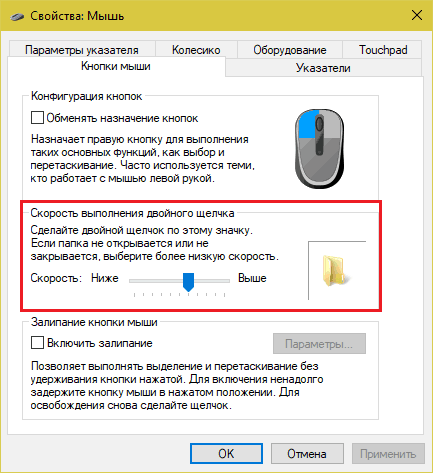
Нижче на одній вкладці - Налаштування штампування лівої клавіші. Коли ця функція увімкнена і натисніть кнопку "Варіанти"Вікно налаштування вікна відкривається.
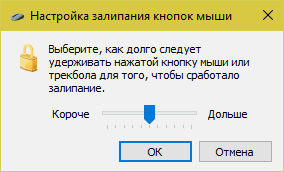
Чутливість миші або швидкість переміщення курсору на екрані налаштована в розділі "Параметри вказівникаЩо. Ця характеристика вимагає зміни, коли курсор рухається так швидко, що користувачеві важко донести його до потрібної точки, або навпаки - занадто повільно, що викликає дискомфорт. Мінімальна чутливість до миші встановлюється в деяких іграх, де важливо, щоб курсор постійно знаходився в одній області екрана.
Деякі "гризуни" оснащені кнопкою зміни чутливості (DPI). При натисканні на екран поруч із вказівником з’являються цифри - числове значення поточного DPI. Чим більші числа, тим вище рівень чутливості до миші і чим швидше курсор рухається.
У середній частині вікна параметрів ви можете налаштувати автоматичне керівництво миші на кнопці, яка вибирається за замовчуванням. І в нижній - різні форми видимості курсору.
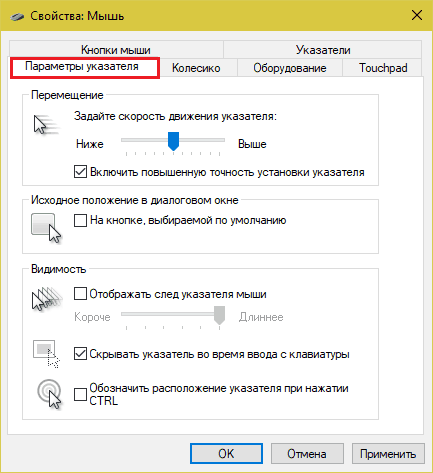
Тип і розміри курсорів встановлюються на вкладці "ЗнакиЩо. Двічі клацніть на рядку в полі "Налаштування"Відкриває папку, де зберігаються зображення знаків. Тут ви можете вибрати будь -який інший курсор замість призначеного.
Для зручності ваш вибір можна зберегти у вигляді схеми. Для цього натисніть в однойменне поле "Зберегти як"І дайте схему назву.
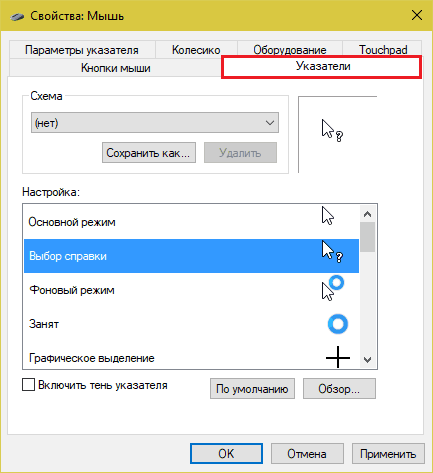
На вкладці "Колесо"Визначається швидкість вертикальної та горизонтальної прокрутки. Вертикальний, як ви пам’ятаєте, також налаштований у розділі "Миша"Утиліта системи"ВаріантиЩо.
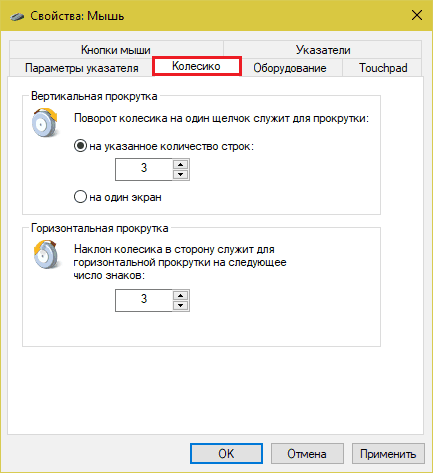
На останній вкладці - "Обладнання", всі пристрої класу" миша ", підключених до комп'ютера, перераховані. Вибір пристрою зі списку та натискання "Властивості", ви перейдете до додаткової інформації про нього, зокрема, про водія.
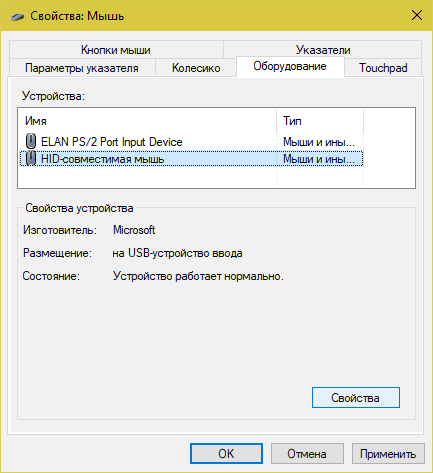
Розширення можливостей миші за допомогою програм
X-миша управління кнопками
Безкоштовна утиліта управління кнопкою X-Mouse дозволяє виправити до п'яти додаткових дій для клавіш та коліс миші, наприклад, запустити браузер, відкриття папки, надсилання електронної пошти тощо. D. Більше того, у різних програмах та вікнах ці дії можуть бути різними.
Зазвичай лише дорогі ігрові миші мають такі можливості, але керування кнопками X-Mouse може перетворити навіть просту двоношкіру «щур» офісного класу на ігровий пристрій.
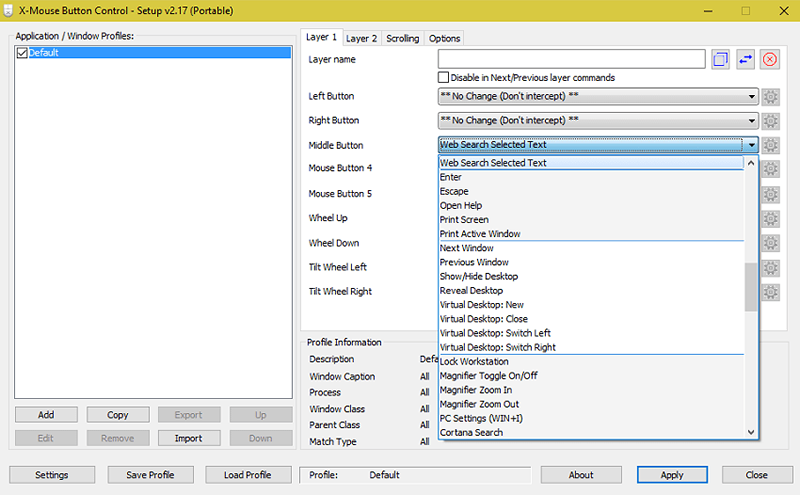
Програма підтримує необмежену кількість профілів користувачів, які перемикаються одним клацанням.
Gmote
GMOTE - це проста утиліта, завдяки якій ви можете виконувати різні дії на ПК за допомогою жестів миші. Більше того, однакові жести можуть використовуватися в різних програмах для різних дій. Наприклад, в одній програмі ви відкриєте за допомогою цього меню жестів, в іншому - збережіть файл тощо. D. Дуже зручно.
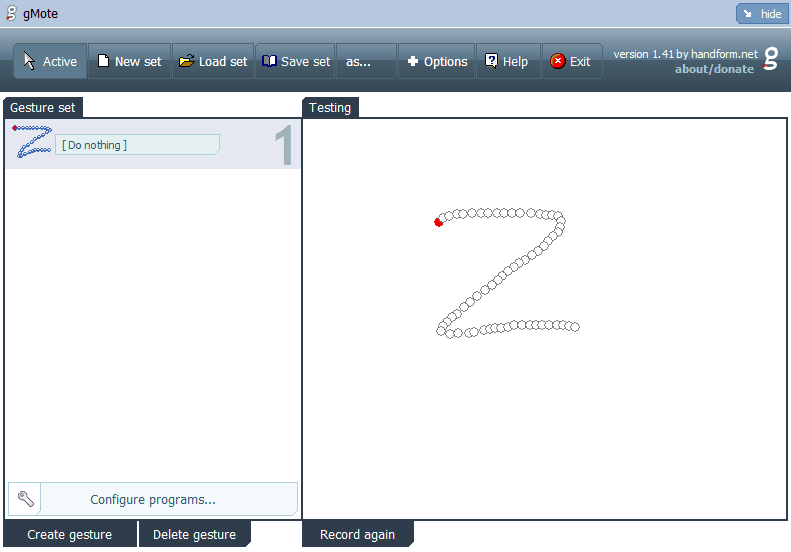
На жаль, GMote не має російської мови і не завжди працює правильно в Windows 10.
Встановлена точка
Setpoint - це власна програма для налаштування мишей Logitech та клавіатури (але підтримка та багато інших брендів пристроїв). Стосовно миші використовується для інверсії правих і лівих клавіш, а також для "висячого" на середній кнопці (з колесом) ряду додаткових функцій: масштабування сторінок у браузерах, перемикання між програмами, автоматичного прокрутки вікон та маси інших завдань.
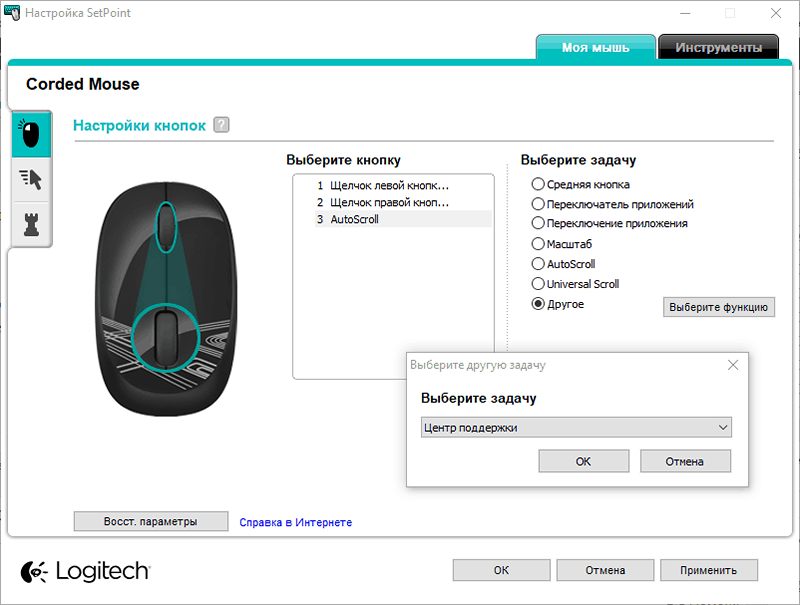
Крім того, задана точка дозволяє зменшити та підвищити чутливість до миші (DPI), а також налаштувати її для використання в іграх.
- « Встановлення третій часткових віджетів на смарт -телевізорі (наприклад, Samsung, LG та Philips)
- Як розповсюджувати ноутбук, а не спалювати його компоненти »

