Як застосувати макіяж в Adobe Photoshop

- 4153
- 860
- Chris Schmeler
Трохи передмови
Дуже часто люди запитують, як зробити макіяж у Photoshop. Варто відразу зазначити, що для цього не потрібні особливі здібності: Тільки пряма зброя, трохи терпіння та часу. Загалом, чому це може бути корисним? Зрештою, ви можете просто скластись, а потім зняти професійні (і не так) фотографії на камеру. Але трапляється, що під рукою просто немає необхідної косметики. Або просто хочу побачити, який колір помади підходить для вас більше. Є багато вагомих причин, щоб все -таки навчитися виконувати ці прості дії. Тому для зручності давайте розглянемо кожен етап макіяжу з усіма наступними питаннями.

Урок макіяжу за допомогою графічного редактора
Як зробити губи у фотошопі?
Варто відзначити той факт, що таким чином ви можете не тільки скласти губи, але й нанести на фотографію відтінки чи інші кольорові елементи. Ви можете спробувати поєднати ефекти та змінити колір очей на малюнку або навіть колір волосся! Ні в якому разі не бійтеся експериментувати: ви завжди можете скасувати попередню дію за допомогою комбінації клавіш Alt+Ctrl+Z (або меню "редагування", а потім натисніть "Крок назад").
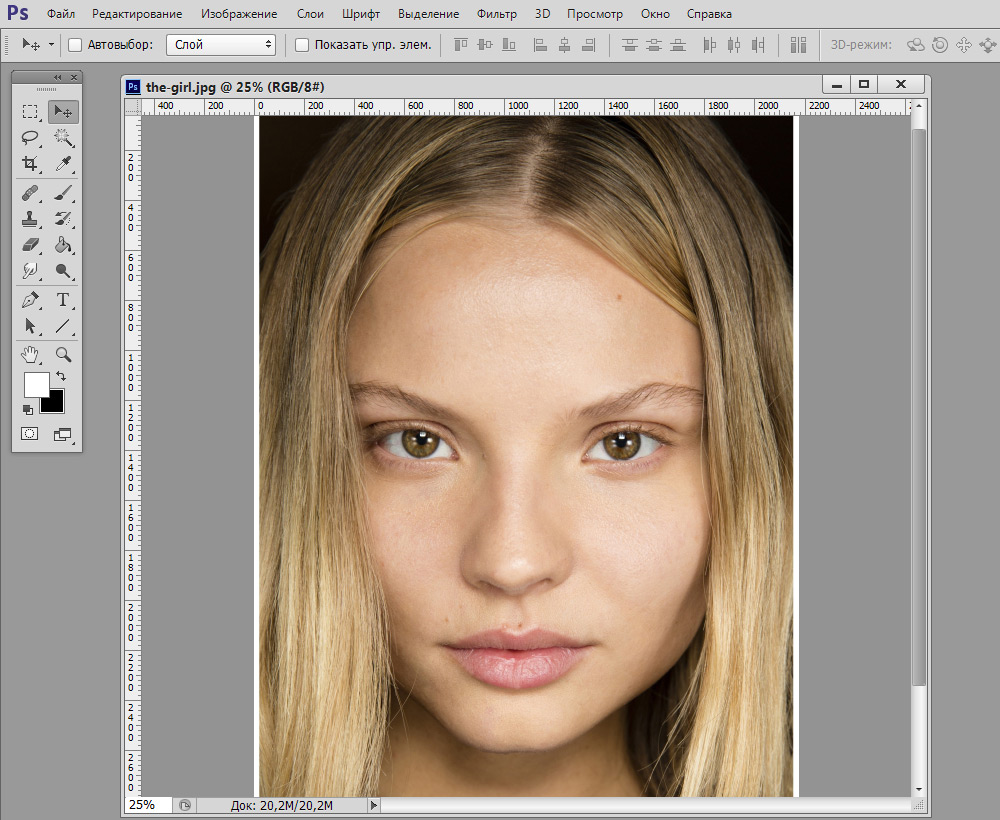
Візьмемо, наприклад, це зображення
- Спочатку нам потрібно відкрити зображення, оброблене в майбутньому. Бажано, щоб він був високо вирішений.
- Тепер ми переходимо до категорії "шари" верхнього головного меню. А потім натисніть "шар" і натисніть "Новий". Або використовуйте комбінацію ключів CHIFT+CTRL+N.
- Виберіть інструмент "кисть" і призначте потрібний нам колір.
- Далі ми ретельно малюємо зверху губ (або око, залежно від того, що ви збираєтеся перефарбувати).
- На вкладці з шарами (правий блок), де записується "звичайний", ми змінюємо це значення на "перекриття". Але ви можете спробувати інші способи нанесення шару з фарбою. Тоді можна буде точно побачити, як діють ці параметри. Також варто звернути увагу на інструменти "Oppry" та "наливання". Існує також поле для творчості, оскільки, коригуючи ці функції, можна однаково впливати на кінцевий результат.
- Переходимо на вкладку "Фільтр" головного меню. Ми шукаємо "розмиття", а потім "розмиття по Гаусу". Змініть цей параметр у діапазоні від 2.5 - 7 (на ваш розсуд).
- Тепер, коли всі кольори вже вибрані і ефект розмиття накладається, важливо стерти весь надлишок, щоб макіяж виглядав правдоподібно. Ми все ще на шарі з фарбою і змінюємо інструмент "кисть" на "E lastik". Ми стираємо непотрібні райони. Переконайтесь, що "помада" не залишається на зубах.
- Ми принесемо останні штрихи вже на головному шарі з нашою фотографією. Виберіть на панелі інструментів "DASNING" (або "очищення", що також залежить від ефекту, який ви хочете отримати). Загалом, ці ефекти використовуються для додавання губ обсягу. Тут слідкуйте, де спрямовано світло. Обробіть темні ділянки трохи «потемнінням», а світло може «легше». Тут, найголовніше, не перестарайтеся.
- Готовий! Ви можете зберегти свою фотографію за допомогою макіяжу: "Файл", а потім "Зберегти як ...".
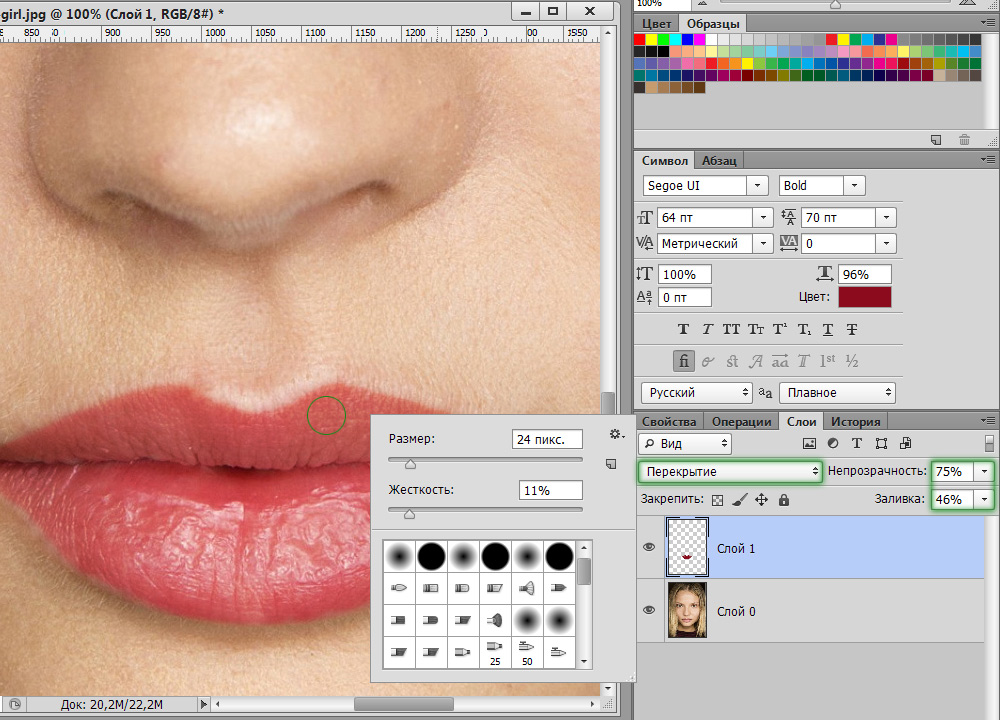
Імітація помади
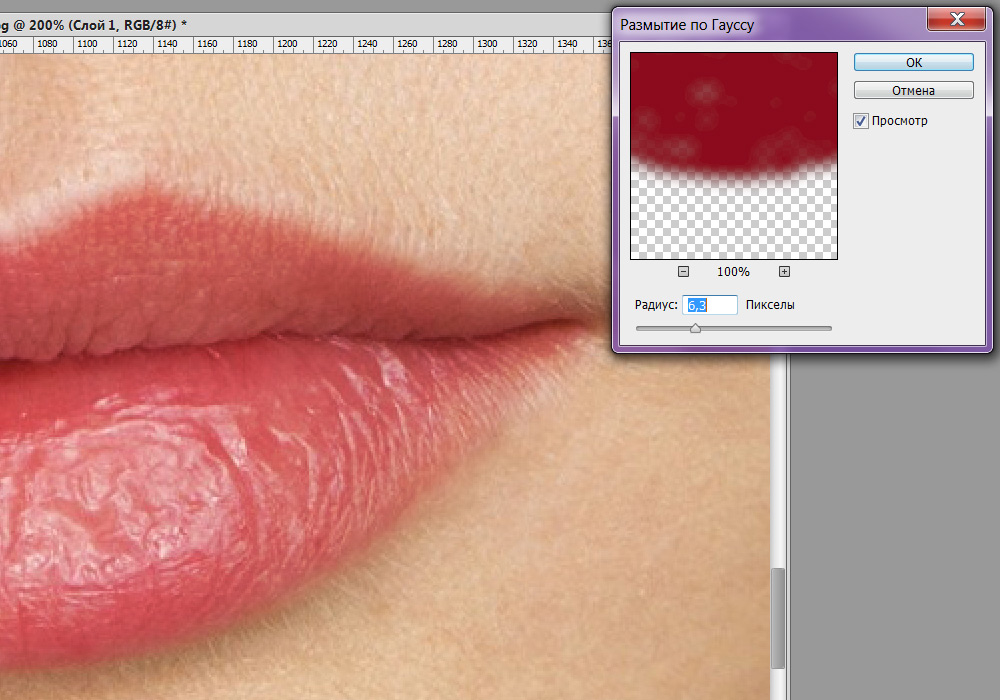
Ця процедура необхідна для реалістичного пом'якшення країв щітки
Ми обробляємо вії у Photoshop
Тепер поговоримо про те, як зробити вії в Photoshop (ви можете використовувати Adobe Photoshop CS6).
- Найпростішим і найефективнішим методом є використання інструменту "Donesty", який ви вже знайомі з вами. Якщо ви проводите трохи через вії, ви можете отримати незначне збільшення обсягу.
- Якщо цього вам недостатньо, ви можете намалювати їх самою «пензлем» на новому шарі. Тільки тут важливо використовувати дуже тонкий розмір руки. Як і в попередньому випадку, ви можете спробувати поєднати такі ефекти, як перекриття, множення (на вкладці з шарами), розмиття, непрозорість та заповнення.
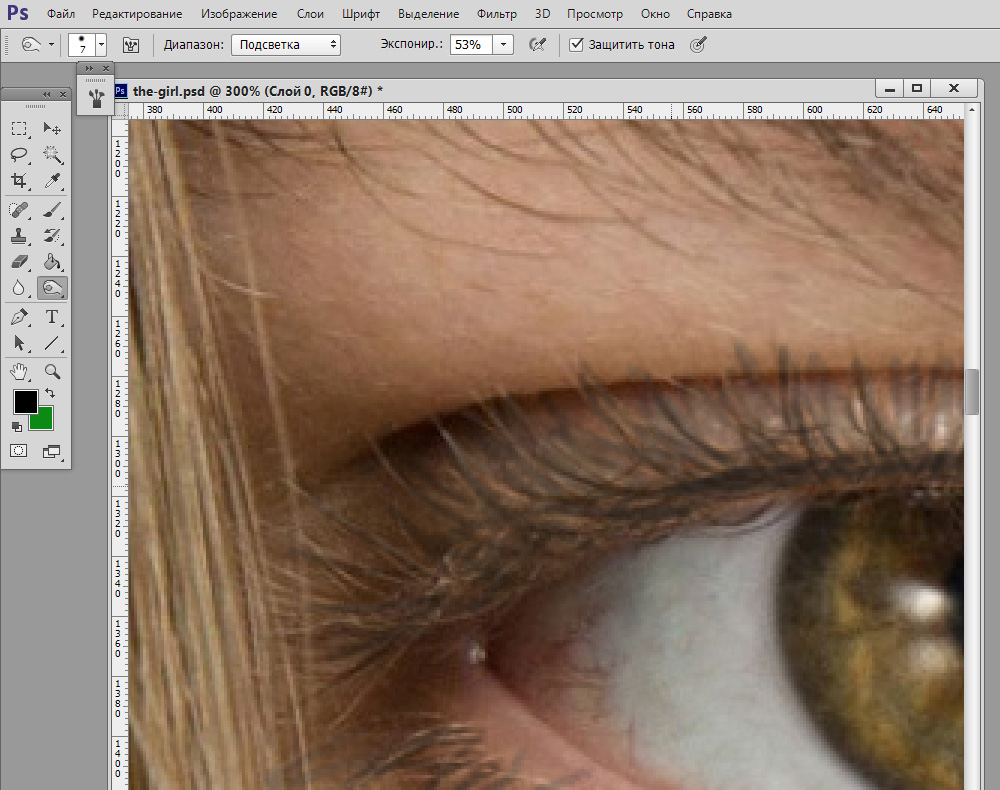
У цьому випадку вії "потемніли"
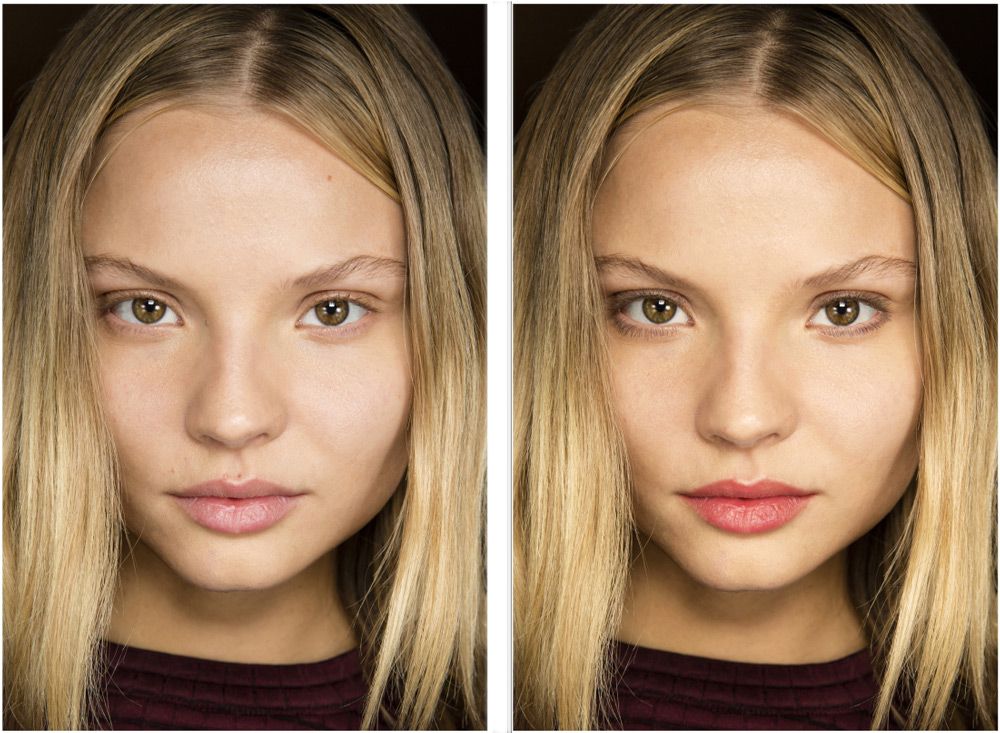
Дівчина була перетворена на краще
Підведемо підсумки
Параметри, що вивчаються сьогодні, дозволять вам зробити наступне:
- Складати губи;
- Нанесіть тіні та рум'яна;
- Збільшити вії;
- Змінити колір волосся;
- Змініть брови.
Як бачите, перед вами відкривається багато можливостей щодо застосування макіяжу. Насправді ви можете досягти дуже правдоподібного ефекту з належним співвідношенням деяких параметрів та повзунок, а також правильний вибір шарів один на одного. Але ви чудові хлопці, бо тепер ви знаєте, як застосувати макіяж у Photoshop. Поділіться результатами своєї роботи в коментарях з нами та іншими користувачами. Ви можете розповісти свої секрети щодо збільшення реальності "макіяж Photoshop". Можливо, якесь поєднання інструментів дозволило вам досягти відмінного результату. Плідна робота та більше творчості для вас, дорогі друзі!

