Як знайти та встановити драйвер невідомого пристрою
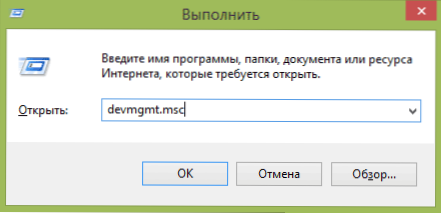
- 4308
- 1308
- Aaron Harvey
Питання про те, як знайти драйвер невідомого пристрою, може виникнути, якщо Windows 11, 10, 8 у диспетчері пристроїв.1, Windows 7 або XP у вас є такий пристрій, і ви не знаєте, який драйвер встановити (оскільки не ясно, що саме вам потрібно шукати).
У цій інструкції ви знайдете детальне пояснення того, як знайти цей драйвер, завантажити та встановити його на комп’ютер. Я розгляну два способи - як встановити драйвер невідомого пристрою вручну (я рекомендую цю опцію) та його автоматичну установку. Найчастіше ситуація з невідомим пристроєм виникає на ноутбуках та моноблоках, через те, що на них використовуються конкретні компоненти. См. Також: Драйвери (код 28) у Windows 10 та Windows 7 (рішення) не встановлюються для пристрою.
Як дізнатися, який драйвер потрібен, і завантажте його вручну
Основне завдання - з’ясувати, який драйвер потрібен для невідомого пристрою. Це потрібно буде виконати так:
- Перейдіть до менеджера пристроїв Windows. Я думаю, ви знаєте, як це зробити, але якщо раптом ні, то найшвидший спосіб - натиснути клавіші Windows + R на клавіатурі та ввести Девмгмт.MSC
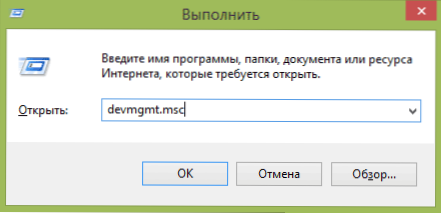
- У диспетчері пристрою натисніть кнопку правої миші на невідомий пристрій та натисніть "Властивості".
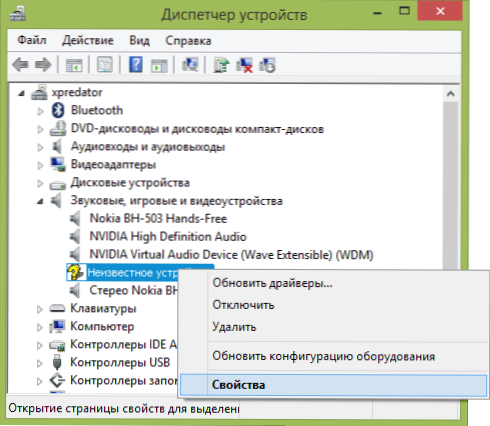
- У вікні "Властивості" перейдіть на вкладку "Інформація" та виберіть "Пабли обладнання" у полі "властивість".
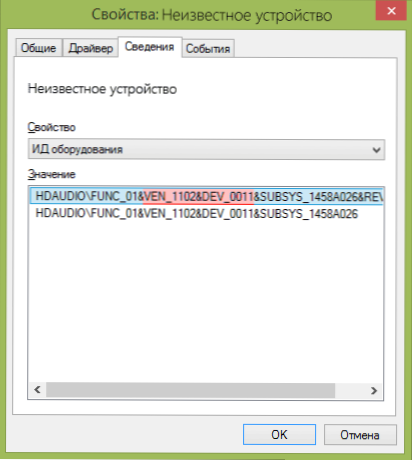
У обладнанні невідомого пристрою найголовніше, що нас цікавить, - це Ven (виробник, постачальник) та Dev (пристрій, пристрій). Тобто з скріншота ми отримуємо VEN_1102 та DEV_0011, решта інформації під час пошуку драйвера не знадобиться.
Після цього, озброївшись цією інформацією, ми переходимо на веб -сайт https: // devid.Інформація/ і введіть цей рядок у полі для пошуку. Аналогічний пошук пошуку на веб -сайті DRP.Su (і він знаходить деякі пристрої, які девані.Інформація не бачить).
Як результат, у нас буде інформація:
- Назва пристрою
- Виробник обладнання
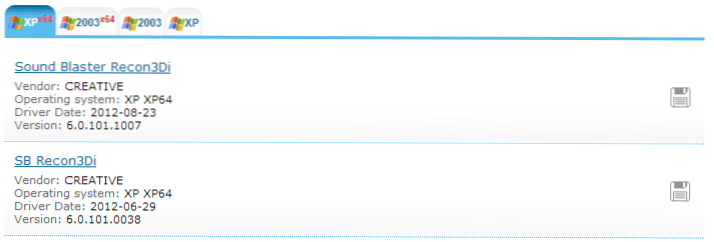
Крім того, ви побачите посилання, які дозволяють завантажувати драйвер, але рекомендую завантажити його з офіційного веб -сайту виробника (крім того, результати пошуку можуть не мати драйверів для Windows 8 та Windows 7). Для цього просто введіть у пошук Google або Yandex виробника та назву вашого обладнання або просто перейдіть на офіційний веб -сайт ПК або виробника ноутбука. Примітка: Якщо у вас встановлено Windows 11 або Windows 10, а драйвери представлені на офіційному веб -сайті виробника лише для попередніх версій ОС, вони зазвичай працюють належним чином у нових системах.
Автоматична установка драйвера невідомого пристрою
Якщо з якихось причин вищезазначений варіант здається вам важким, ви можете завантажити драйвер невідомого пристрою та встановити його в автоматичному режимі, використовуючи набір драйверів. Зауважте, що для деяких моделей ноутбуків моноблоки та просто компоненти можуть не працювати, проте, у більшості випадків встановлення є успішним.
Сьогодні для автоматичної установки драйверів я рекомендую використовувати утиліту Snappy Driver Installer.
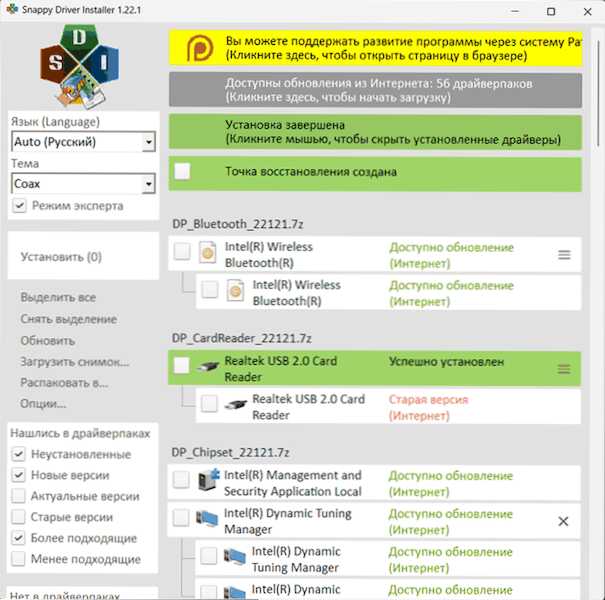
До речі, на веб -сайті цієї програми ви також можете знайти виробника та назву невідомого пристрою, вводячи параметри VEN та DEV у пошуку.
- « Програма відновлення даних на Android Mobisaver безкоштовно
- Як отримати кореневі права на Android в Kingo Root »

