Як знайти великі файли в Windows 10

- 4577
- 1448
- Mrs. Grant Rice
Я з’ясовую, що саме є найбільшим місцем на диску, можливо, ви захочете знайти лише великі файли. Один із способів зробити це -використовувати третєпартійні програми, про які в окремої статті, як дізнатися, що місце на диску в вікнах займає, але ви можете обійтися без них.
У цьому інструкціях про те, як знайти лише великі файли в Windows 10 за допомогою системи, не завантажуючи додаткових утиліт.
- Шукайте великі файли в провіднику
- За командним рядком
- Великі папки в параметрах Windows 10
- Відео
Використання провідника для пошуку великих файлів
Перший спосіб - використовувати провідник, він має можливість швидкого пошуку всіх файлів, розмір яких перевищує 1 ГБ, або, за бажанням, 100 Мб, або ви можете встановити потрібний розмір і вручну вручну.
- Відкрийте провідник і в ньому - виберіть місце (на панелі зліва), де вам потрібно знайти великі файли, ви можете вибрати окремий HDD або SSD, або цілий "цей комп'ютер".
- У поле пошуку вгорі вгорі введіть вікно провідника (без лапок): "Розмір: Гігант"Для файлів більше 1 ГБ або"Розмір: великий"Для файлів більше 100 Мб.
- Клацніть ввести та чекайте появи результатів пошуку у вікні провідника.

Інша можливість при використанні провідника - це вхід як фільтр для пошуку "Розмір:> 500 Мб"(Кількість мегабайт може бути змінена на ваш власний) для пошуку файлів, розмір яких перевищує вказане.
Ви можете перейти до папки з будь -яким із знайдених файлів, натиснувши на неї правою кнопкою миші та вибравши елемент "Місце розташування файлу", і, якщо необхідно, вже є видалення, якщо це необхідно. Увага: Видалити системні файли (за умови, що це можливо), використовуйте вбудоване програмне забезпечення Windows 10 або третє, призначене для цього, детальніше: найкращі програми для очищення комп'ютерного диска.
Шукайте великі файли за допомогою командного рядка
Ще одна можливість - це спеціальні команди в командному рядку, які насправді роблять те саме, що просто було продемонстровано при використанні провідника.
- Запустіть командний рядок, краще від імені адміністратора - тому ви отримаєте менше повідомлень про помилки під час доступу до папки системи.
- Перейдіть до нього до потрібного диска, наприклад, введіть CDC: \ і натисніть кнопку ENTER, щоб перейти до кореня диска C. Щоб перейти до кореня диска, що не є системами, Д:
- Введіть команду
Forfiles /s /c "cmd /c, якщо @fsize gtr 1073741824 echo @path"
- Результат буде виданий список домовленостей файлів, розмір яких перевищує вказану.
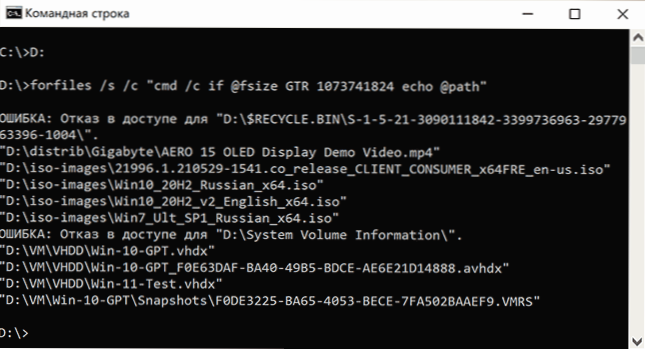
У прикладі 1 ГБ використовується як розмір, число вийшло з 1024 (кб), помноженого на 1024 двічі.
Переглянути інформацію про великі папки в параметрах Windows 10
Якщо ви перейдете до параметрів Windows 10, до розділу "Система" - "Пам'ять", там ви побачите інформацію про зайнятим місцем на диску та переліку категорій, а при натисканні на точку "Показати більше категорій" Інформація Станьте більш детально.
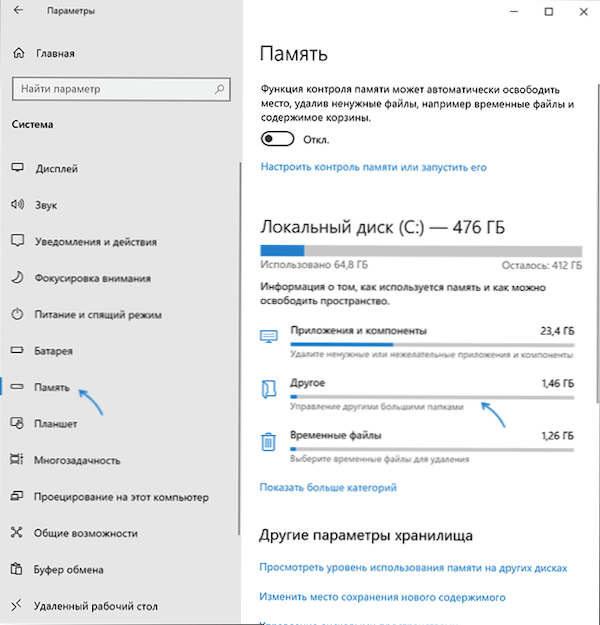
Клацнувши кожен елемент у категоріях, для нього буде доступна більш детальна інформація про місце, а в контексті пошуку великих папок, які безпосередньо не пов'язані з встановленими програмами або системними файлами, буде оптимально натиснути на "іншому" елементі для відображення необхідної інформації.
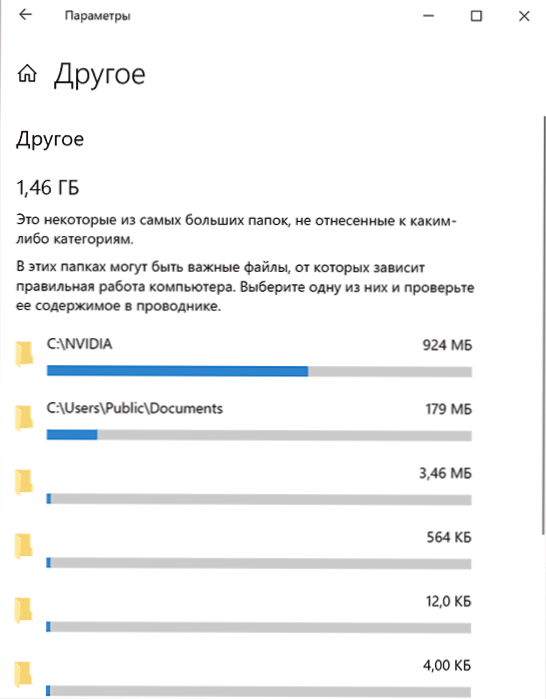
Наприклад, із зображення вище зрозуміло, що папка Nvidia в корені диска C має гігабайт, і це не самі драйвери, а лише інсталятори, які мені більше не потрібні - ми видаляємо.
Відео
Сподіваюся, інструкція була корисною. Дозвольте мені нагадати, я спеціально не включав жодних сторонніх коштів для цих завдань, на сайті доступний окремий матеріал.
- « Каїрське настільне середовище - альтернативна оболонка Windows 10 Desktop
- Презентація Windows 11 - Що було показано нам 24 червня 2021 року »

