Як можна зробити скріншоти на планшетах з Android

- 3426
- 75
- Mrs. Delbert D'Amore
Досить часто користувачі надсилають один одному різні зображення, фотографії, фотографії та відеоролики. Але зображення переадресації екрана також активно використовується.
Скріншоти, що викликаються, потрібні з різних причин. Хтось просто ділиться цікавою, смішною та важливою інформацією. Інші викидають контакти інших людей через зображення екрана, надсилають місце розташування, ділитися деякими інструкціями.

Тобто скріншоти дуже універсальні, і вони можуть стати в нагоді в будь -який час і в різних ситуаціях. Єдине питання полягає в тому, як правильно зробити їх на планшетних комп'ютерах під контролем операційної системи Android Mobile.
Існують універсальні способи роботи на більшості планшетів Android. Плюс багато виробників мають власну функціональність для виконання таких завдань.
Універсальні методи для планшетів Android
Потенційно є кілька варіантів, як зробити екран на Android, якщо у користувача є планшет у розпорядженні. Практично немає відмінностей від смартфонів. Дійсно, в обох випадках використовується однакова мобільна операційна система.
Метод роботи, відповідний для певного пристрою, багато в чому залежить від версії ОС Android, а також виробника.
У випадку з усіма площинами Android використовується один із наступних варіантів створення екранних зображень:
- Поєднання кнопки живлення та клавіш зменшення гучності. Найбільш універсальний і найпоширеніший варіант. Щоб отримати екран екрану, просто видавляйте ці кнопки і утримуйте їх у затишному стані протягом декількох секунд. Зазвичай при створенні скріншота чується відповідний звук, як затвора камери. Кнопки головне, що потрібно натиснути одночасно. В іншому випадку ви просто зменшуєте гучність або блокуєте планшет.
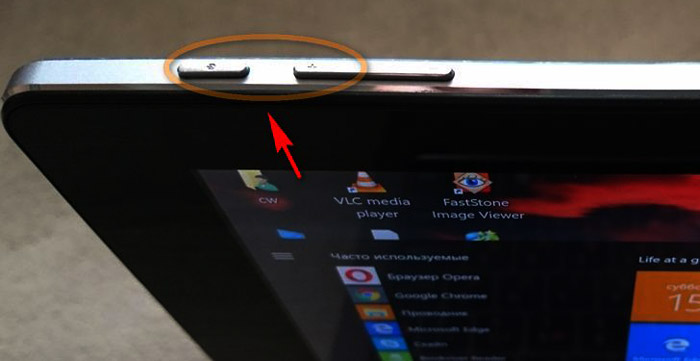
- Кнопка живлення. Деякі планшети, які в основному включають пристрої з Android 9 та свіжими, можуть бути зроблені на екрані, просто затискаючи клавішу живлення. Коли він зберігає його, з’являється меню, де один із балів - це екрана спеціального команди. Досить зручна альтернатива для попереднього варіанту. Хоча така картина займає більше часу, і виправити щось у динаміці набагато складніше.
- Кнопка останніх програм. Якщо натиснути клавішу у вигляді квадрата внизу дисплея, меню з неповними процесами відкриється. Є знак, який відповідає за створення миттєвого екрану екрана.
У той же час, деякі планшети мають можливість налаштувати та регулювати автоматичний скріншот, але інші не мають такої функції на тому ж Android.
Скріншоти на планшетах різних брендів
Окремо варто розглянути, як створити скріншоти залежно від виробника планшетного комп'ютера.
Інструкції будуть представлені на прикладі декількох популярних брендів.
- Samsung. Якщо ми говоримо про старі пристрої популярного південнокорейського бренду, де використовується Android 2.3, тоді тут ви можете одночасно затиснути кнопки "Дім" та "Назад". На більш сучасних версіях метод працює з одночасними пресами кнопок "дому" та харчування. Є також пристрої, де обидва методи працюють одночасно. І є такі, де доступний лише один із варіантів. А найсучасніші планшети повністю підтримують функцію створення скріншотів за допомогою жестів. Але для цього ви повинні активувати відповідну функцію, яка вимикається за замовчуванням.

- HTC. Ці планшети використовують один із двох варіантів. Це універсальний метод, описаний раніше, або за допомогою кнопки "додому" та потужності. Останній варіант недоступний для всіх гаджетів. Тому, якщо це не спрацювало, використовуйте перший.
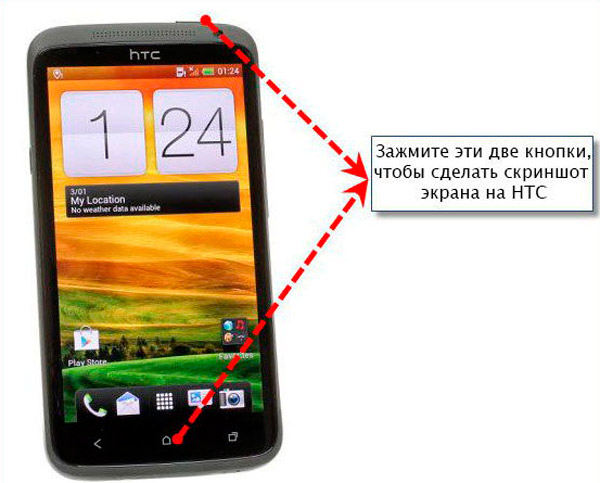
- Xiaomi. Пристрої цієї марки мають додаткову функцію, яка дозволяє створити екран планшета. Як опція, ви можете затиснути кнопку зменшення гучності та натиснути кнопку у вигляді 3 смуг. Це клавіша меню. Але також користувач має можливість чистити екран, відкрити панель сповіщень і тут натисніть кнопку екрана. Він представлений у вигляді відкритих ножиць.
- LG. Хоча планшети цього бренду не є найпопулярнішими на ринку, вони все ще активно купуються та використовуються. Для цих планшетів було вбудовано додаткову функцію, яка називається швидкою пам’яткою, була вбудована в основну операційну систему Android. На додаток до екранних знімків, завдяки цій фірмової програми ви можете редагувати отримане зображення, змінити розмір, додати текст тощо. Звичайно, універсальний метод створення скріншотів також доступний для LG.

- Леново. Ці планшетні комп’ютери також оснащували побудовану функцію для створення екранних зображень. Щоб активувати його, ви можете затиснути кнопку живлення та заблокувати. Або відкрийте меню Drop -Down і там натисніть кнопку "Скріншот".
Оскільки бренди, що виробляються планшетами.
Оскільки всі вони працюють Android, стандартний метод миттєвих знімків екрана працює для всіх. Плюс деякі компанії пропонують власні інструменти. Це дозволяє використовувати один із 2, а іноді і більше варіантів для виправлення того, що відбувається на дисплеї.
Скріншоти за допомогою програмного забезпечення
Якщо з якихось причин користувач не хоче використовувати стандартні інструменти, або вам потрібно отримати додаткові можливості, то екранні зображення можна створити за допомогою спеціальних програм.
Насправді мобільна платформа пропонує безліч різних варіантів, як зробити скріншот на Android Planeta за допомогою сторонніх програм. Варто навести кілька популярних прикладів.
- Екранний майстер. Досить функціональна програма, яка поширюється безкоштовно. Налаштування повинні дозволити дисплей у верхній частині Windows, а також активувати плаваючу кнопку. Як результат, затвора значка затвора камери постійно відображатиметься на екрані, який легко рухається по робочому столі. Окрім звичайних дисплеїв дисплея, через цю програму ви можете пестити, вирізати зображення, пришити їх з іншими, щоб отримати довгий скріншот, відправити, редагувати та зберегти.
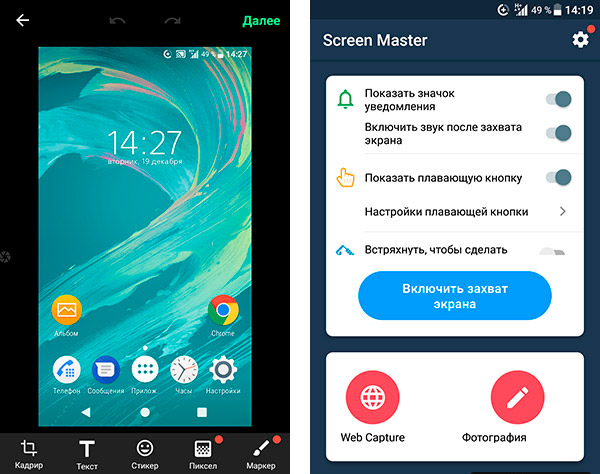
- Скріншот. Додаток з лаконічною назвою, що повністю відображає свою суть. Програма не тільки зберігає зображення на робочому столі, але й дозволяє їм регулювати їх, додавати текст та різні спецефекти за потреби.
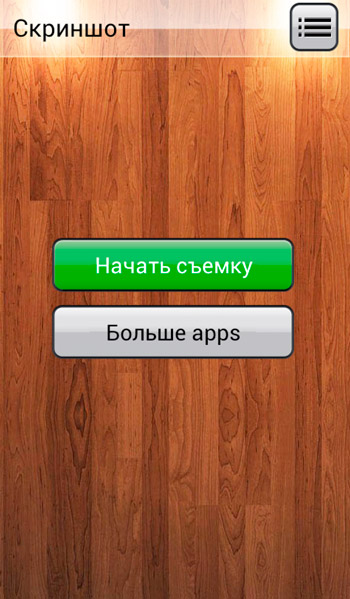
- Зйом екрана. Дуже проста, але в той же час корисна та функціональна мобільна програма для планшетів та смартфонів, що працюють з ОС Android. Захоплює, рятує, надсилає друзям та редагує отримані зображення.
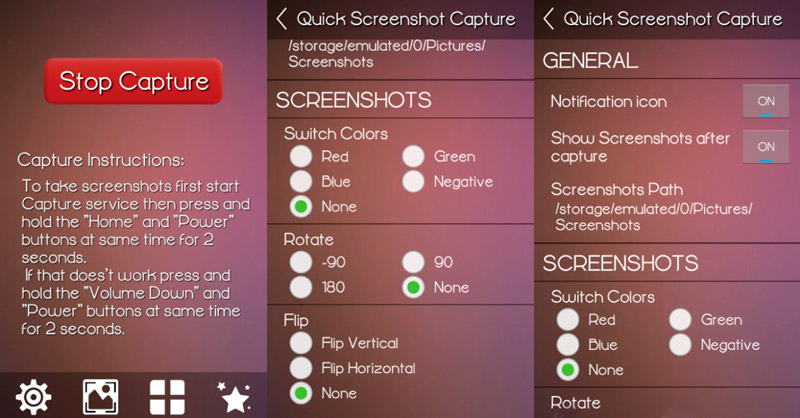
- Добре скріншот. Корисна і легка утиліта, яка дозволяє прості рухи з мінімальними зусиллями щодо підтримки зображень планшетного робочого столу. Існують побудовані інструменти для редагування, різання, збереження та надсилання готових файлів своїм друзям через різних месенджерів та соціальних мереж.
Це лише невелика частина додатків, за допомогою яких можна досягти бажаного.
Сам користувач повинен вирішити, як зручніше зробити знімок екрана на планшеті під контролем Android і що використовувати для цього. Деякі не турбуються, і використовують стандартні вбудовані інструменти. Інші хочуть отримати більше можливостей, а отже, створювати екранні зображення, вважають за краще використовувати відповідні програми.
Створення довгого скріншоту
Крім того, багато хто, мабуть, зацікавить питання про те, як зробити довгий скріншот на Android. Така картина відрізняється захопленням не тільки області, що охоплюється дисплеєм, але й усією сторінкою, або більшості.
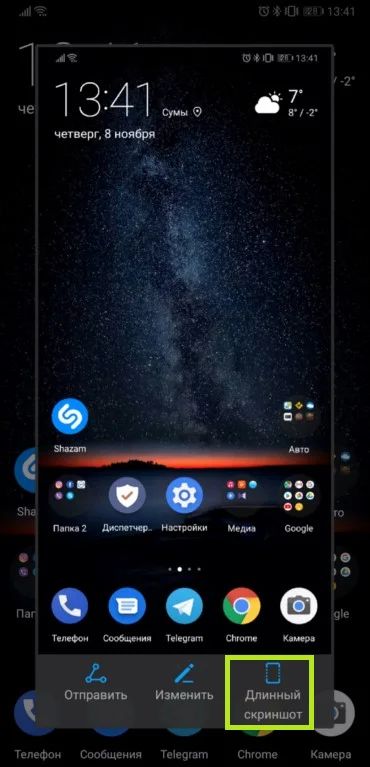
Існують різні програми, з якими ви можете зробити кілька зображень на екрані, а потім поєднати їх в одне велике зображення вручну. Але це займає багато часу та зусиль.
Найпростіший спосіб - зробити сценарій із сувої. Але тут є нюанси. Не кожен планшет має відповідну функцію. Тому для деяких випадків вам доведеться використовувати третє сторонні програми.
В даний час побудована картина прокрутки можна знайти в пристроях таких брендів, як Huawei та Samsung.
У Huawei відповідна функція з'явилася з прошивкою EMUI 5.0. Тут вам потрібно зробити наступні кроки:
- Відкрийте сторінку або екран, який потрібно зберегти;
- Встановіть кнопку живлення та ключ зменшення гучності;
- Зачекайте клацання та появи повідомлення про скріншот;
- Перед тим, як анімація зникне, натисніть кнопку Scrollshot;
- Тоді розпочнеться прокрутка екрана, що дозволяє зафіксувати додаткову площу;
- Коли зображення досягає потрібного порогу, вам потрібно натиснути кнопку зупинки прокрутки.
Після цього зображення залишиться на пристрої, і його можна переглянути.
Якщо це пристрої бренду Samsung, робочий порядок буде дещо іншим. На старих гаджетах функція називається Capture More. У оновлених версіях назва була замінена на захоплення прокрутки. Але суть цього не змінилася.
Послідовність буде такою:
- Активуйте в меню додаткових налаштувань Функція під назвою Smart Capture (якщо це не так, ваш планшет не підтримує таку опцію);
- Відкрийте екран, який буде зберігатися;
- зробити екран у звичайному режимі;
- Після створення зображення натисніть кнопку зйомки прокрутки (або зафіксуйте більше) у нижній частині дисплея;
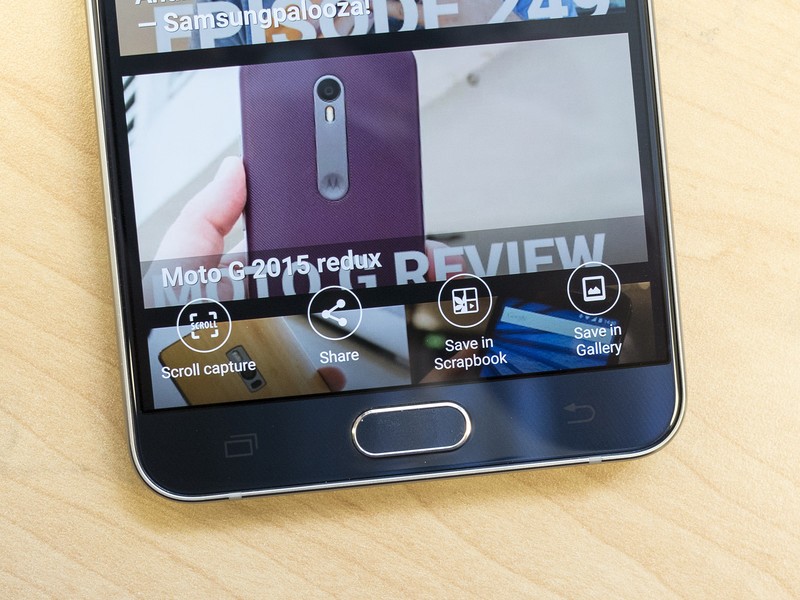
- Натиснувши на цю кнопку, поступово рухайтеся вниз по збереженій області зображення.
Все, коли малюнок готова, залишається лише для збереження та використання його на власний розсуд.
Важливо розуміти, що не всі таблетки Samsung та Huawei підтримують відповідну побудовану функцію. У більшості випадків заводський інструмент для створення довгого екрану екрана з прокруткою не є. Тому єдиним рішенням є використання спеціальних програм.
Вони мають власне коригування програми, що дозволяє налаштувати роботу програми. Такі приклади, як Longshot та Stich & Share, можуть навести популярні рішення. Робота з ними надзвичайно проста. Потрібно зробити звичайний екран, а потім потягнути зображення вниз, розширюючись до необхідних меж. У той же час, друга програма, швидше за все, склеїть кілька різних скріншотів.
Де шукати скріншоти
Також трапляється, що користувач, сфотографувавшись, не може його знайти жодним чином. Є різні причини. Наприклад, було зроблено зображення екранів планшета або телефону на основі Android, було зроблено, і це виявилося невдалим, кривим або просто більше не потребує користувача. Природно з’ясувати, як видалити скріншот, щоб він не займав місця на пристроях. Або вам потрібно знайти цю картину, редагувати, подивитися ще раз, надіслати іншому користувачеві тощо.
Вам потрібно з’ясувати, де вони зберігаються і де їх можна знайти.
Тут є кілька варіантів.
- Провідник. Використовуючи побудований провідник або одне з популярних програм, ви можете без проблем дістатися до місця збереження екранних зображень. Зазвичай у налаштуваннях користувач може вибрати між внутрішньою пам'яттю та карткою пам'яті. У той же час, як правило, потрібно відкрити папку із зображеннями, і вона вже містить підкаталог "скріншоти", "кадри екрана" або інший відповідний розділ.
- Галерея. Найчастіше користувач йде по стандартному шляху. Щоб дістатися до скріншотів, вам потрібно відкрити "Галерею" і тут, щоб перейти до розділу "Скріншотів" "Скріншотів". Назва папки залежить безпосередньо від виробника планшета та від версії мобільної операційної системи.
- Хмара. Також часто для збереження місця, а також з метою підтримки зображень у разі розбиття флеш -накопичувача або випадкового видалення зображень із пристрою, користувачі синхронізують галерею з хмарним сховищем. Тому зображення автоматично переходять до хмари, де їх легко можна знайти. Вам потрібен лише доступ до Інтернету.
Проблеми з створенням скріншотів на планшетах користувачів зазвичай не мають. У рідкісних випадках спеціальну папку можна випадково видалити. Але легко виправити ситуацію. Це достатньо у правильному розділі, щоб створити нову папку скріншотів, і все повинно заробити. Плюс до цього, ймовірність не може бути виключена, що пам'ять закінчиться на планшеті. Тоді пристрій не дозволить створювати нові фотографії, поки місце не вийде.
Підпишіться, залиште коментарі та відгуки, задайте відповідні питання!
- « Бездротові зарядні пристрої для функцій iPhone на вибір та найкращі моделі
- Що таке файл кажана, як створити файли обробки пакетів »

