Як можна розповсюдити Інтернет через Wi-Fi за допомогою командного рядка

- 2389
- 731
- Wayne Lemke
Командний рядок значною мірою недооцінений. Деякі не знають, як ним користуватися, і чому це взагалі потрібно. Інші вважають, що командний рядок (CS) необхідний виключно в аварійних випадках, коли система відновлюється, деякі помилки виправляються.

Насправді, можливість цього рядка набагато ширша. Більше того, за допомогою своєї допомоги створюється точка доступу для бездротового Інтернету за допомогою технології Wi-Fi, необхідні налаштування та багато іншого встановлюються.
Щоб створити точку доступу Wi-Fi, додаткові інструменти, підключені до ПК, не потрібні. Необхідно лише, щоб система мала мережеві адаптери. Це мережева карта, а також бездротовий адаптер Wi-Fi. Кабель від Інтернет -провайдера підключений до першого. Якщо комп'ютер виконає ці умови і відповідає йому, він зможе без проблем роздавати сигнал без проблем.
Тепер до питання про те, як виконуються певні налаштування за допомогою команд улюблених багатьма.
Налаштування розповсюдження
Не потрібно використовувати маршрутизатор для розповсюдження бездротового Інтернету через квартиру чи будинок.
Запитання про те, як ви можете самостійно розповсюджувати Wi-Fi через звичайний командний рядок, важливо розуміти, що це неможливо без наявності вбудованого модуля Wi-Fi.

Вбудований модуль ноутбука Wi-Fi
Якщо ваш ПК підключений до Інтернету за допомогою дроту, його можна використовувати як пристрій для розповсюдження Інтернету на інші пристрої, включаючи смартфони, планшети та ноутбуки. Досить реалізувати включення цього режиму через CS.
Технічно така можливість з'явилася давно. Але конфігурації та процес налаштувань змінилися лише за останні 2-3 роки.
Якщо ви не знаєте, як увімкнути розподіл Інтернету через Wi-Fi за допомогою командного рядка, то почніть з наступних інструкцій:
- На клавіатурі одночасно натисніть клавіші Win та X. Це відкриє меню налаштувань, а потім виберіть командний рядок. І обов'язково з позначкою адміністратора;
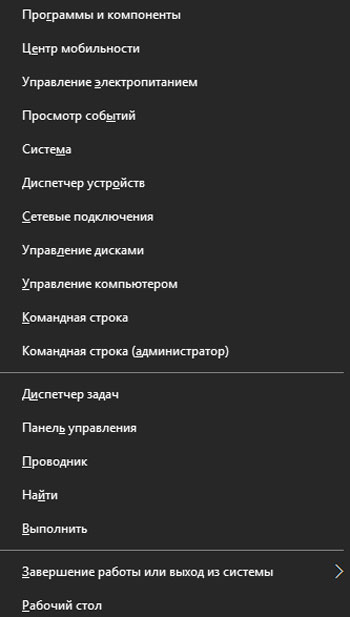
- Тепер така команда, як Netsh WLAN Set Mode HostNetwork = Дозволити SSID = adhoc Key = Пароль призначається;
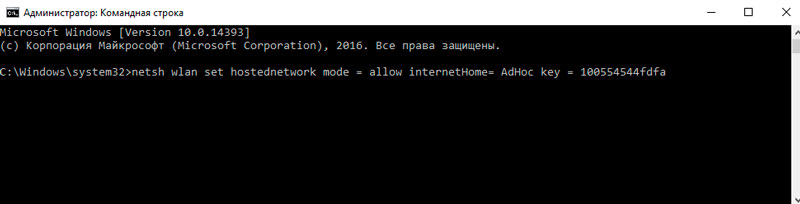
- Тут, замість SSID, вам потрібно вказати назву вашої мережі та замінити пароль слова на пароль з Інтернету;
- Тепер залишається лише для початку Wi-Fi. Для цього командуйте рядком, Netsh Wlan запускає HostEdNetWork відповідає рядку.
Необхідно зазначити, що перед запуском усіх налаштувань необхідно перевірити наявність підтримки для спеціального режиму адаптером, що використовується на вашому комп’ютері, щоб забезпечити роботу бездротової мережі. Точніше, підтримка реалізується драйвером цього адаптера.
Для цього призначається стандартні драйвери шоу Wlan через команду CS.
Але це налаштування вашого бездротового Інтернету, розподіленого комп'ютером із вбудованим модулем, не завершеним. Необхідно буде виконувати ряд дій, що впроваджуються за допомогою стандартного, але тепла улюбленого командного рядка.
Відкриття загального доступу
Припустимо, ви вирішили розповсюдити Wi-Fi з ноутбука, і для цього ви використовуєте самий звичайний командний рядок. Правда, запущений від імені адміністратора.
На попередньому етапі стало зрозуміло, як створюється та підключена точка доступу. Але цього не достатньо. Тепер вам все одно потрібно забезпечити загальний доступ до створеного бездротового Інтернету. Завдяки цьому інші пристрої, доступні в будинку чи квартирі.
Щоб розповсюдити Wi-Fi, працюючи з ноутбука через командний рядок, вам потрібно буде виконати такі дії:
- Через меню "запуск" знайдіть розділ під назвою "Переглянути мережеві з'єднання". Всі доступні на підключенні до ПК в Інтернеті, відображаються тут.
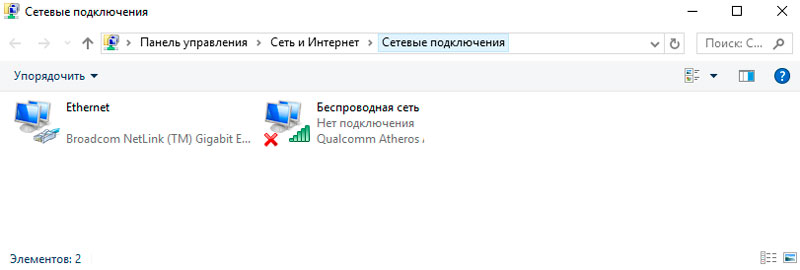
- Знайдіть своє основне з'єднання, реалізоване через Інтернет -провайдера. Більшість звичайних користувачів домашнього Інтернету в цьому списку з'єднань відображатимуть лише одну мережу. Напевно немає проблем із пошуком бажаного з'єднання.
- Використовуючи праву кнопку миші, натисніть на значок цього з'єднання та в контекстному відкритті меню, виберіть "Властивості".
- Відкриється нове вікно. Тут слід натиснути на вкладку "Загальний доступ". Тут вам потрібно поставити контрольне місце навпроти точки роздільної здатності іншим користувачам мережі, щоб підключитися через цей ПК.
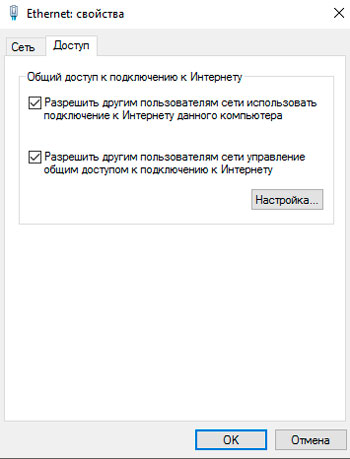
- Список буде відкрито під вікном. Тут знайдіть та виберіть мережеве з'єднання, яке має доступ до Інтернету, який надає ваш постачальник. Після цього залишається лише натискання на кнопку ОК.
Тут не потрібно безпосередньо використовувати командний рядок. Ви все ще на попередньому етапі завершили запуск створеної точки доступу. А тепер вони надали можливість підключення до мережі для інших комп'ютерних та навіть мобільних пристроїв.
Завершивши всі ці кроки, у списку мережевих з'єднань, створених на комп'ютері з провідного Інтернету.
Важливий. Бездротова мережа, що працює через комп'ютер, буде працювати лише за умови, що сам ПК залишається увімкненим та активним.Якщо ви вимкнете його, тоді Інтернет перестане почути через Wi-Fi. Це багато в чому головний недолік такого зв’язку. Зрештою, коли використовується маршрутизатор, тобто маршрутизатор, навіть при бездротовому Інтернеті, ПК все ще продовжує працювати.
Управління мережею
Встановивши бездротову мережу через командний рядок, деяким користувачам додатково потрібно реалізувати управління створеною мережею, внести деякі зміни, внести коригування поточної конфігурації.
Тут ви можете розрізнити кілька варіантів, які можна відобразити та переглянути за допомогою командного рядка:
- Show Netsh Wlan hostnetwork. Ця команда дозволяє переглянути поточні налаштування створеної точки бездротового доступу. Тут параметри, такі як назва мережі (SSID), тип шифрування, використовувана аутентифікація, допустима кількість допустимих одночасно підключених пристроїв буде відображена. Ви також можете дізнатися, скільки пристроїв підключено зараз;
- Налаштування Netsh Wlan Show HostNetwork = безпека. Це дещо інша команда. Це стосується параметрів безпеки та підключення ключів. З його допомогою в одну мить ви можете отримати всю необхідну інформацію, пов’язану з безпекою створеної точки доступу;
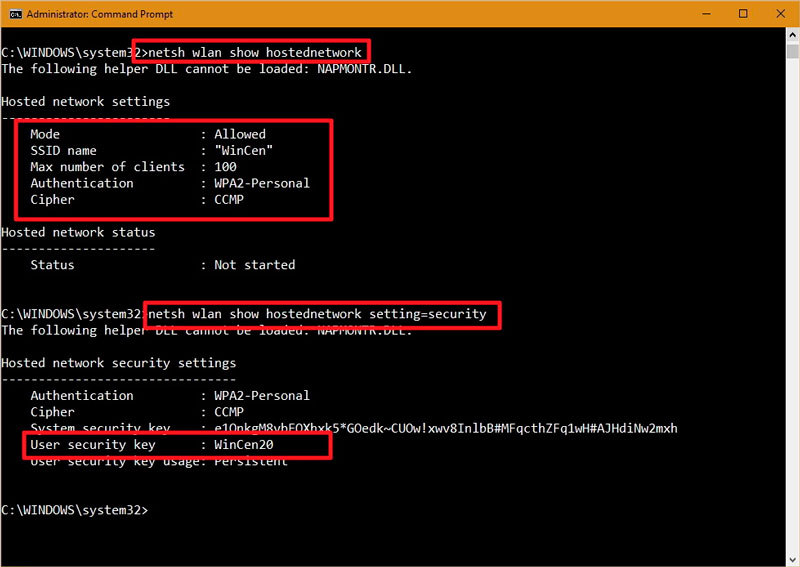
- Netsh Wlan зупинити hostnetwork. Багато в чому корисна команда, оскільки можна швидко відключити створену мережу Wi-Fi, розподілену через комп'ютер, який, в свою чергу, підключений до Інтернету за допомогою кабелю;
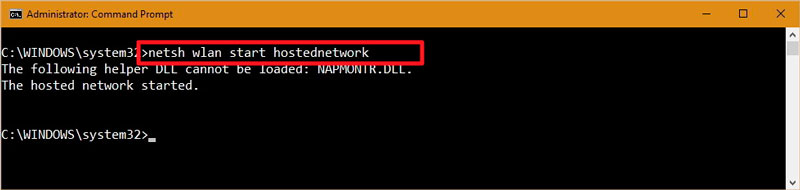
- Netsh WLAN SET HOSTEDNETWORK MODE = DEVALLOW. Вам потрібно бути акуратним із цим значенням і більше не вставляти в командний рядок. Зрештою, при введенні його за ним натисканням на Enter, точка доступу повністю видаляється. Назва мережі також стерта, тобто SSID та пароль доступу до мережі.

Це важливо врахувати заздалегідь, так що тоді немає питань.
Як увімкнути адаптер Wi-Fi
Звичайно, через командний рядок. Почати адаптер Wi-Fi не важко.
На додаток до панелі управління, доступних на всіх комп'ютерах з ОС Windows на борту, користувач також може використовувати можливості оболонки командного рядка або PowerShell на більш свіжих версіях Windows.
Використовуючи CS, ви можете увімкнути та вимкнути мережеві адаптери на комп’ютерах та ноутбуках.
Щоб активувати мережевий адаптер, вам потрібно:
- Через меню «Пуск» знайдіть інструмент PowerShell (аналог CS на нових версіях Windows);
- призначити силу слова на панелі пошуку;
- У списку збігів виберіть PowerShell та натисніть на нього правою кнопкою;
- У відкритому контекстному меню відкрийте програму від імені адміністратора;
- Зареєструйте команду для визначення поточного імені адаптера бездротової мережі;
- Команда має появу Get-Netadapater | Формат-таблиця;
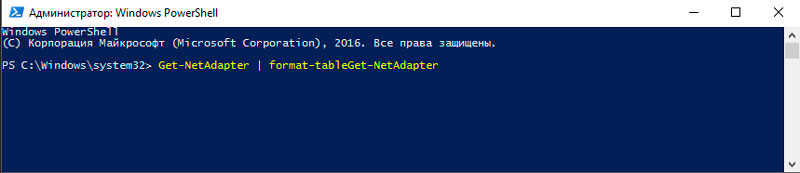
- Знайти рядок у вікні, яке відкриваються, що називається "увімкнути -netadapter -name";
- Після "Ім'я" вкажіть ім'я вашого адаптера;
- Потім додайте підтвердження до одного рядка: $ false;
- Як результат, увімкнення -netadapter -name pitbull -confirm: $ false, де Пітбулл -це лише назва обраного адаптера.
З відключенням все є за аналогією. А саме, вам потрібно призначити ту саму первинну команду для відображення адаптера, а потім замінити значення Увімкнути попередньою командою з відключенням.
Все інше залишається незмінним.
Підключення до мережі
Бездротова мережа створена, доступ до неї відкритий. Тому залишається лише для з'єднання необхідних гаджетів.
Тут на допомогу приходить інструмент під назвою Netsh.
- Для цього вам потрібно запустити командний рядок, який обожнюють багато. Але будьте впевнені від імені адміністратора.
- Потім прописано команду, за допомогою якої ви можете дізнатися про всі доступні мережеві профілі. Команда схожа на профілю шоу Netsh Wlan.
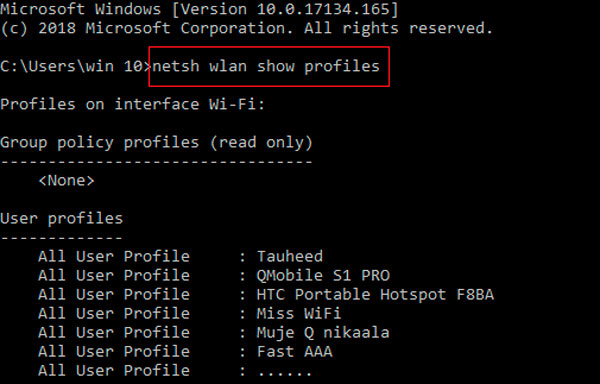
- На наступному етапі вам просто потрібно запам'ятати або записати десь профіль з конфігураціями, які плануються використовувати.
- Тепер вам потрібно зареєструвати Netsh Wlan Connect SSID = ssid name = профіль.
- У цій зазначеній команді замість профілю та SSID назва профілю та SSID відповідно видалили все додаткове.
Проблема інструменту Netsh полягає в тому, що вона дозволяє підключитися лише до тих мереж, які раніше використовувались. Причина полягає в необхідності позначення мережевого профілю, а для створення його за допомогою Netsh немає технічної можливості.
У той же час обхідні треки все ще були винайдені. Це актуально у випадках, коли потрібно підключити кілька пристроїв до однієї бездротової мережі. Для цього експортується профіль з налаштуваннями автоматично створеного під час першого з'єднання, а потім імпортується через той самий улюблений командний рядок.
Послідовність операцій буде такою:
- Запустіть CS, будьте впевнені від імені адміністратора;
- Запишіть Netsh WLAN Показати профіль, щоб відобразити мережеві профілі;
- Експортувати все за допомогою Export Profile name = "profile_name" клавіша = clear poper = "foper_path", замінюючи необхідні рядки відповідно до параметрів з'єднання;
- Імпорт XML -файлу для підключення інших ПК до мережі.
Процедура імпорту заслуговує на окрему увагу. Тут вам потрібно:
- Знову запустіть рядок команд від імені основного користувача, тобто адміністратора;
- Зареєструйте інтерфейс шоу Netsh WLAN;
- Пам'ятайте або перепишіть назву адаптера;
- Заїжджайте в Netsh Wlan Connect SSID = your_wifi_ssid name = freel_name, замінюючи необхідні значення.
Щоб підключитися до бездротової мережі, відповідна netsh wlan connect ssid = your_wifi_ssid name = команда профілю_name використовується з відповідними замінами.
Після додавання профілю комп'ютер повинен підключитися до раніше створеної мережі та функціонувати нормально, маючи повний доступ до Інтернету.
Це чітко демонструє широкі можливості, які має командний рядок.
Ви коли -небудь намагалися створити з'єднання за допомогою командного рядка? Чи все це спрацювало, і з якими труднощами треба було зіткнутися?
Поділіться особистим досвідом, дайте свої поради в коментарях.
Підпишіться, залиште відгуки та задайте відповідні питання!

