Як можна поставити пароль для папки на комп’ютер

- 3617
- 794
- Steve Marvin I
Захист персональних даних має велике значення в сучасному світі. Помилково вважати, що лише інформація, яка вказана в Інтернеті, знаходиться під загрозою.

Навіть файли, що зберігаються на комп’ютері або ноутбуці, можуть стати предметом посилення інтересу з боку несанкціонованих осіб. Вони фізично подбають про ваш ПК або отримають доступ через Інтернет на жорсткі диски, робочий стіл не є основним питанням. Якщо є важливі дані, їх потрібно захистити. Один із способів - встановити захисний пароль.
Існує кілька варіантів блокування доступу до вмісту папки. Що їх вибрати, тут кожен користувач вирішить для себе.
Навіщо це потрібно
Щоб захистити дані на комп’ютері за допомогою Windows 10, користувач зазвичай встановлює пароль свого профілю. Тобто код для облікового запису встановлюється. Але зрештою, доступ до папки та їх вмісту все ще залишається відкритим.
Даючи комп’ютер для ремонту, запобігти знайомому тимчасовому використанню, немає жодних гарантій, що ці чи інші люди захочуть заглибитися в ПК, заглянути в особисті архіви фотографій, дивитися врятовані сімейні відео та багато іншого. Навряд чи хтось буде задоволений, якщо незнайомці зможуть переглянути все це.
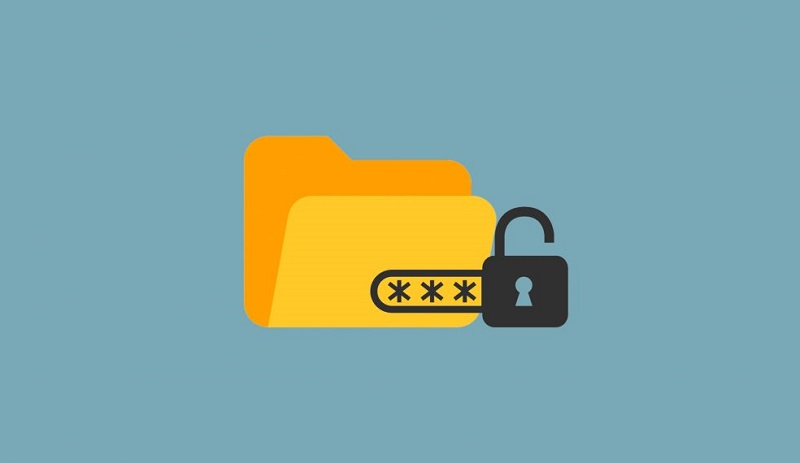
Частинна вартість дії. Необхідно також захистити вміст окремих папок, які є найбільшою цінністю для користувача. Не обов'язково матеріальний.
На жаль, Windows 10 не передбачає прямих рішень щодо того, як можна поставити пароль у папку. Тому вам потрібно діяти через програми та системні інструменти.
Загалом, можна розрізнити кілька варіантів, як упакувати різні папки та обмежити доступ до них.
Ви можете це зробити з:
- архіви;
- Файл BAT;
- віртуальне сховище;
- Спеціальне програмне забезпечення.
Якщо вам потрібно встановити пароль у папці оборони в Windows 10, слід спробувати один із представлених методів.
Архіви
Для багатьох користувачів найпростіший спосіб поставити пароль на архів. Це пов’язано з тим, що майже на кожному комп’ютері існує така програма, як 7zip або Winrar.
Якщо вам потрібно упакувати певну папку на робочому столі, тоді використовуйте функціональність архіву.
Для програми WinRAR інструкція буде виглядати так:
- Виберіть папку, що містить цінну інформацію;
- Натисніть праву кнопку;
- У меню, що відкривається, натисніть на "Додати в архів";
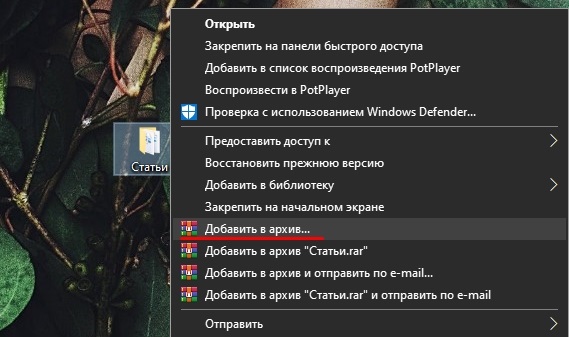
- У новому вікні в розділі "Загальний" в нижній правій частині екрана буде елемент "Встановити пароль";
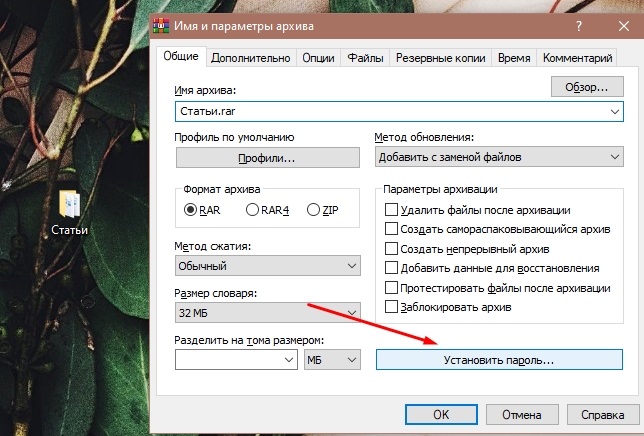
- придумати надійну комбінацію;
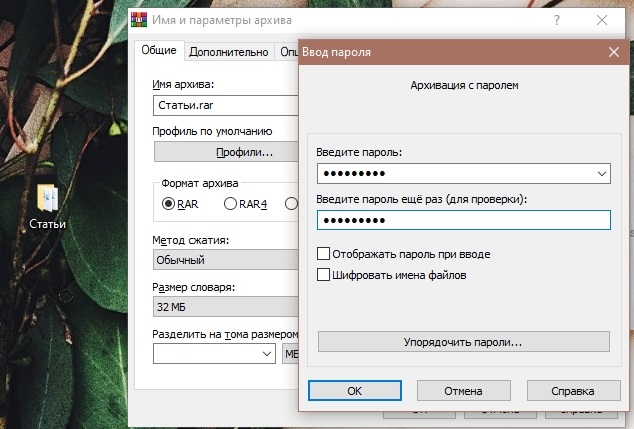
- Підтвердьте зміни за кнопкою ОК.
Як результат, з’явиться архів з папкою всередині. Це найпростіший варіант, який ідеально підходить для початківців.
Тепер про те, як зробити пароль папкою, якщо використовується програма 7zip. Він також повинен створити архів, і у вікні, який, здається, знайде розділ, який називається "кристтація". Пароль призначений тут, і двічі, після чого залишається лише натисканням OK.
Намагаючись розпакувати цей файл, програма вимагатиме доступу пароля.
Але просто розміщення пароля на архів не завжди і не зручно для всіх. Зрештою, ви повинні створити файл у файлі, розпакувати його, накопичувати зайве сміття на комп’ютері.
Файл формату кажана
Є ще один чудовий варіант поставити будь -яку папку на пароль та захистити її вміст. Підходить як для Windows 10, так і для більше не підтримується версії Windows 7.
Особливість методу полягає в тому, що за допомогою нього ви можете поставити пароль на папку без програм у Windows будь -якої версії. Вам не доведеться нічого завантажувати та встановлювати. Вам потрібен лише файл кажана і сама папка.
Значення полягає в тому, щоб зашифрувати потрібну папку, приховати її не лише паролем, але й взагалі не відображатись на дисплеї. Для цього знадобиться невеликий сценарій.
Перевага методу в досить високому рівні надійності, а також у необхідності створювати цей файл лише один раз. Але метод не здається досить простим, і в початківці він навіть може викликати страхи. Якщо ви дотримуєтесь інструкцій, все вийде.
Не знаючи, як створити файл BAT та захистити папку надійним паролем, повторіть кілька кроків.
По -перше, відкрийте або створіть нову папку, де ви хочете поставити всі важливі та цінні документи. Це можна зробити на робочому столі, або в іншому каталозі, це вже не є принципово важливим. Головне тут - заблокувати доступ надійним паролем і приховати папку від сторонніх очей.
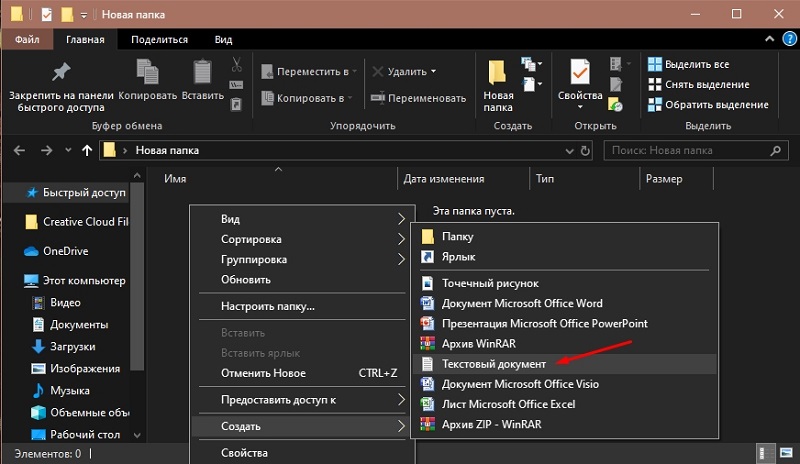
Всередині цієї папки натисніть на порожню зону та створіть новий текстовий документ. Відкрийте в нього документ і вставте наступний сценарій:
CLS
@Echo вимкнено
Шафка для папки заголовка
Якщо існувати "Панель управління.21EC2020-3AEA-1069-A2DD-08002B30309D "
Якщо не існує шафка goto mdlocker
: Підтвердити
Echo, ви впевнені, що хочете заблокувати папку (y/n)
set/p "Cho =>"
Якщо %Cho %== y Goto Lock
Якщо %Cho %== y Goto Lock
Якщо %Cho %== N Goto End
Якщо %Cho %== N Goto End
Echo недійсний вибір.
Goto підтвердити
: Замок
Ren locker “Панель управління.21EC2020-3AEA-1069-A2DD-08002B30309D "
Attrib +h +s “Панель управління.21EC2020-3AEA-1069-A2DD-08002B30309D "
Папка Echo заблокована
Goto кінець
: Розблокувати
Echo Введіть пароль, щоб розблокувати папку
set/p "pass =>"
Якщо не %проходити %== ваш geto geto geto
attrib -h -s “Панель управління.21EC2020-3AEA-1069-A2DD-08002B30309D "
Ren “Панель управління.21EC2020-3AEA-1069-A2DD-08002B30309D "Локер
Папка Echo успішно розблокована
Goto кінець
: Невдача
Echo недійсний пароль
Goto кінець
: Mdlocker
MD Locker
Echo Locker Creed успішно
Goto кінець
: Кінець
Рекомендується приховати папку глибоко в комп’ютері, щоб встановити пароль на ньому пізніше, і зробити її невидимою.
Подальші дії є наступними:
- У цьому сценарії знайдіть рядок, де ви написали свій geto geto geto;
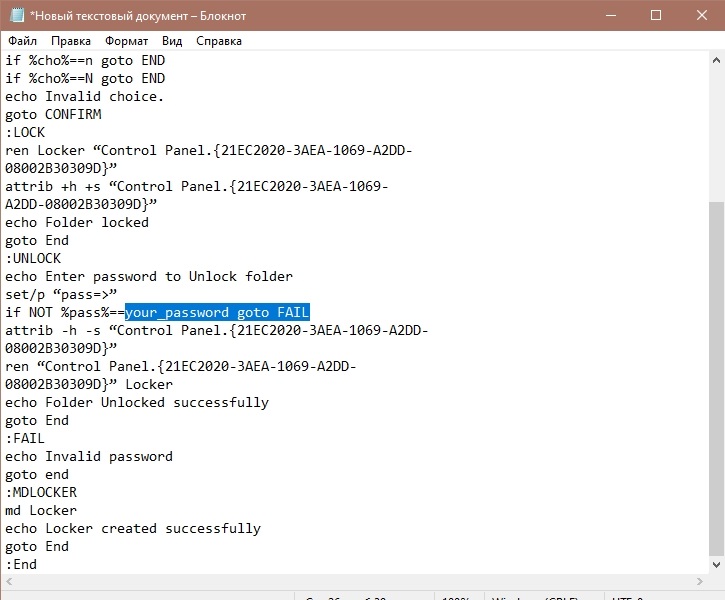
- Замість вашого пароля придумайте і запишіть будь -який надійний і безпечний пароль;
- Клацніть на "Файл", а потім "Зберегти як";
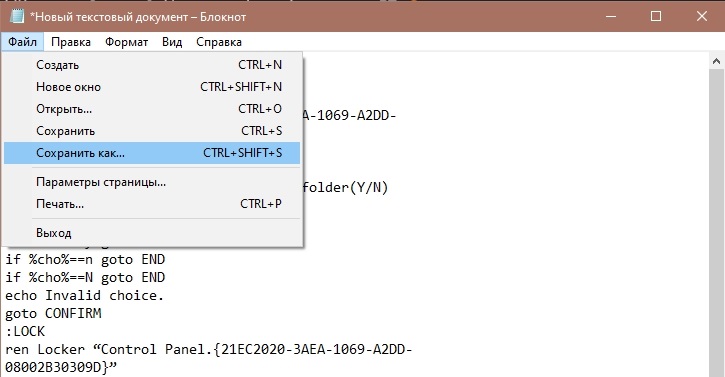
- Придумайте будь -яке ім’я для документа;
- Виберіть розширення BAT у списку відкриття, зберігаючи;
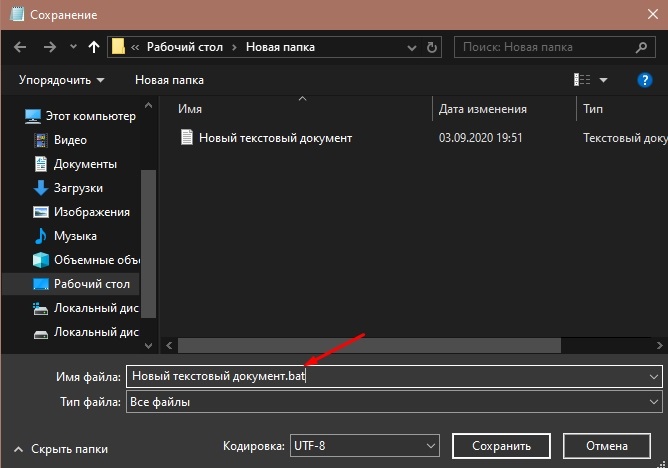
- Як результат, текстовий документ та файл кажана залишаться у папці;
- Просто видаліть текстовий документ, він більше не потрібен;
- Клацнувши 2 рази лівою кнопкою на файлі BAT, запустіть його;
- У цьому випадку автоматично з’явиться нова приватна папка;
- Всі дані, які ви хочете захистити, поставили всередину цієї папки;
- Коли інформація переміщується, знову натисніть на створений файл;
- Чорний екран з’явиться з підтвердженням блокування блокування;
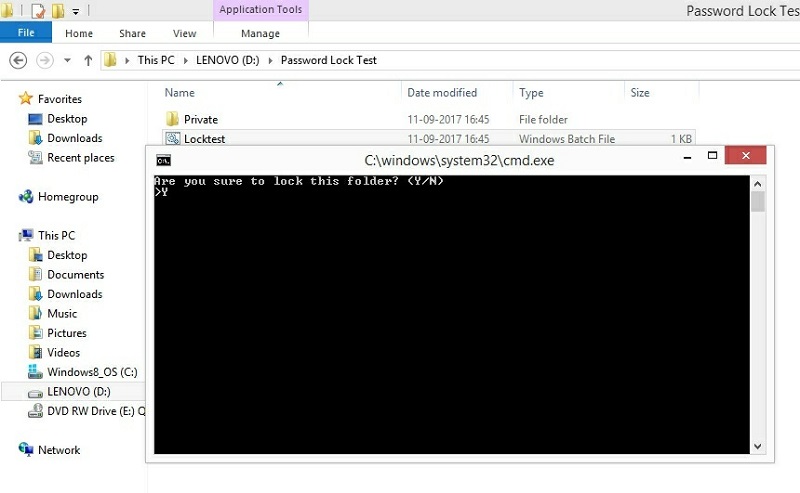
- Напишіть Y та натисніть на Enter.
Після таких дій папка, як і весь її вміст, зникне. Вона буде схована від сторонніх очей.
Якщо вам потрібно відкрити цю папку, просто натисніть двічі на BAT та введіть раніше винайдений пароль у нове вікно.
Але мінус методу полягає в тому, що він не буде працювати для захисту папки навіть найскладнішого пароля. Річ у тому, що зламати файл кажана досить простий. Вам потрібно знайти його, натисніть на праву кнопку, а потім натисніть на "Змінити". І все, інформація з паролем у розпорядженні сухарі. Тому найбільш правильним рішенням було б приховати дані якомога глибше на комп’ютері.
Віртуальне зберігання
Є ще один спосіб зробити папку для упаковки. Цей метод працює в Windows 10, 8.1, 8, 7 та Vista. Але не на всіх версіях.
Суть методу полягає у створенні віртуального диска з паролем. Для цього використовується функція, вбудована в операційну систему під назвою Bitlocker.
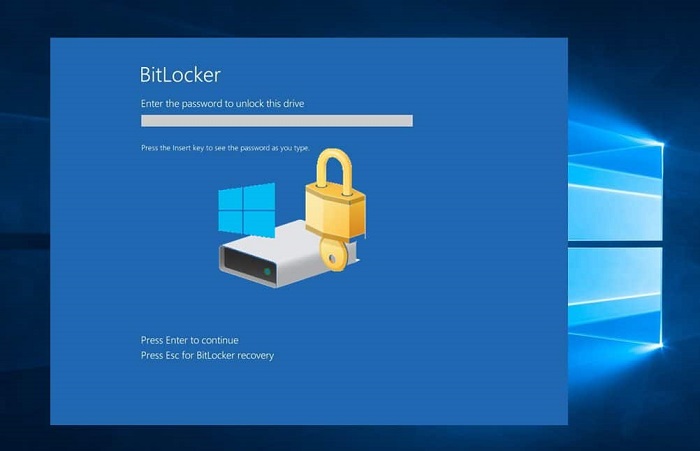
У той же час, створення віртуального зберігання через Bitlocker реалізується відносно просто.
Перш ніж намагатися закрити доступ до певної папки, доповнюючи її паролем, потрібно переконатися, що у вашому випадку можна використовувати BitLocker. Він доступний лише в деяких версіях різних операційних систем. А саме:
- Якщо це Windows 10, то лише версії освіти, Pro та Enterprise;
- за 8.0 і 8.1 Відповідні у версіях Enterprise та Pro;
- Vista та Windows 7 Bitlocker мають лише підприємство та
Якщо вам пощастило, і у вашому випадку закрийте доступ до тієї чи іншої папки за допомогою пароля за допомогою BitLocker, а потім подайте заявку відповідно до інструкцій.
Користувач має можливість упакувати папку разом із наявним димом на ноутбуці, ПК або створити новий, і кинути там необхідні файли. Створіть нові диски, виділяючи частину простору жорсткого диска, ви можете різні програми.
Якщо диск створений або використовує існуючий розділ жорсткого диска, вам потрібно:
- відкрити "мій комп'ютер";
- Клацніть на вибраному диску з правою кнопкою;
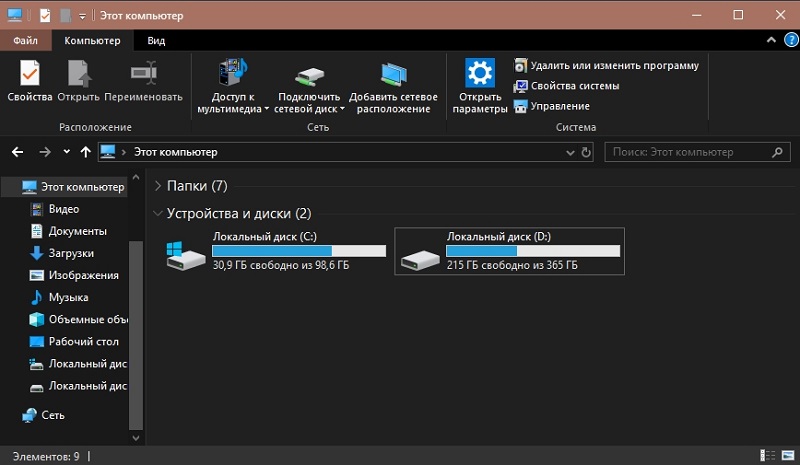
- У меню, яке відкриється, виберіть "Увімкніть бітлокер";
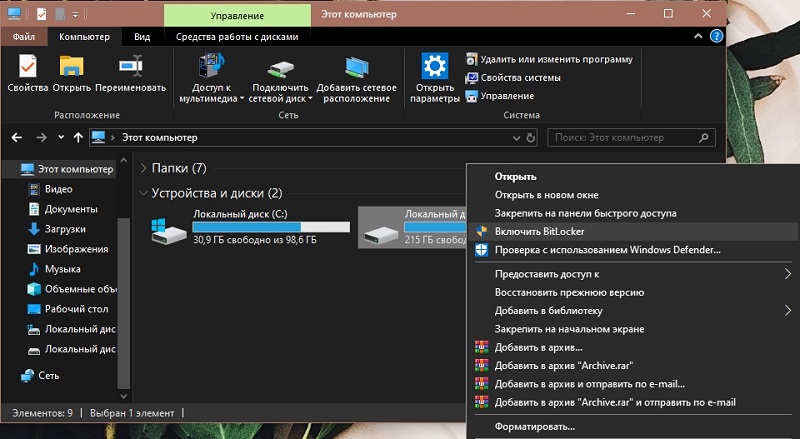
- Покладіть галочку в точку "Використовуйте пароль для видалення блокування";
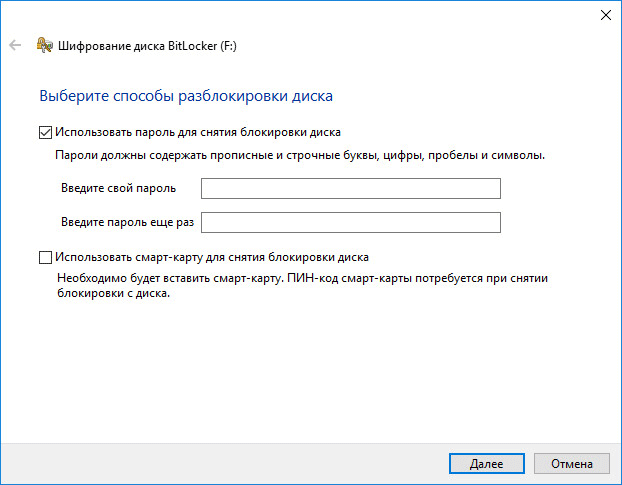
- придумати надійний код доступу;
- переробити його в нижньому вікні;
- Збережіть ключ, вибравши для нього безпечне місце, якщо ви раптом забуєте пароль;
- У наступному вікні виберіть опцію "Новий режим шифрування";
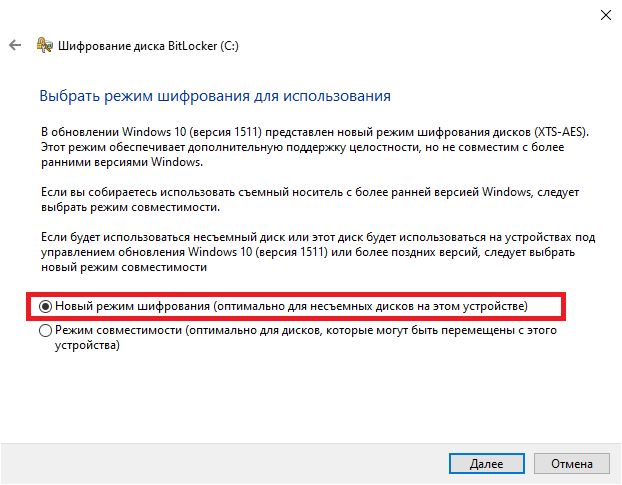
- а потім натисніть "запустити шифрування".
Зачекайте, поки закінчиться процедура. Все, тепер перевірте, чи неможливо відкрити вміст диска без пароля без пароля.
Спеціальні програми
Також є спеціальне програмне забезпечення, яке дозволяє спакувати папки. Безкоштовні та платні інструменти пропонуються на вибір.
Оскільки більшість користувачів віддають перевагу безкоштовним програмам, варто розглянути кілька популярних рішень з цього сегмента.
Почніть з інструменту під назвою папка Anvide ущільнювача. Працювати з ним, вам потрібно:
- Завантажте програму з офіційного сайту, встановіть російську версію;
- Винайдіть і напишіть власний пароль, щоб увійти в саму програму, щоб сторонні люди нічого не могли змінити;
- Клацніть на піктограму плюс та виберіть папку, яку потрібно відпливати;
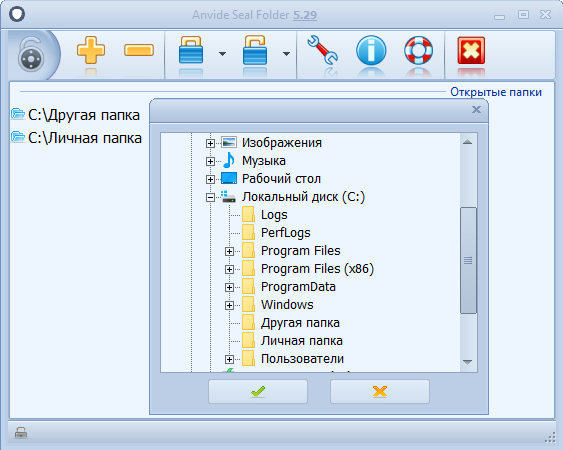
- Натисніть кнопку із зображенням закритого замка;
- Введіть надійний пароль;
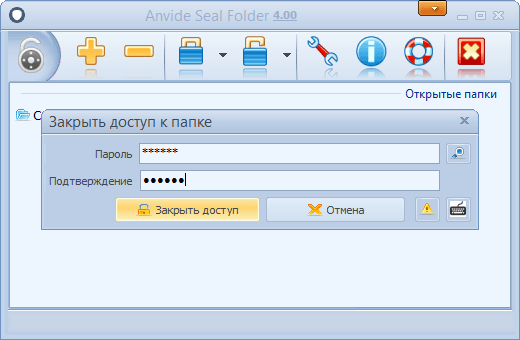
- Підтвердьте свій вибір за кнопкою ОК.
Все, тепер вибрана папка не відкриється, поки користувач не призначить код доступу.
Наступна програма, розподілена безкоштовно, - це блокування папки.
Це допомагає приховати різні папки, розташовані на комп’ютері. Недолік тут насправді лише один. Це відсутність російської версії. Хоча це не зашкодить, щоб визначити функціональність програми.
Потрібно зробити наступне:
- завантажити та встановити програму;
- Відкрити заявку;
- Винайдіть і введіть код для введення інструменту;
- Виберіть папку для захисту;
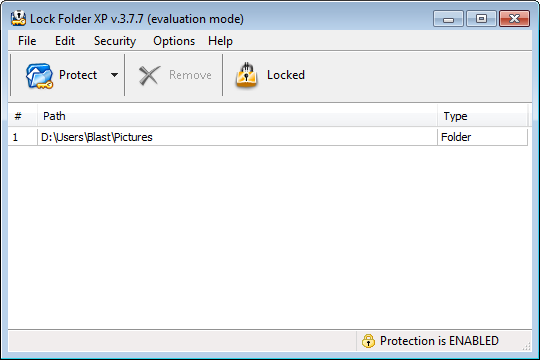
- Зареєструйте захисний пароль для неї;
- Підтвердити внесені зміни.
Таким же чином через цю програму ви можете скинути пароль. Досить просто виберіть папку і натисніть на елемент розблокування.
Якщо користувач готовий платити за захисне програмне забезпечення, то варто приділити вашу увагу, щоб приховати папки. Цей інструмент розподіляється безкоштовно, але працює лише протягом 30 днів. Щоб продовжити роботу, вам доведеться придбати підписку.
Але в його сегменті це одне з найкращих і найнадійніших рішень.
Програма має кілька способів захисту. Це приховування документів, блокування за допомогою пароля, а також комбінованого підходу.
Меню зроблено російською мовою, інтерфейс надзвичайно зрозумілий і доброзичливий. Вам просто потрібно вибрати каталог, метод захисту та застосувати зміни. От і все.
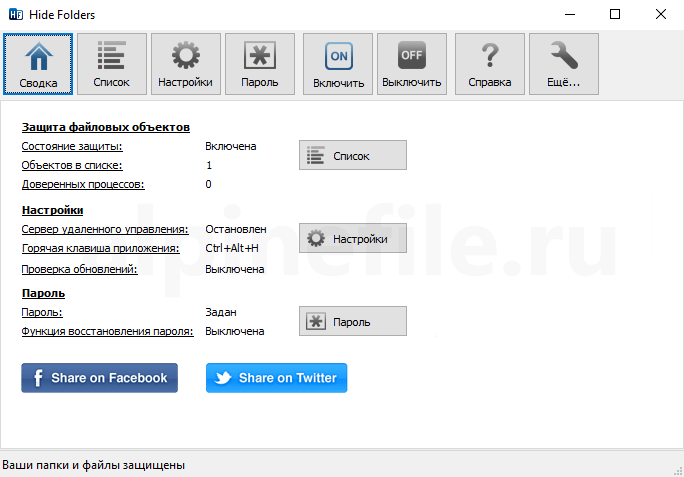
Захист Fands для деяких випадків - це дійсно дуже важливе та корисне рішення для запобігання доступу від несанкціонованих осіб. Але ви повинні покладатися лише на паролі та невидимість. Використовуйте складний захист, намагайтеся нікуди не світити свої коди, уникайте публічного показу персональних даних.
Дякую всім, хто читав цей матеріал!
Підпишіться, коментуйте, запитайте та розкажіть про нас друзям про нас!
- « Методи відключення додатків автоматичне оновлення на Android
- Написання відео з ПК або екрана ноутбука Огляд доступних варіантів »

