Як можна змінити колір очей на фотографії за допомогою Photoshop

- 2583
- 304
- Leo Kub
Photoshop - найпопулярніший редактор для роботи з фотографіями та зображеннями. Але оволодіння це не так просто, що це пов'язано з величезною функціональністю та широким спектром інструментів, інвестованих у програмне забезпечення.

Користувачі можуть зіткнутися з різними завданнями. Деякі з них дуже тонкі, ніжні. Маючи в розпорядженні високоякісну фотографію людини, може знадобитися просто змінити колір очей. Здавалося б, невелика територія для роботи. І якісно змінити колір, виділити очі, зробити їх темнішими або повністю кардинально змінювати колір, не так просто.
Як підготувати зображення
Найчастіше така потреба виникає через ефект червоних очей. Навряд чи з хорошою фотографією ви захочете подивитися на червону зіниці та подібний білок. Почервоніння слід видалити. Колір може залишатися природним або змінити його на інший. Це вже вибирає самого користувача. Але світіння, безумовно, не виглядає привабливим.
Він повинен бути красивим, досить яскравим, багатим і максимально природним.
Перш ніж розпочати роботу, виконану одним із представлених методів, саме зображення повинно бути правильно підготовлене. Тут немає нічого складного.
Якщо ви думаєте про те, як видалити червоні очі у Photoshop або повністю замінити їх колір, почніть з підготовчих подій. Тут вам потрібно виконати наступне:
- Виріжте лише очі з зображення. Тож буде набагато простіше працювати з фотографією.
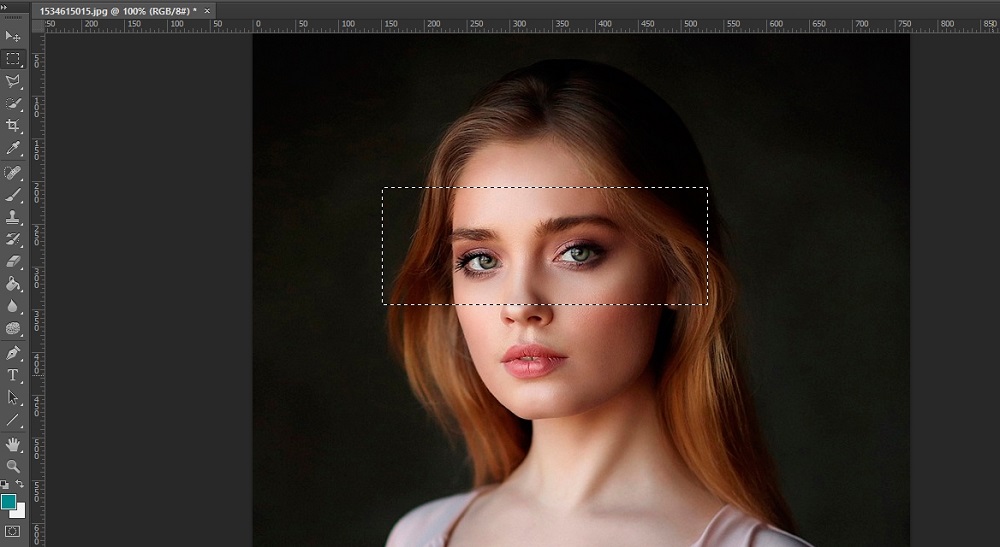
- Під час підготовки малюнка до редагування оболонка веселки переноситься на інший шар. Найпростіша річ - скопіювати шар тут, створюючи дублікат.
- Ірис може бути підкреслений будь -яким чином, що вам більше подобається. Найпростіший спосіб - зробити це ручкою.

- Клацніть клавіатуру CTRL та J. Тим самим скопіюйте вибрану область на новий створений шар.
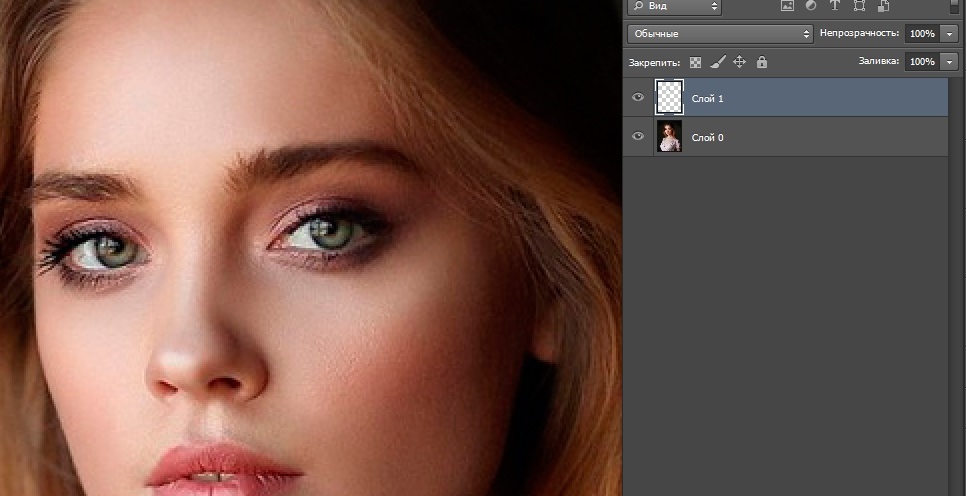
Все, зображення у вигляді окремо виділеного ока можна обробити.
Хтось повинен зрозуміти, як зробити оригінальні світлі очі у Photoshop, або просто зняти ефект червоних очей. Все це реалізовано у Photoshop досить просто.
Тепер безпосередньо до питання редагування.
Існує кілька способів виконати завдання. А саме, щоб так чи інакше змінити колір ока, який присутній у початковому зображенні.
Режим застосування
Це перший спосіб зробити поточні очі яскравішими або темнішими, замінити колір, відрегулювати зіниці, білок. Доцільно працювати в Photoshop одне з останніх видань.
Якщо завдання полягає в тому.
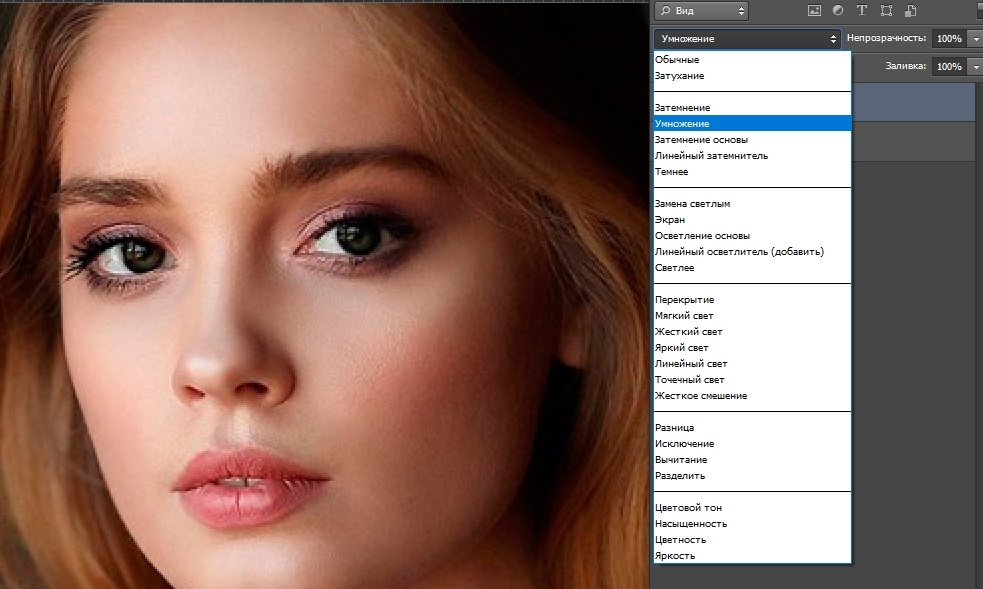
Режим програми має кілька варіантів. А саме:
- Множення. З ним райдужна оболонка просто потемніла. Якщо цього достатньо для досягнення мети, завдання виконується.
- Екран. Але екран має просто протилежний ефект, тобто він дозволяє виділити райдужку.
- М'який колір і перекриття. Фактично виконувати однакові завдання. За допомогою їхньої допомоги ви можете затемнити темні очі та виділити легкі зображення. Різниця між ними полягає лише в амплітуді впливу. Іншими словами, в цьому режимі ви можете лише збільшити насичення початкового кольору.
Якщо вам потрібно зробити сяйво для очей, то достатньо використовувати цей метод у Photoshop. Надзвичайно простий і чіткий.
Кольоровий тон і насичення
Це другий метод. Його суть заснована на зміні тіні райдужної оболонки через використання коригувального шару. Це називається кольоровим тоном/насиченістю.
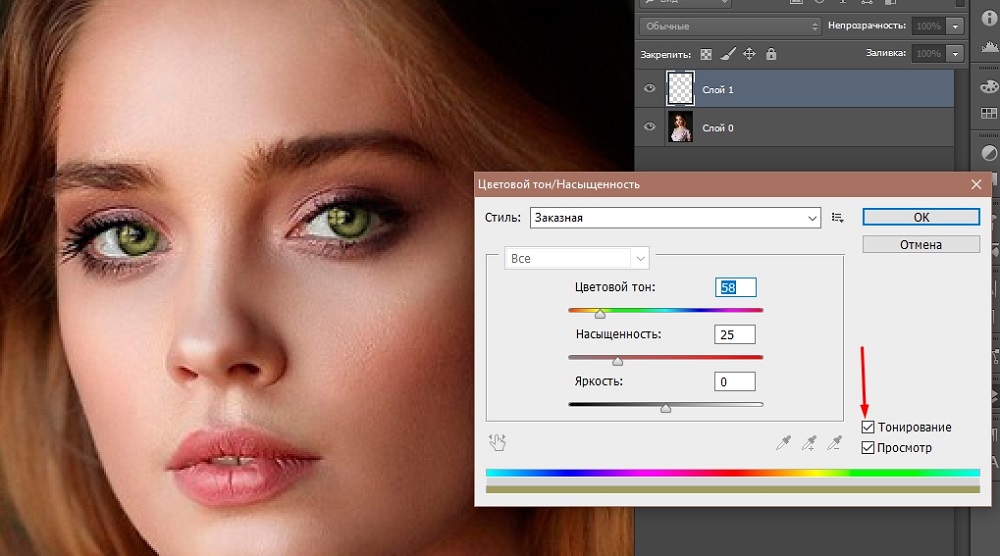
Total Photoshop пропонує кілька способів налаштування рівня. По -перше, рекомендується вмикати режим відтінків. Просто покладіть контрольне місце навпроти відповідного імені. Переміщення слайдера в різних напрямках, паралельно на малюнку колір оболонки веселки змінюється. Знову ж таки, досить просто, але вражаючі та ефективні.
Відкриття інструменту кольорового тону/насичення, у розділі Властивості в нижній частині вікна є кнопка у вигляді білого квадрата зі стрілкою. З його допомогою реалізується функція зв'язування коригувального шару до шару, розташованого під ним у палітрі. Саме з цього приводу ефект може бути застосований лише по відношенню до райдужної оболонки.
Наступний параметр забезпечує колір регулювання без активації відтінків.
Для цього вам потрібно буде зняти поле з точки тони, а потім перейти до роботи.
Більше того, режим без відтінків є більш кращим. Це пов’язано з тим, що, коли він увімкнено, тонтінг повністю змінить усі відтінки. Без цієї функції зовнішній вигляд відредагованого ока буде більш природним, природним.
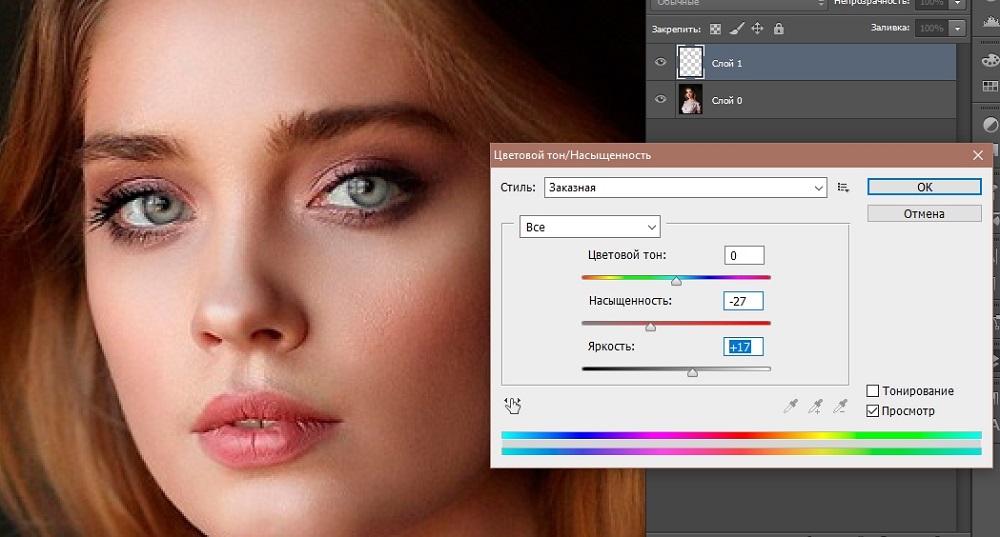
Але тут найкращим рішенням буде невеликий експеримент. Спробуйте обидва варіанти. Ви чітко побачите зміни та зрозумієте, в якому режимі ви можете досягти бажаного результату.
Кольоровий баланс
Як і у другому представленому методі, тут буде задіяний коригувальний шар. Тільки в цьому випадку шар називається кольоровим балансом.
Для цього натисніть на зображення чорно -білого кола, підкреслюючи шар оком та натисніть на кольоровий баланс.
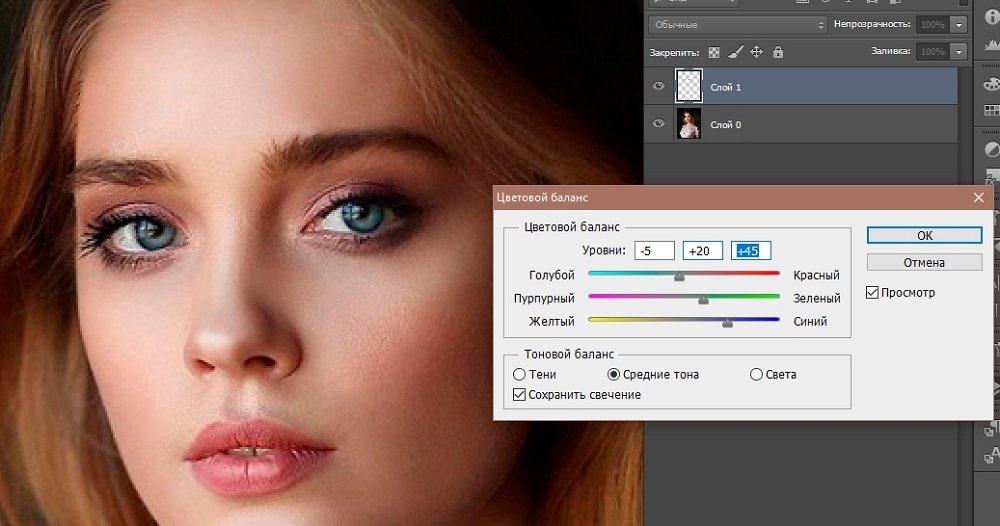
Відкриється вікно з керуванням, де надається кілька повзунок. Змінюючи свої позиції, іноді можна створити неймовірні кольори. Просто не забудьте активувати зв'язування виправленого шару до шару з райдужкою.
Заміна текстури
Це дещо інший спосіб. Він передбачає повну заміну текстури райдужної оболонки. Але для цього спочатку ви повинні знайти саме джерело. Тобто насправді потрібно ще одне око, яке буде вставлено на фотографію.
Далі, послідовність процедур буде приблизно такою:
- Знайдіть відповідний варіант для зображення ока та поставте його в документ, перетягнувши зображення. У той же час на новій раковини веселки з’явиться рамка трансформації.
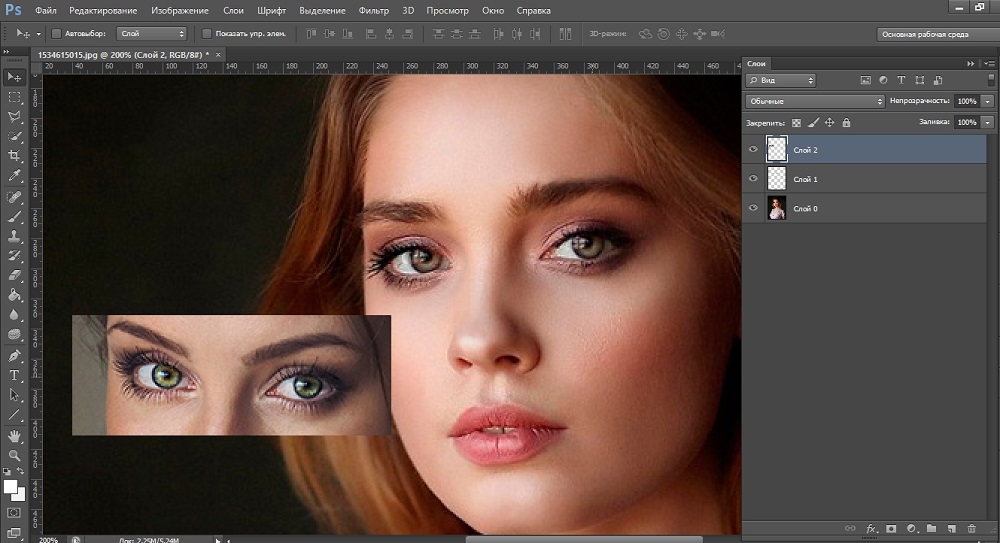
- За допомогою цього кадру змінюється розмір та кут нахилу. Таким чином, джерело встановлюється безпосередньо на обробленому малюнку замість оригінального ока. Закінчивши регулювання положення та розміру, натисніть кнопку ENTER.
- Тоді вам потрібно створити маску шару, де знаходиться текстура веселки, що використовується, тобто райдужної оболонки.
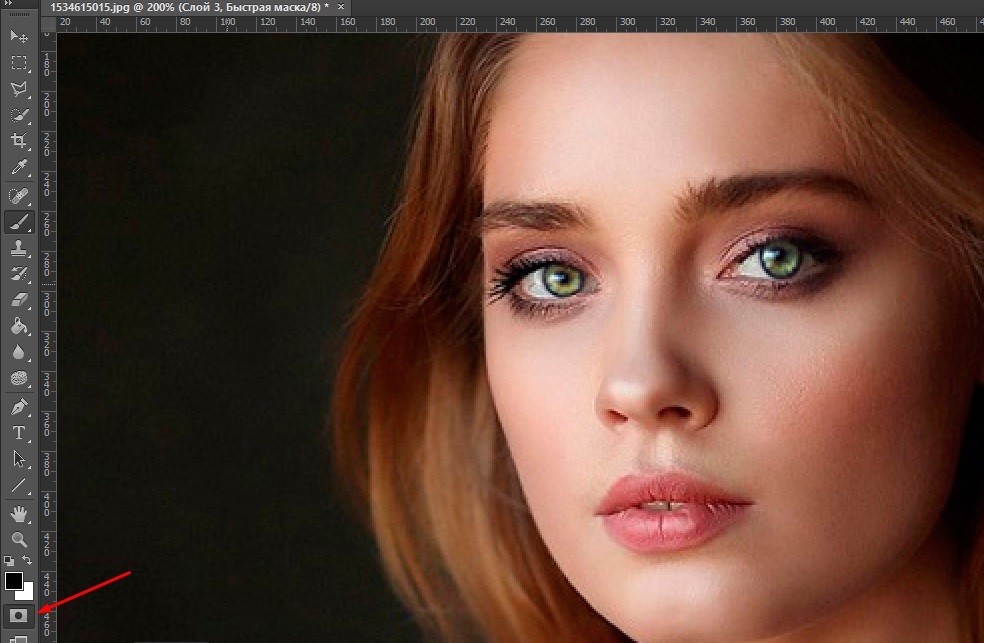
- Тепер вам слід вибрати звичайний інструмент під назвою Brush. Кисть краще використовувати м'який тип. Для пензля колір повинен бути чорним. Це обов'язковий момент. Інакше це може не працювати.
- За допомогою м’якої пензлика потрібно малювати по всіх областях, які не потрібні. Ті області на зображенні, де повіка кидає тінь на очей, вважаються непотрібними. Плюс це межі в колі райдужної оболонки.
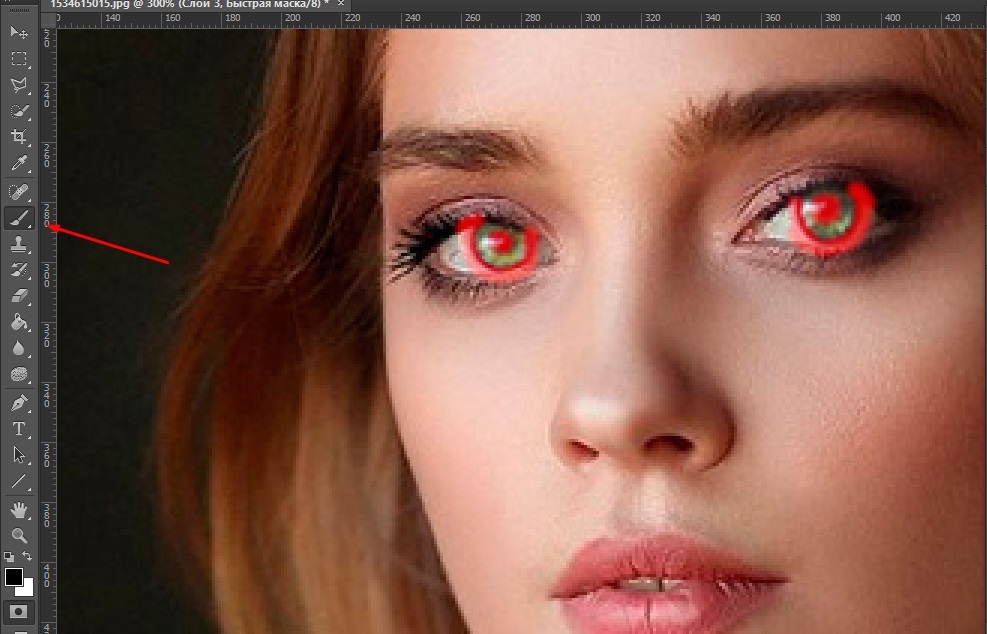
- Після проведення маніпуляцій вже зрозуміло, що поточний колір ока помітно відрізняється від нової текстури райдужної оболонки. Тут ви можете замінити відтінок, залежно від кольору вибраної текстури.
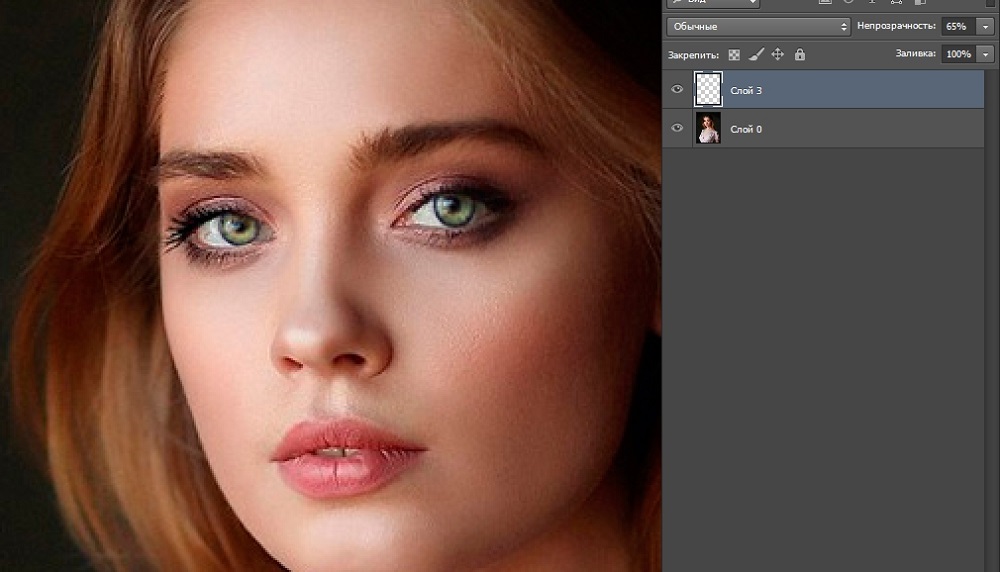
Залишається лише вставити отримане відредаговане зображення на оригінальну фотографію, і все готово. Завдання може бути не найскладнішим, але його реалізація вимагає терпіння, наполегливості та граничної точності.
Який метод більше підходить для вас, і використовуйте його. Усі варіанти мають свої труднощі. Але головне - досягти бажаного результату.
Photoshop - це неймовірно потужний та універсальний редактор зображень, який дозволяє змінювати фотографії. Вам просто потрібно навчитися ним користуватися.
Підпишіться, залиште коментарі, задайте відповідні запитання та поговоріть про наш проект своїм друзям!

