Як змінити відеокарту за замовчуванням для ігор та програм у Windows 10
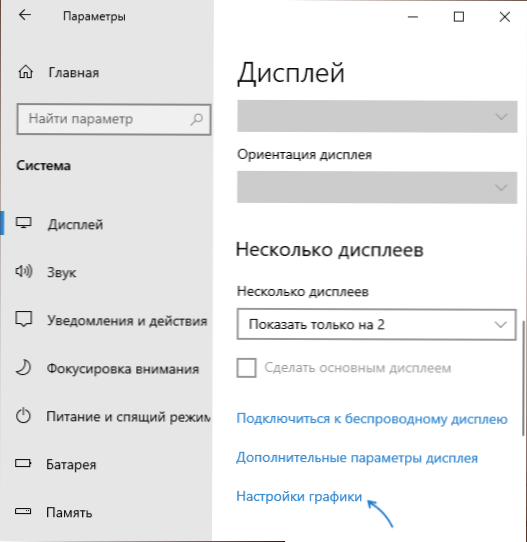
- 4224
- 667
- Ira Moore
Багато ноутбуків, моноблоків та ПК оснащені двома відеозаписами: менш продуктивною інтегрованою відеокартою, наприклад, графікою Intel HD та дискретним графічним процесором - Nvidia GeForce або AMD Radeon. У той же час, на ноутбуках, а іноді і на інших типах комп'ютерів, перемикання відеокарти використовується автоматично: Як правило, вбудовані таблиці відеокартів використовуються в звичайних настільних програмах, в іграх та "важких" програмах для роботи з графікою - дискретно.
У Windows 10 (а також у програмному забезпеченні виробників відеокарт) є можливість змінити відеокарту за замовчуванням для певної гри чи програми та вимкнути свій автоматичний вибір. Про те, як вибрати відеокарту, що використовується для конкретних ігор та програм Windows 10, і буде обговорюватися далі в інструкціях. За бажанням те саме можна зробити в комунальних послугах, як панель управління NVIDIA (у розділі 3D налаштувань).
Чому це може знадобитися? - Наприклад, для деяких програм дискретний GPU може не потрібно "розкопувати", отримуючи збільшення нагрівання та споживання акумулятора ноутбука, в деяких випадках, навпаки, потрібно змусити гру за допомогою дискретної відеокарти.
Налаштування відеокарти, що використовується для певної гри та програм від Windows 10
Необхідні параметри можна знайти в параметрах дисплея Windows 10, процедура буде такою:
- Перейдіть до параметрів екрану: Через контекстне меню робочого столу або через Параметри - Параметри - Система - Дисплей.
- У параметрах відображення знайдіть елемент "Графічні параметри" та дотримуйтесь його.
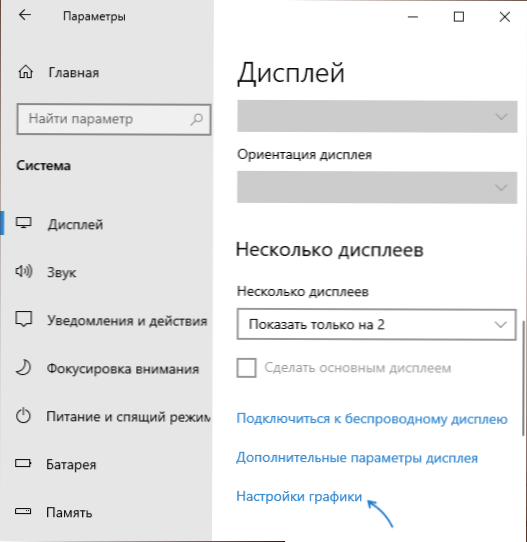
- У наступному вікні, у розділі "Налаштування графічної продуктивності", виберіть, для якого типу програми ви хочете змінити налаштування - класичну програму (звичайна гра або програма, запущена файлом .exe) або програма з Microsoft Store, а потім натисніть кнопку "Перегляд". Увага: Параметр може бути недоступним у деяких системах без можливості перемикання відеокарти або без встановлених драйверів на обидва відеозапис.
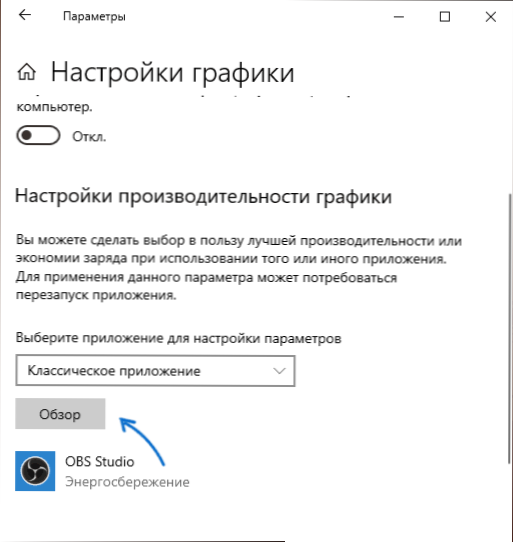
- Вкажіть шлях до виконуваного файлу файлу, для якого потрібно змінити відеокарту за замовчуванням та натиснути кнопку "Додати".
- Після додавання програма з’явиться у списку "Налаштування графічної продуктивності". Натисніть кнопку "Параметри".
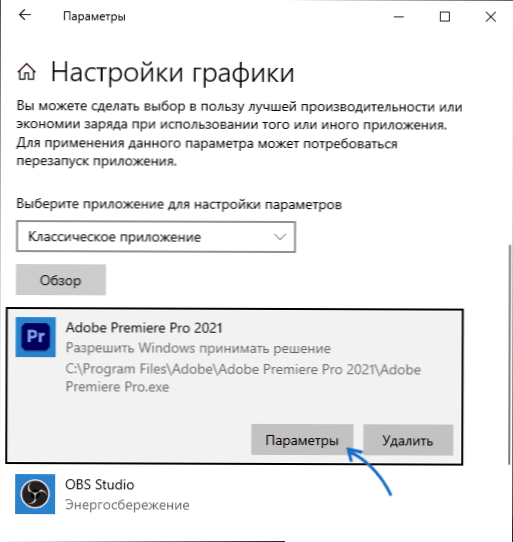
- Виберіть бажану відеокарту: "Висока продуктивність" для дискретної та "енергозбереження" для інтегрованого натисніть "Зберегти", щоб зберегти налаштування.
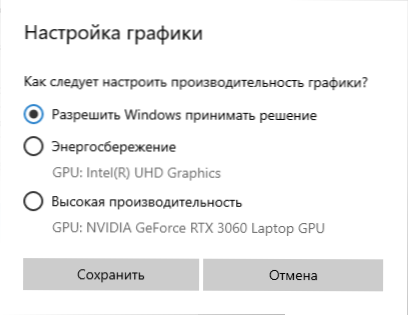
Після цього ви можете закрити вікно параметрів та перезапустити свою гру або програму: з великою ймовірністю вона буде запущена за допомогою обраної вами відеокарти.
Відеоінструкція
Примітки до теми:
- Деякі програми можуть використовувати власні механізми та використовувати необхідний GPU для обходу встановлених налаштувань.
- Для настільних комп'ютерів, якщо вам потрібно використовувати лише дискретний графічний процесор правильним чином: Від'єднайте інтегроване відео (як правило, доступне для BIOS), переконайтеся, що монітор підключений до виходів дискретної відеокарти.
- Щоб скинути налаштування, зроблені, перейдіть до того ж вікна налаштувань графічної продуктивності та видаліть програму зі списку або переключіть параметр вибору відеокарти, щоб "Дозволити Windows прийняти рішення".

