Як змінити шрифт Windows 10

- 3961
- 397
- Leroy Luettgen
За замовчуванням Windows 10 для всіх системних елементів використовує шрифт UI Segoe, і користувачеві не надається можливість змінити це. Тим не менш, змініть шрифт Windows 10 на всю систему або на окремі елементи (підписи піктограм, меню, заголовки вікон) можлива в цих інструкціях, як це зробити. На всякий випадок, я рекомендую створити точку відновлення системи перед тим, як здійснити будь -які зміни.
Зауважте, що це рідкісний випадок, коли я рекомендую використовувати третій партії безкоштовні програми, а не вручну редагування реєстру: це буде простіше, більш візуальне та ефективне. Це також може бути корисним: як змінити шрифт на Android, як змінити розмір шрифту Windows 10.
- Зміна шрифту у Tweaker Winaero
- Розширена система зміни шрифтів
- У редакторі реєстру
- Відеоінструкція
Зміна шрифту у Tweaker Winaero
Tweaker Winaero - це безкоштовна програма для налаштування дизайну та поведінки Windows 10, що дозволяє, серед іншого, змінити шрифти елементів системи.
- У Tweaker Winaero, перейдіть до розділу «Налаштування Advanced Apperance», він містить налаштування для різних системних елементів. Наприклад, нам потрібно змінити шрифт ікони.
- Відкрийте елемент піктограм і натисніть кнопку "Змінити шрифт" (змініть шрифт).

- Виберіть потрібний шрифт, його знак та розмір. Зверніть особливу увагу на те, що "набір символів" обраний "кириликом".
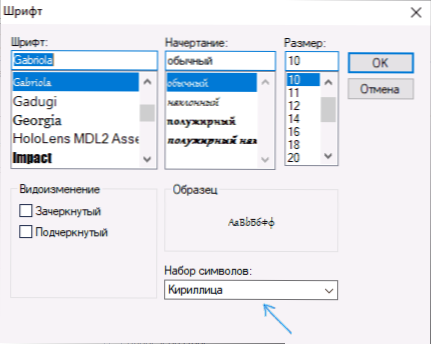
- Зверніть увагу: якщо ви зміните шрифт на піктограми, і підписи почали "контракт", t.Е. Не вписуйтеся в поле, виділеному для підпису, ви можете змінити параметри горизонтального відстані та вертикального відстані, щоб усунути це.
- За бажанням змініть шрифти на інші елементи (список буде наведено нижче).
- Клацніть кнопку "Застосувати зміни" (застосувати зміни), а потім - вийдіть зараз (щоб вийти з системи для застосування змін), або "я зроблю це сам пізніше" (щоб самостійно вийти з системи або перезавантажити комп'ютер, попередньо збереження необхідних даних).
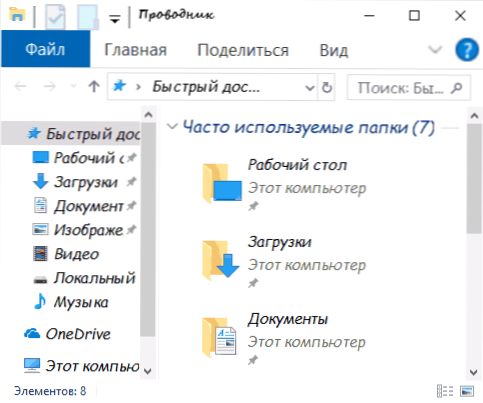
Після здійснених дій будуть застосовані зміни шрифтів Windows 10. Якщо необхідно, скиньте внесені зміни, виберіть елемент "Скидання вдосконалених налаштувань Showantest" та натисніть на єдину кнопку в цьому вікні.
Програма має зміни для таких елементів:
- Ікони - значки.
- Меню - головне меню програм.
- Шрифт повідомлення - шрифт програм програм.
- Шрифт статусу - шрифт у рядку статусу (під вікном програми).
- Шрифт системи - системний шрифт (змінює стандартний шрифт інтерфейсу Segoe у системі для вас).
- Бари заголовка вікна - заголовки вікон.
Детальніше про програму читайте та про те, де її завантажити - у статті налаштування Windows 10 у Tweaker Winaero.
Розширена система зміни шрифтів
Ще одна програма, яка дозволяє змінювати шрифти Windows 10 - розширену систему змінювачів шрифтів. Дії в ньому будуть дуже схожими:
- Клацніть на ім'я шрифту навпроти одного з точок.
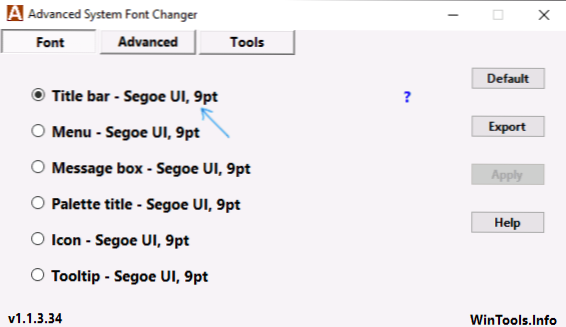
- Виберіть необхідний шрифт.
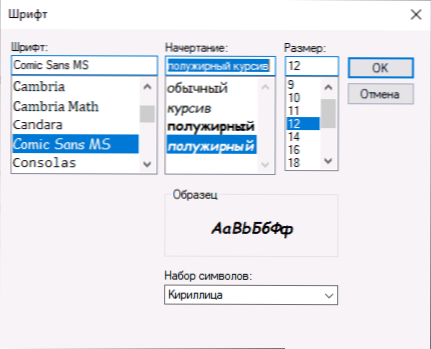
- Повторіть, якщо це необхідно для інших елементів.
- При необхідності на вкладці Advanced змініть розміри елементів: ширина та висота підписів піктограм, висота меню та заголовок вікна, розміри кнопок прокрутки.
- Натисніть кнопку Застосувати, щоб вийти з системи та застосувати зміни при повторному вході.
Ви можете змінити шрифти для таких елементів:
- Бур заголовка - заголовок вікна.
- Меню - пункти меню в програмах.
- Поле повідомлення - шрифт у повідомленнях.
- Назва палітри - шрифт панелей у вікнах.
- Підказка - панель статусу шрифту на вікнах нижче.
В майбутньому, якщо є потреба у відмові від внесених змін, використовуйте кнопку за замовчуванням у вікні програми.
Завантажити розширену систему Changer Font безкоштовно з офіційного веб -сайту розробника: https: // www.Віноллс.Інформація/індекс.PHP/Advanced-System-Font-Changer
Зміна шрифту системи Windows 10 за допомогою редактора реєстру
За бажанням ви можете змінити шрифт системи за замовчуванням у Windows 10 за допомогою редактора реєстру.
- Натисніть клавіші Win+R, введіть Regedit та натисніть кнопку Enter. Редактор реєстру відкриється.
- Перейдіть до розділу реєстру
Hkey_local_machine \ програмне забезпечення \ microsoft \ windows nt \ currentversion \ fonts
і очистіть цінність для всіх шрифтів у UI Segoe, крім Segoe ui Emoji.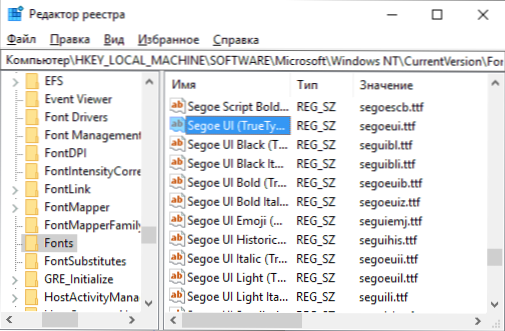
- Перейдіть до розділу
Hkey_local_machine \ програмне забезпечення \ microsoft \ windows nt \ currentversion \ fontsubstitututes
Створіть у ньому параметр рядка UI Segoe і введіть ім'я шрифту як значення, яке ми змінюємо шрифт. Імена шрифтів, які ви можете побачити, відкривши папку C: \ Windows \ Fonts. Назва повинна бути введена точно (з тими ж капітальними літерами, які видно в папці). - Закрийте редактор реєстру і залиште систему, а потім знову йдіть.
Ви можете зробити все це простіше: створіть файл regi, в якому потрібно вказати лише ім'я потрібного шрифту в останньому рядку. Файл вмісту:
Редактор реєстру Windows версія 5.00 [HKEY_LOCAL_MACHINE \ Software \ Microsoft \ Windows nt \ currentversion \ fonts] "segoe (treutype)" "" segoe ui black "=" "segoe ui black it alic (trueType)" = "" "segoe ui жирній (Truetype)" = "" Segoe ui сміливий курсивом (truetype) "=" "" segoe ui історичний (truetype) "=" "" segoe ui italic (truetype) "=" "" segoe ui світло (truetype) "=" "" segoe ui світла світла світла (Truetype) "=" "Segoe ui Light Light Italic (Truetype) "=" "Segoe UI Semibold (Truetype)" = "" Segoe UI Semibold Italic "=" "Segoe Ui Semilight (Truetype)" = "" = "" "=" "" "" "" "" "" "Segoe Ui Напівліті ITALIC (TRUETYPE)" = "" [HKEY_LOCAL_MACHINE \ Software \ Microsoft \ Windows nt \ currentversion \ fontsubstitutes] "segoe ui" = "Ім'я заповнення"
Запустіть цей файл, погоджуйтесь внести зміни до реєстру, а потім вийти та вступити в Windows 10, щоб застосувати зміни шрифту системи.
Відео
Ви можете запропонувати власні шляхи? Я буду радий прочитати про них у коментарях.
- « Як дізнатися, чи підтримується Wi-Fi 5 ГГц на ноутбуці
- Microsoft Power Automate Desktop зараз безкоштовний »

