Як змінити роздільну здатність екрана Windows 10

- 4041
- 914
- Steve Marvin I
Ці інструкції описуються кроками для зміни роздільної здатності екрана в Windows 10, а також вирішення можливих проблем, пов’язаних із роздільною здатністю: необхідна роздільна здатність недоступна, зображення виглядає розмитим або малою та ін. Також наведено відео, в якому чітко відображається весь процес.
Перш ніж говорити безпосередньо про зміну дозволу, я дещо напишу, що справи корисні для користувачів початківців. Це також може бути корисно: зміна роздільної здатності гарячими клавішами, як змінити частоту оновлення екрана монітора, як змінити розмір шрифту в Windows 10, як виправити розмиті шрифти Windows 10.
Роздільна здатність екрана монітора визначає кількість точок горизонтально та вертикально на зображенні. З більш високими роздільними рішеннями зображення зазвичай виглядає меншим. Для сучасних рідких кристалічних моніторів, щоб уникнути видимих "дефектів" картини, слід встановити роздільну здатність, рівну фізичній роздільній здатності екрана (яку можна знайти з його технічних характеристик).
- Ми змінюємо роздільну здатність екрана Windows 10 в параметрах
- Як змінити роздільну здатність за допомогою програм відеокарти
- На панелі управління (метод недоступний у нових версіях ОС)
- Інструкції з відео для зміни роздільної здатності екрана монітора Windows 10
- Проблеми при виборі бажаної резолюції
Зміна роздільної здатності екрана в налаштуваннях Windows 10
Перший і найпростіший спосіб змінити роздільну здатність - це ввести новий інтерфейс налаштувань Windows 10 у розділі "Дисплей" (або "Екран" на ранніх версіях ОС):
- Ви можете відкрити параметри екрана Наступний метод: Клацніть на робочому столі з правою кнопкою та виберіть точку меню "Параметри скріншоту".
- Переконайтесь, що елемент "дисплея" вибрано у списку зліва. У нижній частині сторінки ви побачите елемент, щоб змінити роздільну здатність екрана (у попередніх версіях Windows 10, спочатку потрібно відкрити "додаткові параметри екрана", де ви побачите можливість зміни роздільної здатності). Якщо у вас є кілька моніторів, то, вибравши відповідний монітор, ви можете встановити власний дозвіл на нього.

- Після вибору роздільної здатності екрана налаштування використовуються негайно (в останній версії системи раніше потрібно було натиснути кнопку "Застосувати"). У той же час, якщо раптом зображення з екрана зникне, не вживайте жодних дій: через 15 секунд, якщо ви не підтвердите зміну, дозвіл повернеться до джерела.
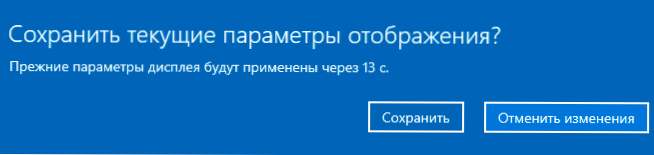
- Якщо на одній сторінці параметрів відкрийте елемент "Додаткові параметри відображення" - "Властивості відеозапису для дисплея", а потім натисніть на "Список усіх режимів", ви побачите вікно з доступними дозволами, кольором Оновлення глибини та екрана, яке також можна використовувати для зміни роздільної здатності.
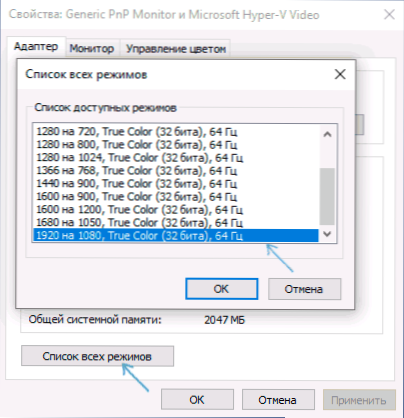
Якщо вибір роздільної здатності недоступний, інструкція повинна допомогти: роздільна здатність екрана Windows 10 не змінюється.
Дозвольте мені нагадати: Якщо при встановленні роздільної здатності екрана, який рекомендується Windows 10, текст та елементи здаються вам невеликими, ви не повинні їх збільшувати, встановивши роздільну здатність, яка не відповідає фізичній роздільній здатності матриці монітора : Це призводить до спотворень. Краще використовувати вбудовані інструменти масштабування та зміни розміру шрифту та піктограм, доступних у системі.
Зміна роздільної здатності екрана монітора за допомогою утиліти відеокарти
Під час встановлення драйверів популярних відеокарт з NVIDIA, AMD або Intel, панель управління (а також у правому меню на робочому столі) додає налаштування цієї відеокарти - панель управління NVIDIA, Catalyst для управління Graphics Radeon, панель керування графікою Intel HD. Щоб увійти на панель управління, ви можете використовувати пошук на панелі завдань Windows 10, а після введення її, щоб побачити потрібний елемент поля перегляду праворуч, змініть з "категорії" на "піктограми".

У цих утилітах, серед іншого, є також можливість змінити роздільну здатність екрана монітора, приклад - на екрані вище.
За допомогою панелі управління
Роздільна здатність екрана також може бути змінена на панелі управління на більш звичному "старому" екрані параметрів екрана. Оновлення: Зазначена можливість зміни роздільної здатності була видалена в останній версії Windows 10 - вибираючи відповідні елементи, ви потрапите в нові параметри системи.
Для цього перейдіть на панель управління (введіть: піктограми) та виберіть елемент "екран" (або наберіть "екран" у полі пошуку - під час написання статті, він видає елемент панелі управління , а не налаштування Windows 10).
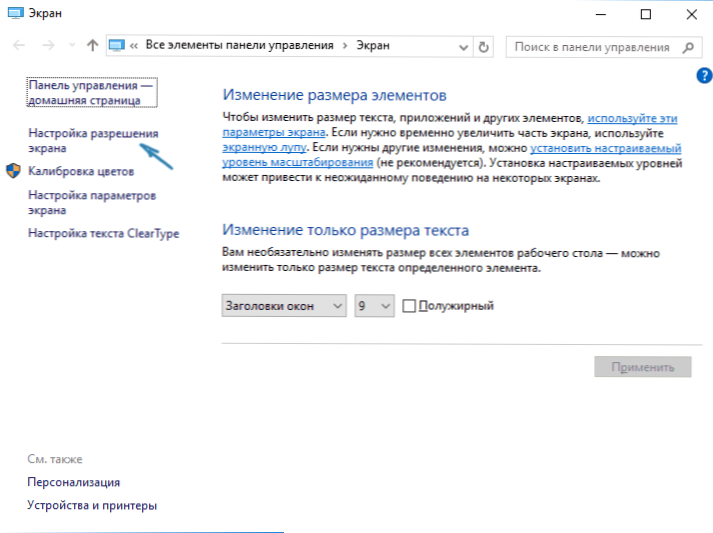
У списку зліва виберіть елемент "Налаштування скріншота" та вкажіть правильну роздільну здатність для одного або декількох моніторів. При натисканні "застосувати" вас, як у попередньому методі, можете підтвердити, або скасувати зміни (або чекати, і вони будуть скасовані).
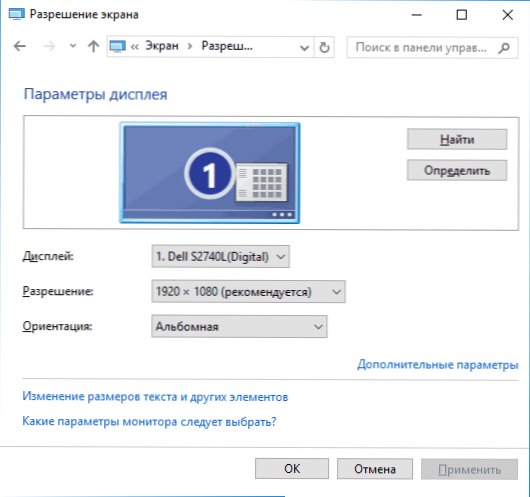
Відеоінструкція
По -перше, відео, яке по -різному показує зміну роздільної здатності екрана Windows 10, і нижче ви знайдете рішення типових проблем, які можуть виникнути в цій процедурі.
Проблеми у виборі резолюції
Windows 10 містить вбудовану підтримку для роздільної здатності 4K та 8K, а за замовчуванням система вибирає оптимальну роздільну здатність для вашого екрана (відповідає її характеристикам). Однак, з деякими типами з'єднання та для деяких моніторів, автоматичне визначення може не працювати, а у списку наявних дозволів ви можете не побачити права.
У цьому випадку спробуйте наступні варіанти:
- У вікні додаткових параметрів екрану (в новому інтерфейсі налаштувань) виберіть елемент "Властивості графічного адаптера", а потім натисніть кнопку "Список усіх режимів". І подивіться, чи є необхідна резолюція у списку. Ви також можете потрапити у властивості адаптера через "додаткові параметри" у вікні для зміни роздільної здатності панелі управління з другого методу.
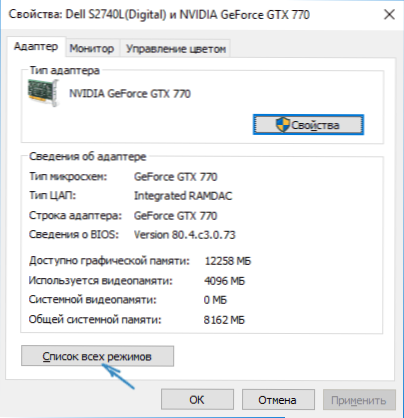
- Перевірте, чи встановлено останні офіційні драйвери відеокарти. Крім того, під час оновлення до Windows 10, навіть вони можуть працювати неправильно. Можливо, вам слід зробити їх чисту установку, побачити. Установка драйверів Nvidia у Windows 10 (підходить для AMD та Intel).
- Для деяких не стандартних моніторів їх власні водії можуть вимагати. Перевірте, чи є такі на веб -сайті виробника для вашої моделі.
- Проблеми з встановленням роздільної здатності також можуть виникати при використанні адаптерів, адаптерів та китайських кабелів HDMI для підключення монітора. Варто спробувати інший варіант з'єднання, якщо це можливо.
Ще одна типова проблема при зміні роздільної здатності -це низькоякісне зображення на екрані (у цьому контексті він може стати в нагоді: погана якість зображення відповідно до HDMI на моніторі). Зазвичай це викликано тим, що встановлено зображення, яке не відповідає фізичній роздільній здатності монітора. І це робиться, як правило, тому, що зображення занадто мало. У цьому випадку краще повернути рекомендовану роздільну здатність, а потім збільшити шкалу (клацніть правою кнопкою миші на робочому столі - параметри екрана - змініть розмір тексту, додатків та інших елементів) та перезапустіть комп'ютер.
Здається, відповідає на всі можливі запитання на цю тему. Але якщо раптом ні, запитайте в коментарях, є рішення.

