Як змінити роздільну здатність екрана на клавіатурі
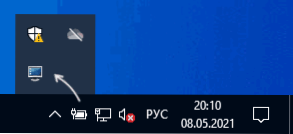
- 3890
- 1130
- Leroy Luettgen
Якщо з будь -якої причини вам часто потрібно змінити роздільну здатність екрана, кожен раз, коли вводить відповідні параметри Windows 10, 8.1 або Windows 7 можуть бути зацікавлені в способах реалізації того ж за допомогою клавіатури. Гарячі ключі для зміни роздільної здатності потрібно буде створити незалежно, оскільки система цієї можливості не передбачена.
У цій інструкції докладно про два відносно прості методи зміни роздільної здатності екрана за допомогою комбінації клавіш на комп’ютері або ноутбуці, як правило, працюють в останніх версіях Windows. Звичайні методи вирішення: як змінити рішення екрана Windows 10.
- Змінювач гарячої роздільної здатності
- Гарячі клавіші зміни роздільної здатності в автохоткі
- QRES, NIRCMD та інші
- Відеоінструкція
Зміна роздільної здатності гарячої клавіші (HRC)
БЕЗКОШТОВНА програма "Зміна роздільної здатності" була створена спеціально для завдання в цій статті, вона регулярно оновлюється, і навіть початківець зможе з цим боротися.
Процедура використання HRC та налаштування зміни роздільної здатності екрана за допомогою гарячих клавіш у корисності складається з наступних кроків:
- Завантажте архів за допомогою програми з офіційного веб -сайту розробника https: // funk.EU/ HRC/ Але будьте обережні: на вказаній сторінці ви можете заплутати посилання на завантаження за допомогою рекламних блоків.
- Розпакуйте програму на зручне місце на вашому комп’ютері та запустіть її.
- Під час першого запуску ви побачите попередню попередню вікно, суть якої зводиться до наступного: Якщо в результаті своїх дій ви раптом опинитеся з екраном, використовуйте комбінацію клавіш Ctrl+Alt+SH, щоб повернути Початкові параметри екрану.
- Після натискання "ОК" у вікні з попереднього кроку програма буде запущена, а її піктограма з’явиться у полі сповіщення Windows. Клацніть на нього, щоб відкрити налаштування.
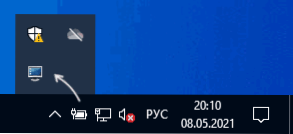
- У налаштуваннях ми встановлюємо необхідні дозволи, колір та частоту оновлення екрана, які можна встановити на ваш розсуд.
- Щоб встановити потрібну комбінацію клавіш, натисніть кнопку «Змінити» поруч із комбінацією, а потім натисніть відповідні клавіші та підтвердьте цю комбінацію, натиснувши кнопку «Встановити» (встановіть).

- За замовчуванням HRC має два режими, але їх кількість може бути збільшена, вказуючи відповідне число у полі "Кількість гарячих клавіш".
- Зміна роздільної здатності буде доступна в контекстному меню значка програми в чайних вікнах.

Готові, ви можете почати використовувати: У моєму тесті на останньому Windows 10 утиліта повністю ефективна.
Поміркуйте: Якщо ви закриєте програму, то ключові комбінації перестануть працювати, тобто її потрібно перетворити на область сповіщення. А для того, щоб зміна роздільної здатності Hotkey розпочалася при введенні Windows, потрібно буде додати програму до завантаження автомобіля, докладніше про це в інструкціях для автоматизації програм Windows 10 (підходить для попередніх версій ОС).
Встановлення зміни роздільної здатності за допомогою гарячих клавіш у AutoHotKey
Autohotkey - інструмент для встановлення гарячих клавіш (і не тільки, швидше - це програмне забезпечення для завдань автоматизації) з грандіозними можливостями. З його допомогою ви можете, зокрема, досягти перемикання між різними роздільними рішеннями з ноутбука або клавіатури комп'ютера.
Нижче один із варіантів реалізації такої функціональності:
- Завантажте AutoHotKey з офіційного веб -сайту https: // www.AutoHotKey.Com/ і встановіть програму.
- Клацніть за правою кнопкою миші у папці або на робочому столі, виберіть "Create" - "Script AutoHotKey" та встановіть ім'я файлу.
- Клацніть на створений файл за допомогою правої кнопки миші та виберіть елемент "Редагувати сценарій" у контекстному меню для редагування сценарію. Сценарій - це звичайний текстовий файл.

- Наступний код (скопіюйте та вставте з нового рядка в текст сценарію) створить дві ключові комбінації: Ctrl+Alt+F1 та Ctrl+Alt+F2, перший встановлює роздільну здатність 4K 3840 × 2160, другий - 1920 × 1080, дозвіл може бути змінений у коді.
!^F1 :: Changeresolution (3840, 2160) Повернення !^F2 :: Changeresolution (1920, 1080) Повернення ChangerEsolution (SCRICK_WIDTH: = 3840, SCRICE_HEIGHT: = 2160, COLOR_DEPTH: = 32) varsetCapacity (Device_Mode, 156,0) numput (156, device_mode, 36) dllcall ("EnumDisplaySetaSa" " Uint, 0, uint, -1, uint, & device_mode) numput (0x5c0000, device_mode, 40) numput (color_depth, device_mode, 104) numput (screen_width, device_mode, 108) num. Cut (screen_height, device_mode, 112) повернути dallcall ("ChangeSplaySettingsa, Uint, & device_mode, Uint, 0) - Після збереження коду сценарій можна просто запустити шляхом подвійного натискання миші (піктограма в галузі сповіщень з’явиться) і поєднання ключів почне працювати. Такий запуск вимагає встановленого автохоткі на комп’ютері.
- Якщо ви бажаєте, ви можете скласти сценарій до exe -file (правою кнопкою миші на файл сценарію та вибір елемента "компіляції" - в цьому випадку він буде працювати автономно, і за бажанням його можна додати до Автоматичне навантаження.

- Гарячі клавіші в запропонованому коді можуть бути змінені, список доступних дозволів - також, просто скопіюйте три рядки, вкажіть необхідну роздільну здатність та вкажіть бажані клавіші. Назви ключів для використання в AutoHotKey представлені на сторінці https: // www.AutoHotKey.Com/docs/keylist.HTM.
QRES, NIRCMD, дисплей
Утиліти командних рядків доступні в мережі, яка дозволяє змінювати роздільну здатність екрана, найпопулярніший QRE (не оновлюється дуже довго) та NIRCMD. Приклад використання для кожного з них:
- QRES.Exe /X: 1024 /Y: 768
- Nircmd.EXE SETDISPLAY 1024 768 24 24
Якщо ви створюєте ярлики для таких команд Windows, а потім призначте гарячі клавіші у властивостях мітки у полі "швидкий дзвінок", можливо, можна змінити роздільну здатність за допомогою відповідної комбінації.
Дисплея.Exe -це вбудована утиліта Windows (розташована в System32), і за допомогою її допомоги ви можете додатково змінити екран, якщо є кілька підключених моніторів і встановіть їх режим роботи. Підтримувані параметри: /внутрішній /клон /розширення /зовнішні
Відеоінструкція
Якщо щось пішло не так, наприклад, роздільна здатність екрана була встановлена, не підтверджена монітором, використовуйте комбінацію для повернення в початковий режим або перезавантажте комп'ютер у безпечному режимі, якщо зображення не повертається.
- « Точка входу Dllegisterserver не знайдена - причини та можливі рішення
- Як дізнатися терміни оперативної пам’яті »

