Як змінити розмір панелі завдань у Windows 11

- 1048
- 159
- Alfred Leuschke
Нова операційна система Microsoft фактично виявилася косметично модифікованою десятьма, основою якої була оболонка проекту Windows 10X.
Деякі елементи інтерфейсу були оброблені ретельно, включаючи панель завдань. Зокрема, він придбав нові функції, такі як групи стикування вікон, втративши кілька старих (перетягнувши мітки на панелі, кріплення на верхній частині та сторони, змінюючи розмір панелі).

Іншими словами, піктограми, присутні на панелі, завжди мають однаковий розмір, який неможливо змінити стандартними засобами. Багатьом не подобається такий стан речей, що зрозуміло: розмір діагоналей сучасних моніторів може змінюватись майже залежно від порядок. Але проблема має рішення, про які ми поговоримо.
Зміна розміру панелі завдань, редагувавши регістр Windows 11
Як частина використання інструментів операційної системи, це єдиний спосіб виправити розмір панелі завдань на панелі завдань. Більше того, це можна зробити як шляхом ручного редагування реєстру, так і за допомогою готового рег-файлу. Існує ще один варіант досягнення необхідної функції масштабування, але ми не будемо розглядати цей метод з очевидних причин: він впливає на всю відображену область екрана, а не лише на панелі завдань.
Незалежне редагування реєстру
Не найпростіший спосіб, вимагаючи великої уважності та точності у виконанні кроків, будь -яка помилка може мати непередбачувані наслідки, які впливають на продуктивність операційної системи. Однак це не потрібно боятися - у разі проблем ви можете повернути внесені зміни.
Крок -By -Step Алгоритм:
- У панелі пошуку "запуск" введіть текст редактора реєстру, а потім виберіть потрібний варіант з результатів пошуку;
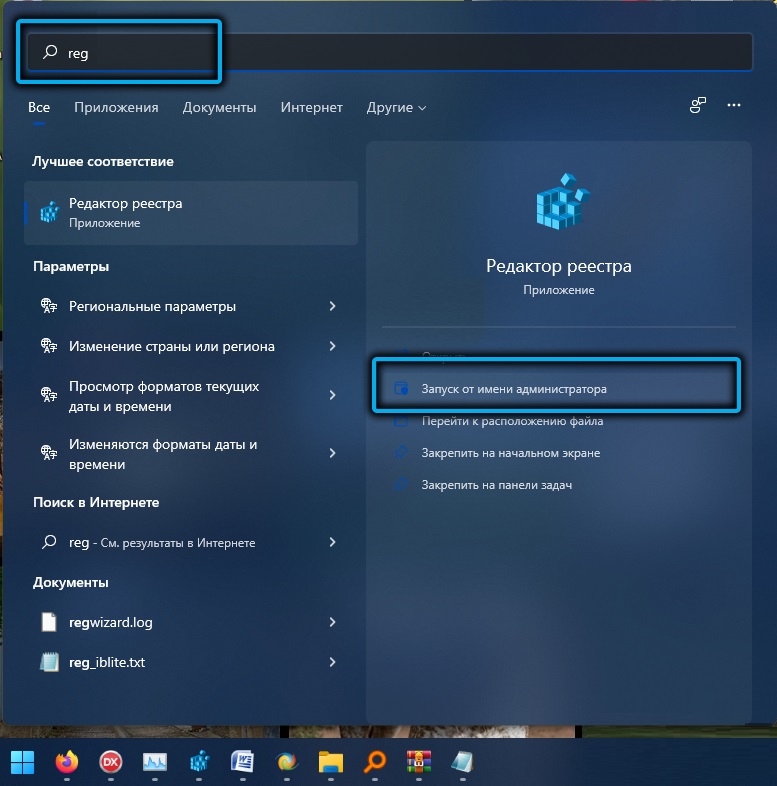
- Більш знайомий спосіб запуску редактора реєстру можна назвати використанням команди Regedit, введеної в консоль "Execute" (Win+R);
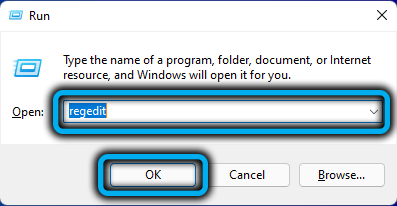
- Ми перетинаємо шлях
Hkey_current_user/програмне забезпечення/microsoft/windows/currentversion/explorer/Advanced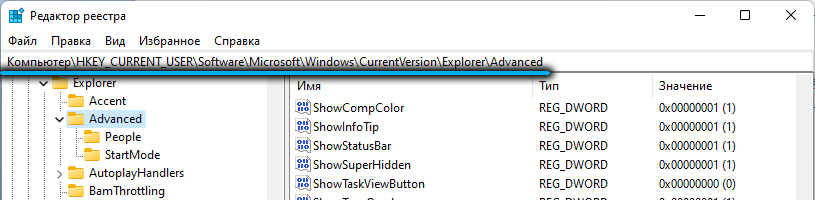
- У правому блоці натисніть PKM з нуля, щоб створити параметр типу 32-бітного DWORD;
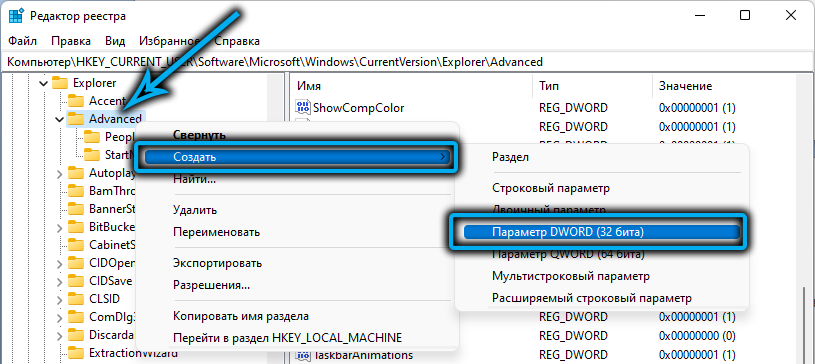
- Ми присвоюємо параметр імені задачі на панелі;
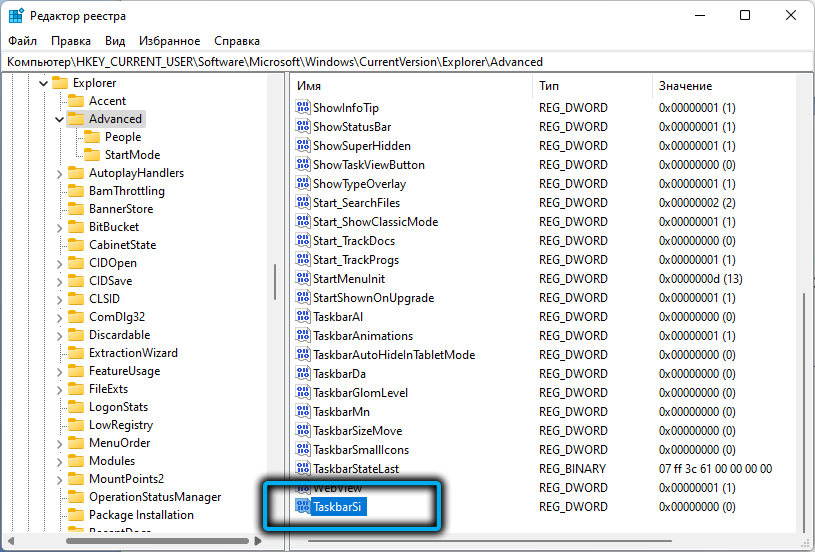
- Ми робимо подвійний клацання на ньому і встановлюємо числове значення, яке потребує одного з трьох варіантів: 0 - Якщо ви хочете зменшити розмір панелі завдань, 2 - якщо вам потрібно збільшити його, залиште розмір завдання Панель із за замовчуванням, тобто середнім;
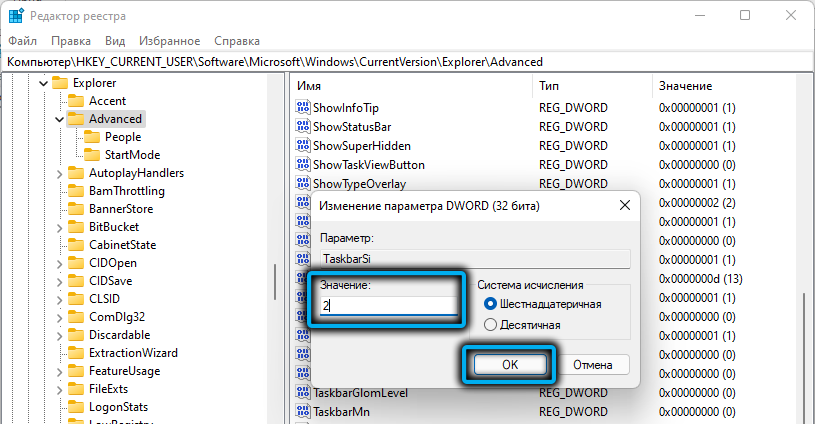
- Ми закриваємо редактор реєстру;
- Перенесений ПК.
Приведення в поправки до реєстру за допомогою готового регіонального файлу
І все ж будуть користувачі, які, в принципі, не хочуть працювати безпосередньо в редакторі реєстру. Ну, для них існує простіший спосіб досягти потрібного - використовувати готовий файл, в якому бажаний параметр із необхідним значенням буде вже присутній - залишається лише натисканням на нього двічі, щоб ці записи були включені в регістр Відповідно до її структури.
Єдиним недоліком методу є те, що такий файл спочатку повинен виявити, що це не проблема, але важливо, щоб джерело завантаження було надійним, інакше ви отримаєте купу нових проблем замість допомоги.
Важливою обережністю є запобігання відключенню захисника Windows, який заблокує спробу завантажити файл, що містить загрози. Другий пункт - після завантаження відкрийте цей файл із "ноутбуком" - незважаючи на розширення .Рег, це звичайний текстовий файл. Переконайтесь, що він не містить нічого підозрілого типу символів невідповідної послідовності.
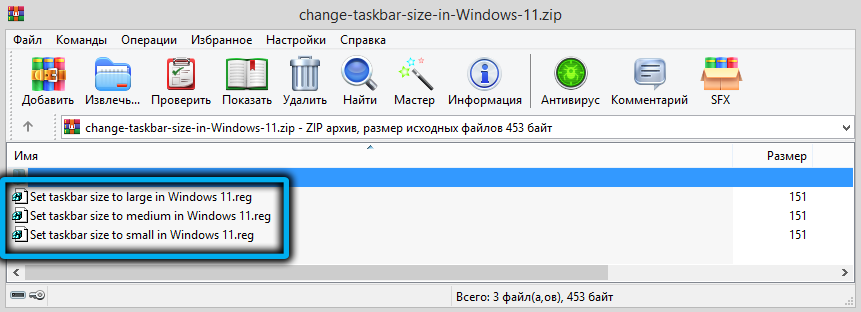
Орієнтовна послідовність дій:
- Завантажте regi -file - наприклад, за цим посиланням;
- Тут рег-файл упаковано в архів, тому перед тим, як використовувати його, потрібно розстебнути, зберігаючи його в будь-якій папці;
- У списку розпакованих файлів знайдіть потрібну та натисніть на нього двічі.
Буде три файли, один - для зменшення розміру панелі завдань (слово малим присутнє в його назві), один для збільшення (великого) та ще одне, щоб встановити розмір за замовчуванням панелі завдань (середній). Доцільно не видаляти ці файли, щоб мати можливість швидко змінити параметри шоу панелі.
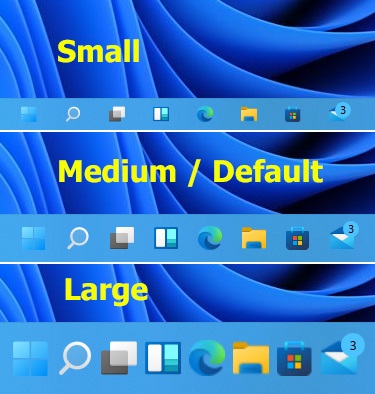
В принципі, ви можете знайти рег-файл, який дозволяє приховати панель завдань, але це дещо інша історія.
Як зменшити піктограми завдань у утиліті Tweaker Windows 11 Winaero
Немає святого місця порожнього - щодо різних програмного забезпечення, ця теза ніхто не спірає. І якщо Microsoft не намагалася поставити свою нову операційну систему достатньою кількістю налаштувань, то невеликі компанії швидко зробили це.
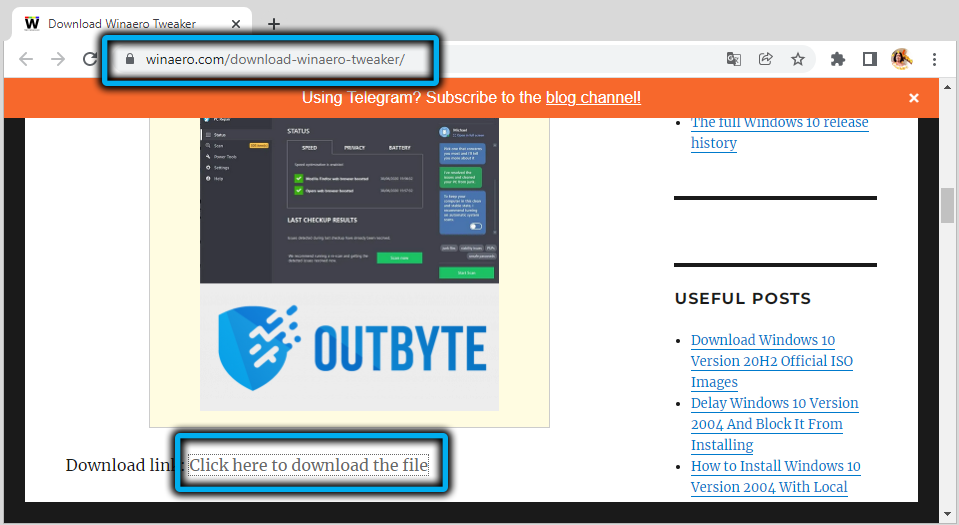
Вражаючим прикладом є утиліта Tweaker Winaero, яка дозволяє значною мірою змінити зовнішній вигляд та сприйняття графічного інтерфейсу Windows 11. Включаючи регулювання розміру панелі завдань в обох напрямках.
Єдиним недоліком безкоштовно, що розподіляється комунальна служба, є відсутність рушіфікації, але це не особлива потреба.
Отже, завантажте програму з офіційного сайту, розпакувати, встановити. На лівій панелі в розділі Windows 11 натисніть на рядок розміру панелі завдань. Як результат, правильний блок зможе вибрати розмір панелі завдань, а параметри "за замовчуванням системи" та "нормальний" насправді однакові, а саме стандартний розмір. Щоб зробити панель завдань менше, встановіть перемикач у невеликому положенні, ми подаємо великий параметр для збільшення.
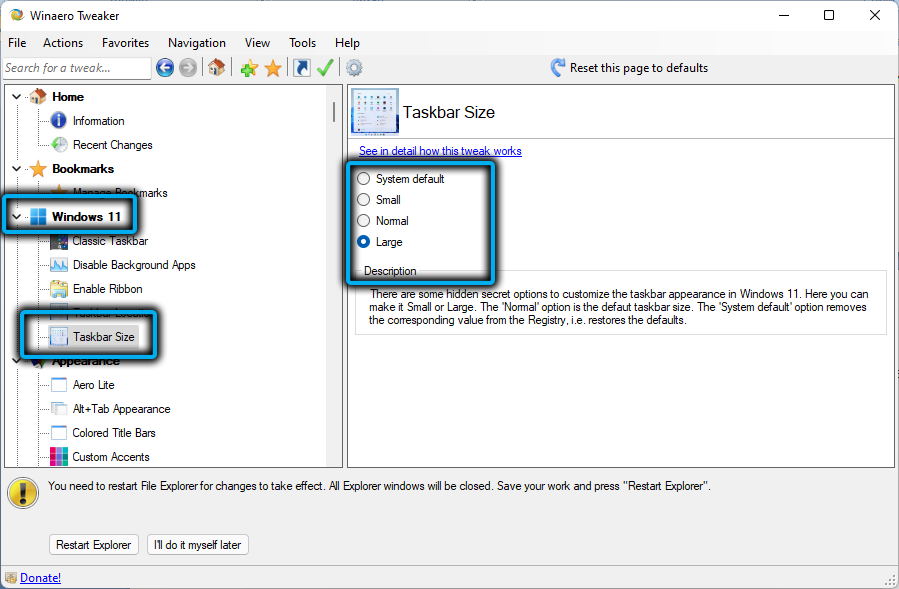
Як зробити панель завдань більшим/меншим панель завдань11111
Це також безкоштовна розподілена програма, яка дозволяє змінити розмір та розташування панелі завдань, додати/видалити піктограми, змінити вміст області сповіщення або приховати панель завдань, очищення її з екрана.
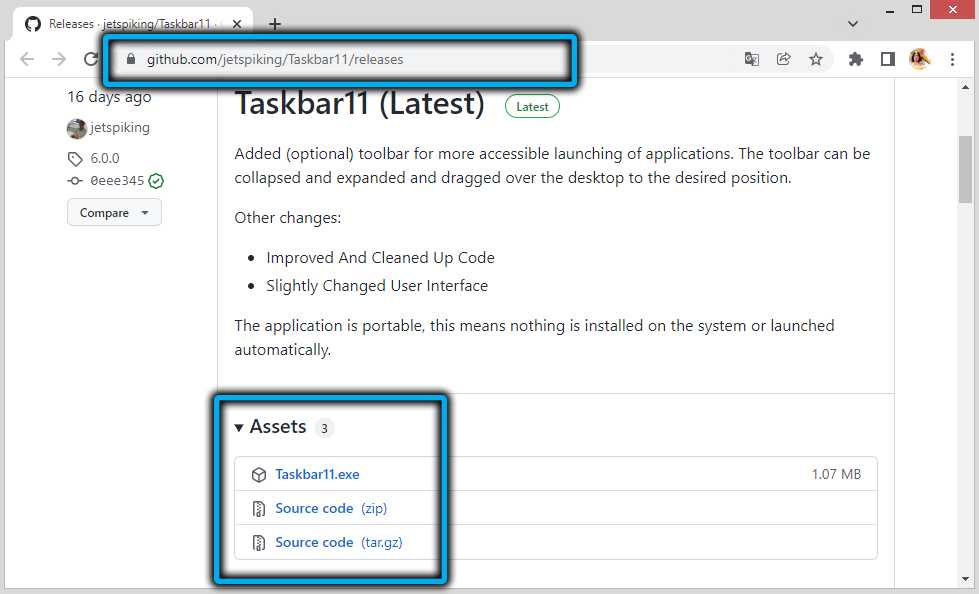
Завантажте утиліту з офіційного сайту, встановіть, запустіть. Якщо ви використовуєте браузер Microsoft Edge, то, намагаючись завантажити утиліту з цієї сторінки, фільтр SmartScreen заблокує завантаження інсталятора - принаймні, це було під час написання, тому використовуйте інший браузер.
У головному вікні програми ми звертаємо увагу на розділ розміру панелі завдань- саме тут ви можете вибрати розмір панелі завдань, невеликий, великий або стандартний. Для того, щоб зміни набули чинності, достатньо натиснути кнопку Зберегти, не знадобиться перезавантаження комп'ютера - змінені налаштування будуть записані в регістрі системи, після чого провідник Windows автоматично перезапускається.
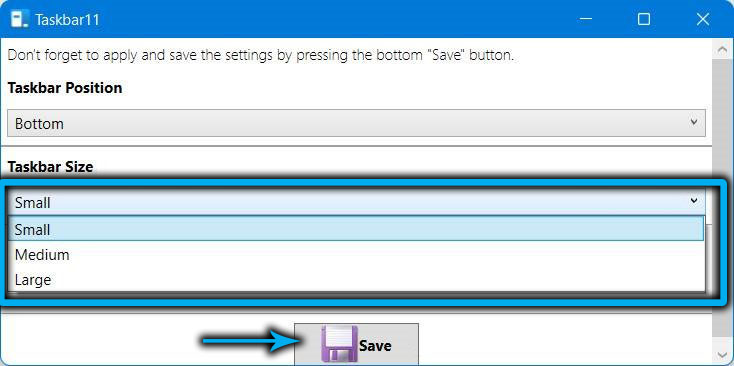
Утиліта startisback
Ще одна спеціалізована програма, головна мета якої - повернути завдання класичного виду, який вона мала в Windows 7. Як бонус, можна налаштувати тип провідника з вибором інтерфейсу з "Сім" або Windows 10.
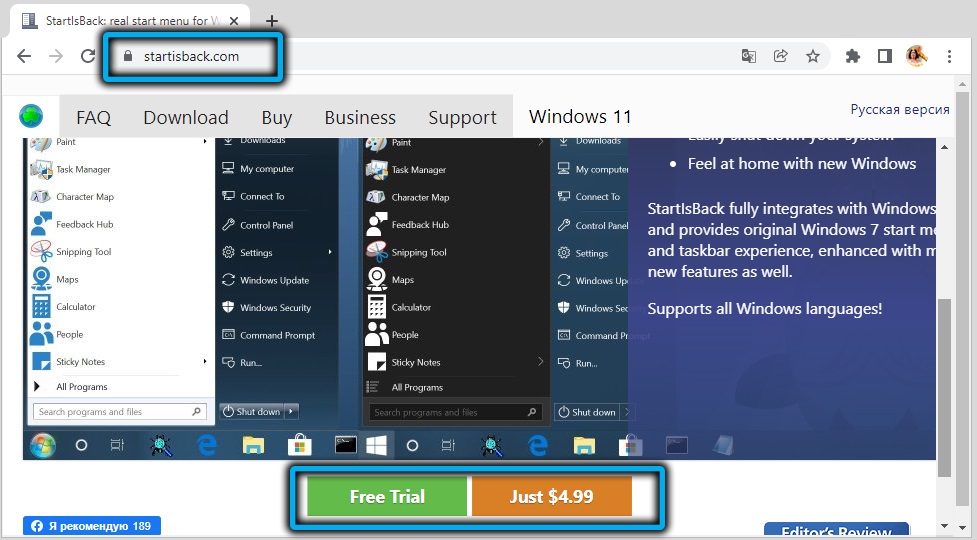
Завантажте утиліту з офіційного сайту, встановіть. Відразу після встановлення інтерфейс панелі завдань для класичного буде автоматично замінено. Більше того, ті функції, характерні для нативного Windows 11, будуть втрачені.
У той же час ви можете робити налаштування стандартним способом, зробивши клацання PKM для порожнього місця на панелі та вибравши елемент "Властивості" у контекстному меню.

Що пропонує нам утиліта startisback? Якщо ви вибрали панель завдань на лівій панелі, можна буде зробити панель завдань Windows 11 невеликою або великою, а також змінити інтервал між елементами панелі.
Для цього у використанні вдосконаленої панелі завдань необхідно встановити перемикач у положення "включно", а розміри та інтервали регулюються за допомогою параметрів розміру значка та "відступу".
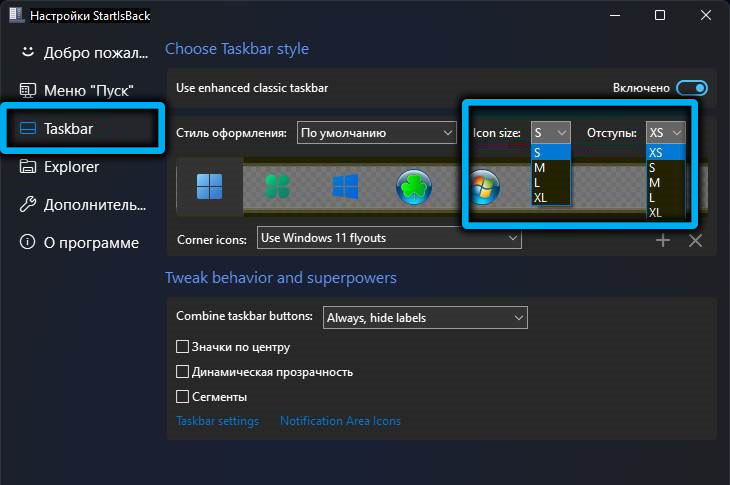
У нижньому блоці ви можете налаштувати інші параметри, наприклад, встановити тип прозорості піктограм або їх розташування на панелі завдань Windows.
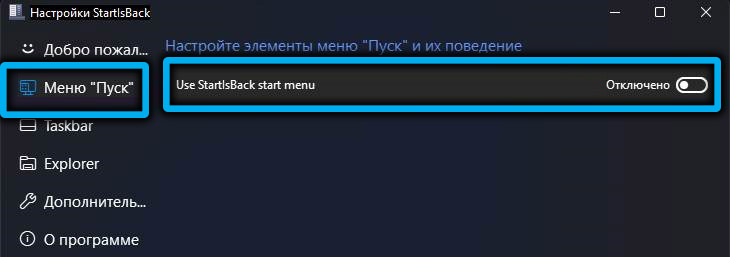
Якщо ми деактивуємо спеціальне меню «Початок», воно працюватиме як рідне для Windows 11, за винятком місця розташування піктограм, яка все ще залишиться зліва. Але за бажанням це можна виправити, повернувши піктограми в центр.
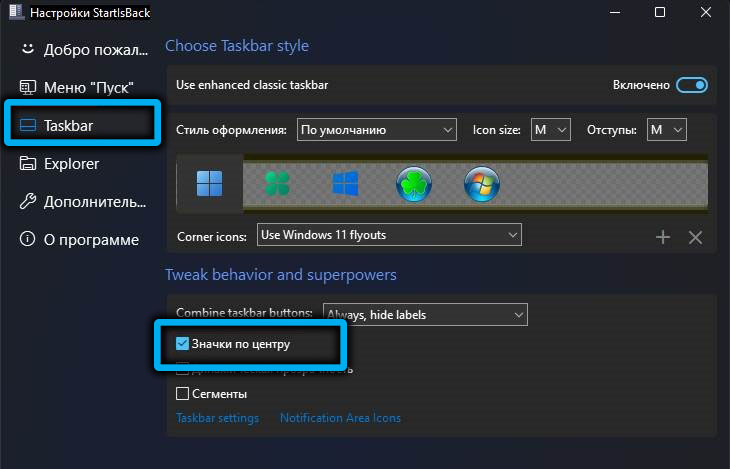
Як зменшити або збільшити панель завдань за допомогою файлів пакетів
Завдання зміни розмірів піктограм можна спростити, якщо ви робите окремі файли кажанів для цих цілей. Такий файл пакету дозволяє виконати сценарій із запуском послідовності команд, виконаних у командному рядку. По суті, це звичайні текстові файли, в яких призначаються ці команди, і розширення .BAT, вказує на операційну систему, що цей файл потрібно зробити.
Принцип роботи в таких файлах, розроблений для налаштування панелі завдань, - це записування значень для параметра Taskbarsi в регістрі системи, про який ми вже говорили.
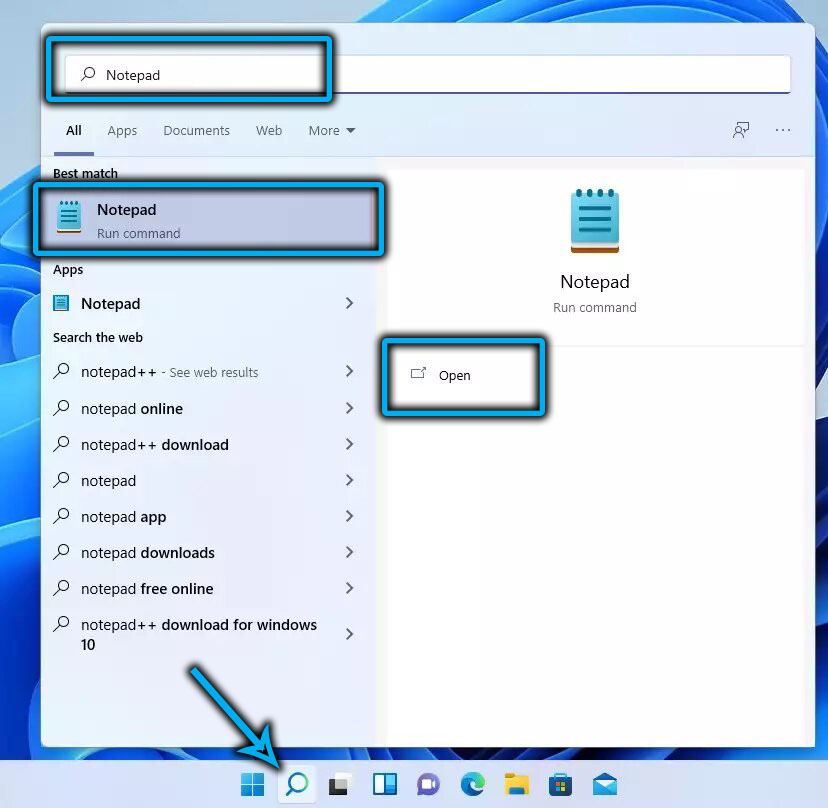
Алгоритм дій такий:
- У провіднику виберіть папку, в якій будуть зберігатися файли кажана (не потрібно глибоко приховувати їх, щоб полегшити пошук);
- Клацаємо PKM для порожнього місця, виберете елемент "Create", а в наступному списку - "Текстовий документ" підпункту ";
- Ми призначимо йому ім'я відповідно до передбачуваної мети, наприклад, "великої панелі";
- Аналогічно, створіть ще два файли та зателефонуйте їм відповідно;
- Ми робимо двічі клацання на один із файлів (нехай це буде велика панель.txt);
- "Блокнот" відкривається з порожнім вмістом файлу;
- Ми вставляємо в нього три команди:
reg Додати "hkey_current_user \ програмне забезпечення \ microsoft \ windows \ currentversion \ explorer \ advanced" /v taskbarsi /t reg_dword /d 2 /d
Taskkill /f /IM Explorer.Витягувати
Почніть дослідник.Витягувати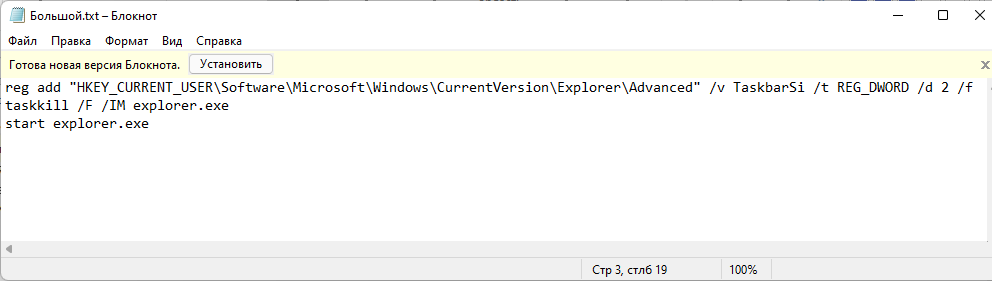
- Натисніть кнопку "Файл", виберіть елемент "Зберегти як";
- Для параметра "Тип файлу" виберіть значення "Усі файли";
- В кінці назви "Велика панель" ми поклали кінець і готуємо розширення кажана;
- Натисніть кнопку "Зберегти";
- Подібна процедура проводиться з двома іншими файлами. Ми змінюємо лише число, що стоїть після параметра "/D": 2 вказує на те, що розмір панелі буде великим, 0 - маленьким, 1 - середнім, тобто за замовчуванням.
Тепер, щоб змінити налаштування панелі завдань, вам просто потрібно запустити потрібний файл кажана з диригента, тоді як зміни набуть чинності відразу після розробки всіх команд: другий розвантажує провідник з пам'яті третій запускає його, але вже з тими параметрами, які зареєстровані в реєстрі системи.
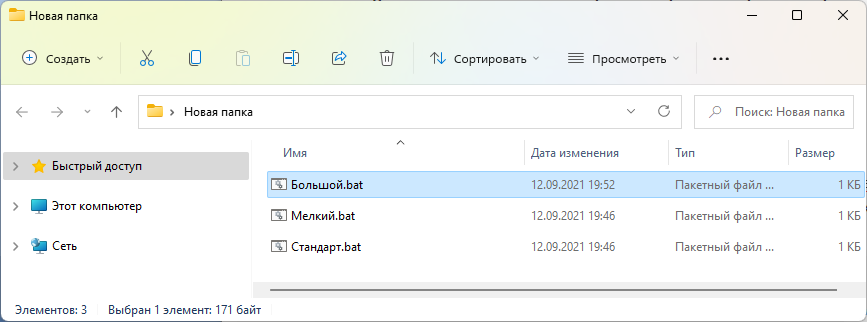
Висновок
Як бачите, існує багато способів змінити розмір значка завдань у Windows 11, і є багато смаку для різного смаку - як для початківців, так і для досвідчених користувачів. І якщо за допомогою реєстру або файлів кажанів ви можете змінити лише розміри, то описані утиліти надають більше можливостей впливати.
- « Як повернутися до Windows 10 після 11 -ї версії
- Що робити, якщо магазин магазину Microsoft не відкривається в Windows 11 »

