Як змінити розмір піктограм у Windows 10
- 1049
- 285
- Aaron Harvey
Піктограми Windows 10 на робочому столі, а також на провіднику та на панелі завдань, мають "стандартний" розмір, який може не бути придатним для всіх користувачів. Звичайно, ви можете використовувати варіанти масштабування, але це не завжди найкращий спосіб змінити розмір етикетки та інші піктограми.
У цій інструкції детально - способи змінити розмір піктограм на робочому столі Windows 10, на провіднику та на панелі завдань, а також додаткову інформацію, яка може бути корисною: наприклад, як змінити розмір креслення та шрифту на іконці. Це також може бути корисним: як змінити розмір шрифту в Windows 10.
- Як змінити розмір піктограм на робочому столі Windows 10
- Значки в провіднику
- Розміри піктограм панелі завдань
- Додаткова інформація (зміна розміру підписів на піктограми на робочому столі)
Зміна розміру піктограм на робочому столі Windows 10
Найпоширеніша проблема користувачів стосується зміни розміру піктограм на робочому столі Windows 10. Ви можете зробити це декількома способами.
Перший і досить очевидний метод складається з наступних кроків
- Натисніть праву кнопку миші в будь -якому порожньому робочому столі.
- У меню "Переглянути" виберіть великі, звичайні або маленькі піктограми.
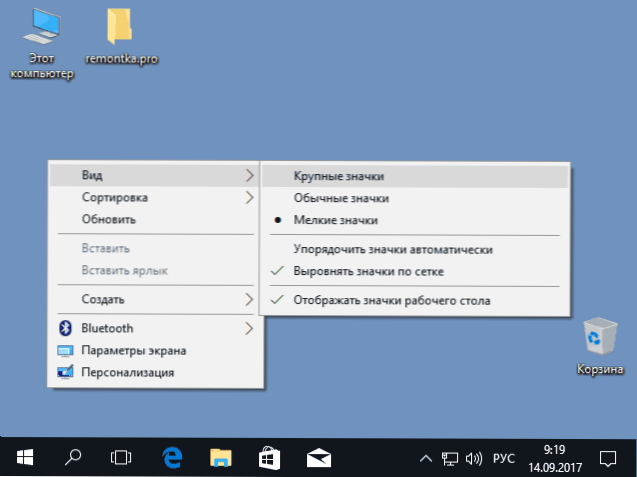
Це встановить відповідний розмір піктограм. Однак доступні лише три варіанти, і встановлення іншого розміру таким чином недоступний.
Якщо вам потрібно збільшити або зменшити піктограми на робочому столі Windows 10 в більш широкому діапазоні (включаючи їх менше, ніж "невеликим" або більше "великим"), це також дуже просто:
- Перебуваючи на робочому столі, натисніть і утримуйте клавіші Ctrl на клавіатурі.
- Обертайте колесо миші вгору або вниз Для збільшення або зменшення розміру піктограм відповідно. За відсутності миші (на ноутбуці) використовуйте жест прокрутки сенсорної панелі (як правило, вгору і вниз у крайній правій частині сенсорної панелі або вгору і вниз двома пальцями одночасно в будь -якому місці сенсорної панелі). На скріншоті нижче дуже великі та дуже маленькі піктограми відображаються негайно.

Відео про зміну розмірів піктограм на робочому столі
У диригенті
Для того, щоб змінити розмір піктограм у провіднику Windows 10. Крім того, у меню "Переглянути" є елемент "величезні піктограми" та параметри відображення у вигляді списку, таблиці або плитки (на робочому столі немає таких точок).
![]()
Зі збільшенням або зменшенням розміру піктограм у провіднику є одна особливість: розміри лише в поточній зміні папки. Якщо вам потрібно застосувати однакові розміри для всіх інших папок, використовуйте наступний метод:
- Після налаштування розміру, який вам підходить у вікні провідника, натисніть на пункт меню "Переглянути", відкрийте "Параметри" та натисніть "Змінити параметри папки та пошук".

- У параметрах папки відкрийте вкладку "Переглянути" та натисніть кнопку "Застосувати до папки" у розділі "Представлення обличчя" та погоджуйтесь із використанням поточних параметрів відображення у всіх папках у провіднику.

Після цього, у всіх папках, значки відображатимуться в тій же формі, що і у папці, яку ви налаштовували (ПРИМІТКА: вона працює для простих папок на диску, до папки систем, до "завантаження", "документів", "Зображення" та інші параметри повинні використовуватися окремо).
Як змінити розмір піктограм на панелі завдань
На жаль, можливості змінити розмір піктограм на панелі завдань Windows 10 не так вже й багато, але все -таки це можливо.
Якщо вам потрібно зменшити піктограми, для цього достатньо натиснути праву кнопку в будь -якому порожньому місці панелі завдань та відкрити пункт контекстного меню "Параметри конкретної панелі". У вікні відкриття параметрів панелі завдань увімкніть елемент "Використовуйте невеликі кнопки панелі завдань".
![]()
Зі збільшенням значків у цьому випадку складніше: єдиний спосіб зробити його з системами Windows 10 - це використовувати параметри масштабування (масштаб інших елементів інтерфейсу також буде змінено):
- Клацніть за правою кнопкою миші у будь -якому безкоштовному місці на робочому столі та виберіть точку меню "Параметри екрана".
- У розділі "laust and marking" вкажіть більший масштаб або використовуйте "настроюване масштабування", щоб вказати на шкалу, яка відсутня у списку.
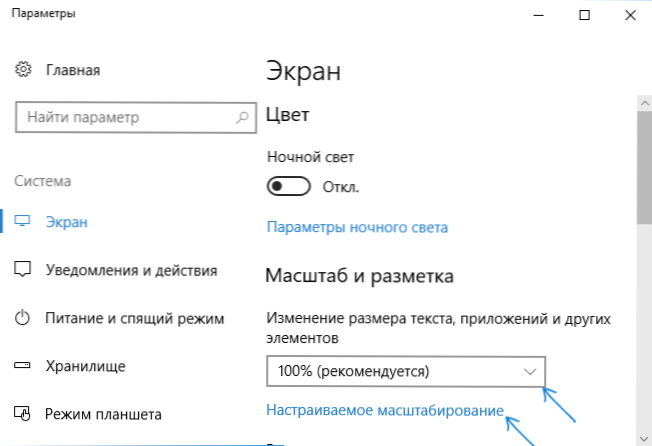
Після зміни шкали вам потрібно буде вийти і знову зайти в систему, щоб зміни набрали чинності, результат може виглядати приблизно, як на скріншоті нижче.
![]()
додаткова інформація
Коли змінюється розміри піктограм на робочому столі та в описаному провіднику Windows 10, підписи до них залишаються однаковими, і горизонтальні та вертикальні інтервали встановлені системою. Але за бажанням це можна змінити.
Перший метод: Перейдіть до параметрів - спеціальні можливості та в розділі "Дисплей" Змініть розмір шрифту для елементів системи Windows 10, включаючи підписи на піктограми.
Другий варіант - використовувати безкоштовну утиліту Tweaker Winaero, в якій елемент піктограм присутній у розширеному розділі дизайну, який дозволяє налаштувати:
- Горизонтальний інтервал та вертикальний інтервал - горизонтальний та вертикальний інтервал між іконами.

- Шрифт, який використовується для підписів до піктограм, де можна вибрати сам шрифт, відмінний від системи, її розміри та малювання (напівпрофат, курсив тощо.С.).
Після застосування налаштувань (застосуйте кнопку змін), вам потрібно буде вийти з системи та перейти знову, щоб відобразилися зміни. Детальніше про програму Tweaker Winaero читайте та де її завантажити в огляді: Налаштування поведінки та дизайн Windows 10 у Tweaker Winaero.
- « Помилка 0x8007025d Windows 10 під час встановлення - як виправити
- Шпалери Windows не змінюються на екрані блокування Windows 10 - як це виправити »

