Як змінити розмір шрифту Windows 10
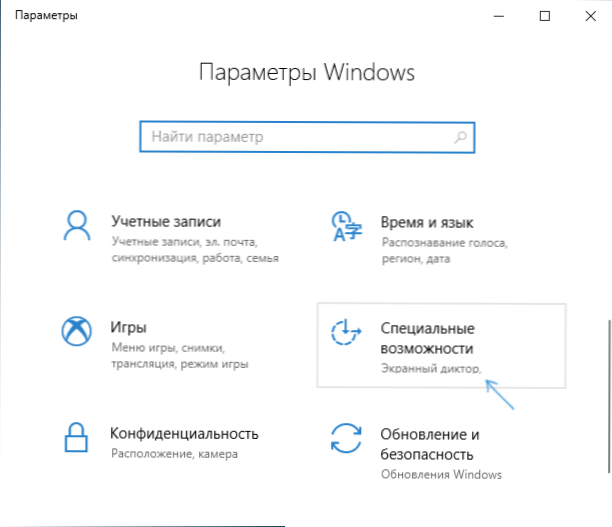
- 1536
- 34
- Leroy Luettgen
У Windows 10 є кілька інструментів, щоб змінити розмір шрифту в програмах та системі. Основна з них, присутня у всіх версіях ОС - масштабування. Але в деяких випадках проста зміна масштабування Windows 10 не дозволяє досягти потрібного розміру шрифту, може також бути необхідним змінити шрифт тексту окремих елементів (заголовок вікон, підписи на ярлики та інші).
У цих інструкціях - детально про зміну розміру шрифту елементів інтерфейсу Windows 10. Зауважу, що в ранніх версіях системи існували окремі параметри для зміни розміру шрифтів (описані в кінці статті), у Windows 10 1803 та 1703 таких немає (але є способи змінити шрифт Розмір за допомогою третій партійних програм) та в оновленні Windows 10 1809 у жовтні 2018 року нові продукти, які з'явилися, щоб налаштувати розмір тексту. Усі методи для різних версій будуть описані пізніше. Це також може бути корисним: як змінити шрифт Windows 10 (не тільки розмір, але й вибрати сам шрифт), як змінити розмір піктограм Windows 10 та підписи для них, як виправити розмиті шрифти Windows 10, зміна роздільної здатності екрана Windows 10.
Зміна розміру тексту без зміни масштабування в Windows 10
В останніх Windows 10 (версія 1809 жовтня 2018 р Елементи системи (що можна зробити за допомогою третімпартійних програм, про які далі в інструкціях).
Щоб змінити розмір тексту в новій версії ОС, зробіть наступні кроки
- Перейдіть до запуску - параметри (або натисніть клавіші Win+I) та відкрийте "Спеціальні можливості".
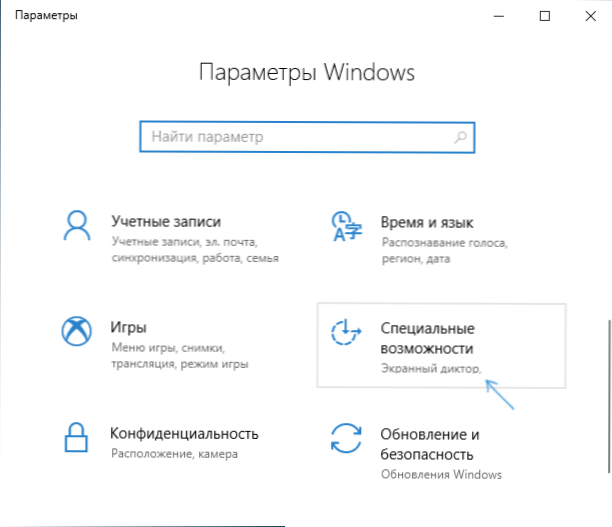
- У розділі "Дисплей" вгорі виберіть потрібний розмір шрифту (встановіть у відсотках від струму).
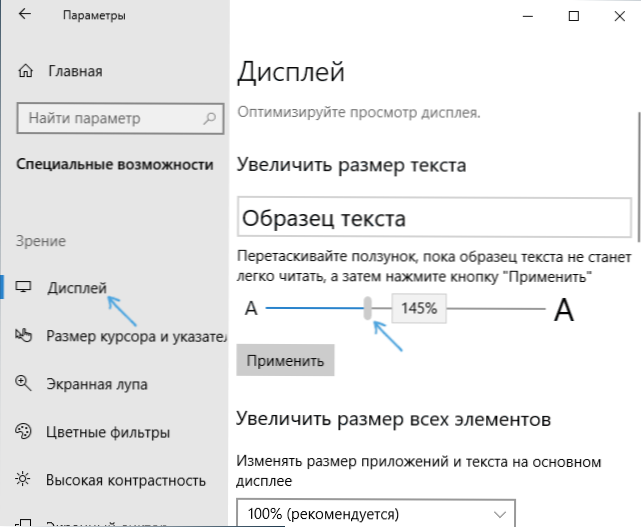
- Клацніть "Застосувати" і чекайте деякий час, поки налаштування не застосовуються.
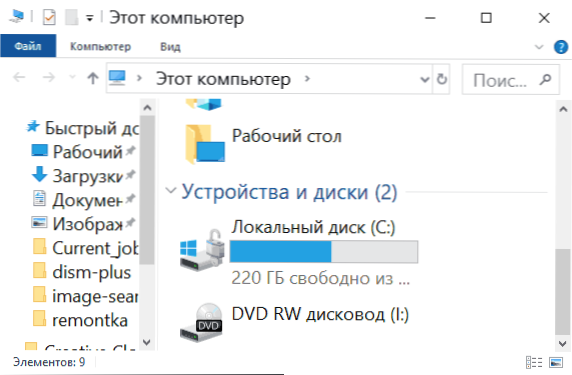
Як результат, розмір шрифту буде змінений майже для всіх елементів системних програм та більшості третій партійних програм, наприклад, від Microsoft Office (але не всі).
Зміна розміру шрифту, змінюючи масштаб
Зміни масштабування не тільки шрифти, але й розміри інших елементів системи. Ви можете налаштувати масштабування в параметрах - система - дисплей - масштаб та маркування.
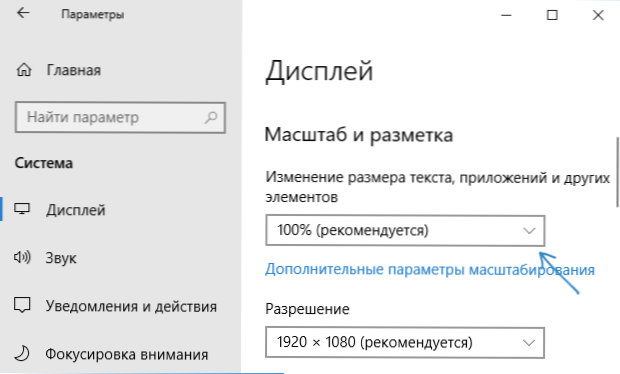
Однак масштабування - це не завжди те, що потрібно. Щоб змінити та налаштувати окремі шрифти в Windows 10, ви можете використовувати третійпартій. Зокрема, проста програма зміни розмірів шрифту в безкоштовній системі може допомогти цьому.
Зміна шрифту для окремих елементів у зміні розміру шрифту системи
- Після запуску програми вам буде запропоновано підтримувати поточні параметри розміру тексту. Краще це зробити (зберігається у формі рег -файлів. Якщо необхідно, поверніть початкові налаштування, просто відкрийте цей файл і погоджуйтесь внести зміни в регістр Windows).
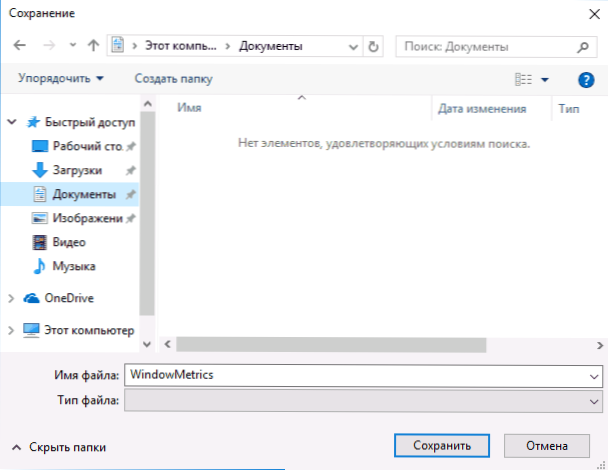
- Після цього у вікні програми ви можете окремо налаштувати розміри різних текстових елементів (тоді я дам переклад кожного елемента). "Сміливий" позначка дозволяє зробити шрифт вибраного елемента в половині жиру.
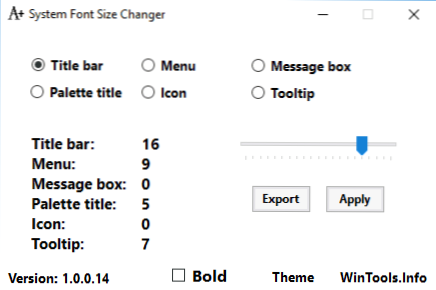
- В кінці налаштувань натисніть кнопку "Застосувати" (застосувати). Вам запропонують вийти з системи, щоб зміни набрали чинності.
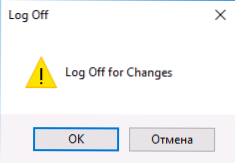
- Після повторного входу в Windows 10 ви побачите змінені параметри тексту тексту інтерфейсу елементів.
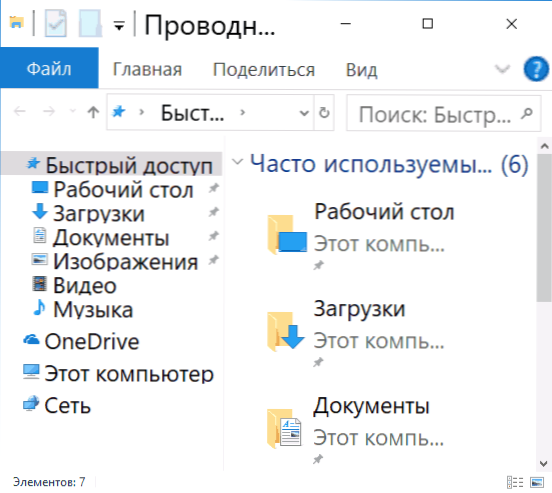
У корисності ви можете змінити розмір шрифту наступних елементів:
- Заголовки заголовок - заголовки вікон.
- Меню - Меню (головне меню програм).
- Поле повідомлення - Публікації.
- Назва палітри - імена панелей.
- Значок - підписи під значками.
- Підказки - підказки.
Ви можете завантажити утиліту System Size Changer Changer з веб -сайту розробника https: // www.Віноллс.Інформація/індекс.PHP/System-Font-Changer (Filter SmartScreen може присягнути на програму, але згідно з Virustotal він чистий).
Ще одна потужна утиліта, яка дозволяє не лише окремо змінювати розміри шрифтів у Windows 10, але й вибрати сам шрифт та його колір - Tweaker Winaero (параметри шрифту знаходяться в розширених налаштуваннях дизайну).
Використання параметрів для зміни розміру тексту Windows 10
Інший метод працює лише для версій Windows 10 до 1703 і дозволяє змінити розмір шрифту тих же елементів, що і в попередньому випадку.
- Перейдіть до параметрів (Keys Win+I) - Система - екран.
- Нижче натисніть "Додаткові параметри екрана" та у наступному вікні - "Додаткові зміни розміру тексту та інших елементів".
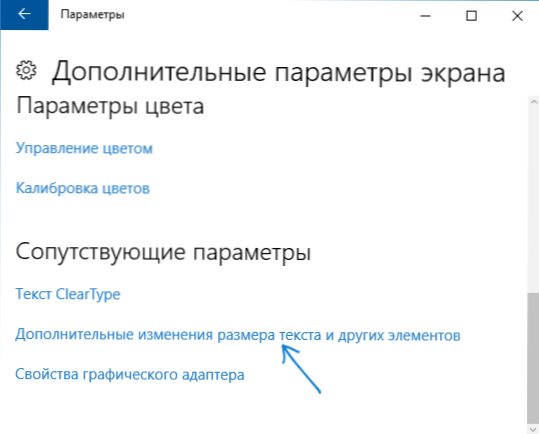
- Відкривається вікно панелі управління, де в розділі "Змініть лише розділи тексту", ви можете встановити параметри для вікна, меню заголовків, підписи на піктограми та інші елементи Windows 10.
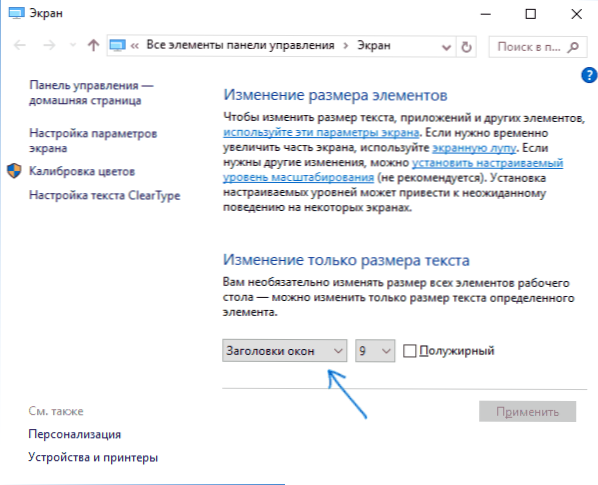
У той же час, на відміну від попереднього методу, вихід та повторне введення в систему не потрібні - зміни використовуються відразу після натискання кнопки "Застосувати".
На цьому все. Якщо у вас все ще виникають запитання, і, можливо, додаткові способи виконати розгляд завдання - залиште їх у коментарях.

