Як змінити розмір або збільшити об'єм системного диска (c)

- 2515
- 655
- Orville Zboncak DVM
Якщо в операційній системі не вистачає пам’яті, настав час подумати про те, як збільшити обсяг диска (C :). З часом ОС "росте" - в ній з’являються нові програми, завантажуються оновлення. У розділі є все менше і менше. Ви можете очистити системний диск із сміттєвих файлів або змінити його розмір. І для цього вам не потрібно форматувати жорсткий диск або перевстановити вікна.

Характеристики самого жорсткого диска не змінюються. Ви лише перерозподіляєте наявні ресурси між логічними дисками. Фізична пам’ять залишається однаковою. Якщо ви хочете розширити його, вам доведеться придбати новий жорсткий диск.
Не розширюйте розділ, якщо на ньому все ще є вільний простір. Якщо щось піде не так з розміром розміру, ви втратите всі свої дані.
Як очистити диск сміття?
В процесі роботи в системі "оснащує" непотрібну інформацію. Це файли, залишені з віддалених програм, застарілого кешу, записують у реєстрі, які нікуди не ведуть і ні до чого належать. Окремо один від одного вони не важать стільки. Але в сукупності вони сильно засмічують систему і займають велику кількість пам’яті. Ви можете очистити ОС від сміття та створити місце для потреб вікон.
- Клацніть правою кнопкою миші до значка диска.
- Точка "властивості".
- Вкладка "Загальна".
- Кнопка "очищення".
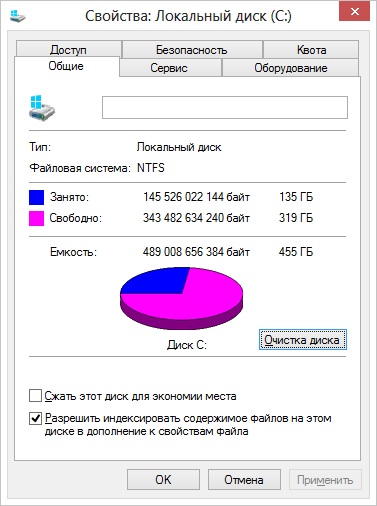
Клацніть на "Чистка"
- Поставте контроль. Краще видалити "тимчасові файли". Ви також можете стерти "ескізи" - це попередній перегляд ("мініатюри") зображення та відео. З ними ви бачите не звичайну значок, а зображення або кадр. Але в кеші можна зберігати ескізи малюнків, які вам більше не потрібні. Тому сміливо стирають усі попередні перегляди, якщо це займає додаткове місце. Як тільки ви відкриєте папку з малюнками чи фотографіями, нові мініатюри для піктограм будуть завантажені в кеш.
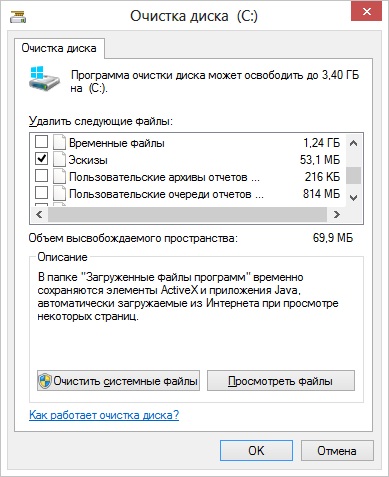
Покладіть галочку поруч із правильними файлами
- Ви також можете використовувати програми видалення сміття. Наприклад, CCLeaner підходить.
І ще кілька порад:
- Не встановлюйте ресурси -інтенсивні програми на системному диску. Використовуйте інші розділи для завантаження ігор, редакторів, мультимедійних програм.
- Не кидайте відео, фотографії, архіви в підрозділах (c :). Кинути особисті дані в інше місце.
- Не засмічуйте робочий стіл етикетками та папками.
Очищення ОС не змінює розмір системного диска. Але це збільшить кількість даних, які теоретично можуть вмістити на нього.
У яких випадках необхідно розширити диск?
Якщо Windows має достатньо ресурсів для роботи, вам не потрібно нічого торкатися. Ручне розширення логічних розділів пов'язане з певним ризиком. Якщо щось зроблено не так, система припинить завантаження. Змініть розмір системного каталогу виключно в екстремальних випадках. Наприклад:
- Спочатку було виділено невелике місце для Windows. Коли обсяги "різання" не обчислили, яка кількість пам'яті потрібна для стабільної роботи.
- Ви очистили ОС із сміття, видалили непотрібні дані, перемістили свої файли до іншого розділу, але це не допомогло. Вільний простір у системному розділі заповнюється занадто швидко, оскільки постійно встановлюються різні оновлення, розширення, доповнення.
Управління комп’ютером
Ось як збільшити пам’ять на Disk C без третім -партійних утиліт:
- Клацніть правою кнопкою миші на значок "Мій комп'ютер".
- Точка "Управління". Щоб відкрити це меню, потрібні права адміністратора.
- Розширити список "пристроїв для повторних пристроїв". Він з лівого боку вікна.
- Виберіть підпункт "Управління дисками".
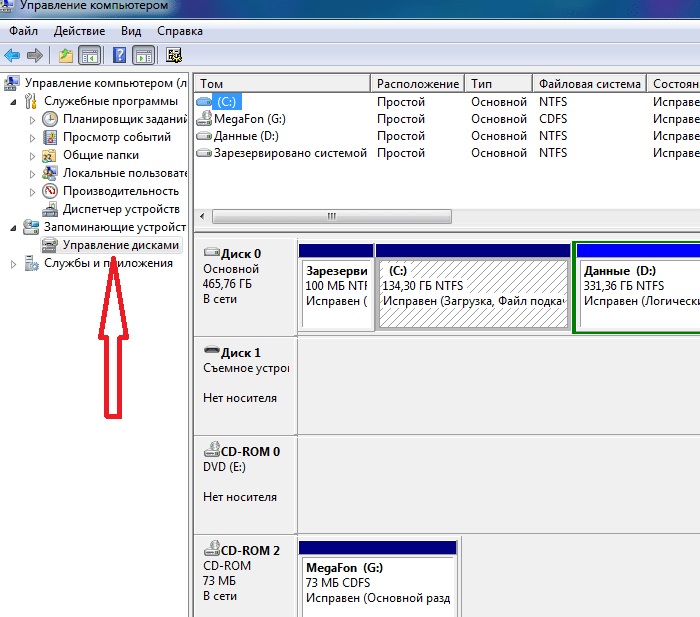
Знайдіть та запустіть управління дисками
- Клацніть на системному розділі з правою кнопкою миші.
- Вам потрібна лінія "розширювати Том", щоб збільшити розмір. Якщо цей елемент не активний, вам потрібен додатковий обсяг.
- Щоб отримати його, натисніть на праву кнопку миші на будь -якому іншому диску, на якому є безкоштовне місце.
- Виберіть "Стисніть Том".
- Вкажіть кількість мегабайт, які ви хочете "перенести" (c :).
- Підтвердьте дію і зачекайте, поки система стисне розділ.
- Тепер у вас зберігається пам’ять. І варіант "розширювати Том" буде активним.
- Щоб завершити операцію, комп'ютер може перезавантажити кілька разів. Не переривайте процес і не вимикайте ПК.
Не торкайтеся об'єкта "зарезервованою системою". Не змінюйте диски дисків ("букви") і шлях до них. Не робіть активний розділ, на якому ОС не встановлена.
Утиліти Forter
Ви можете змінити розмір томів за допомогою спеціальних програм. Їх називають "менеджерами секцій". У них простий інтерфейс. Для роботи з ними не потрібні спеціальні навички. Але все -таки такі комунальні послуги повинні бути ретельно використані. Якщо ви робите щось не так, ви можете взагалі видалити всі томи та стерти дані.
Майже у всіх цих програмах подібний інтерфейс. Тому для інших програм алгоритм дій буде однаковим.
Директор Disk Acronis
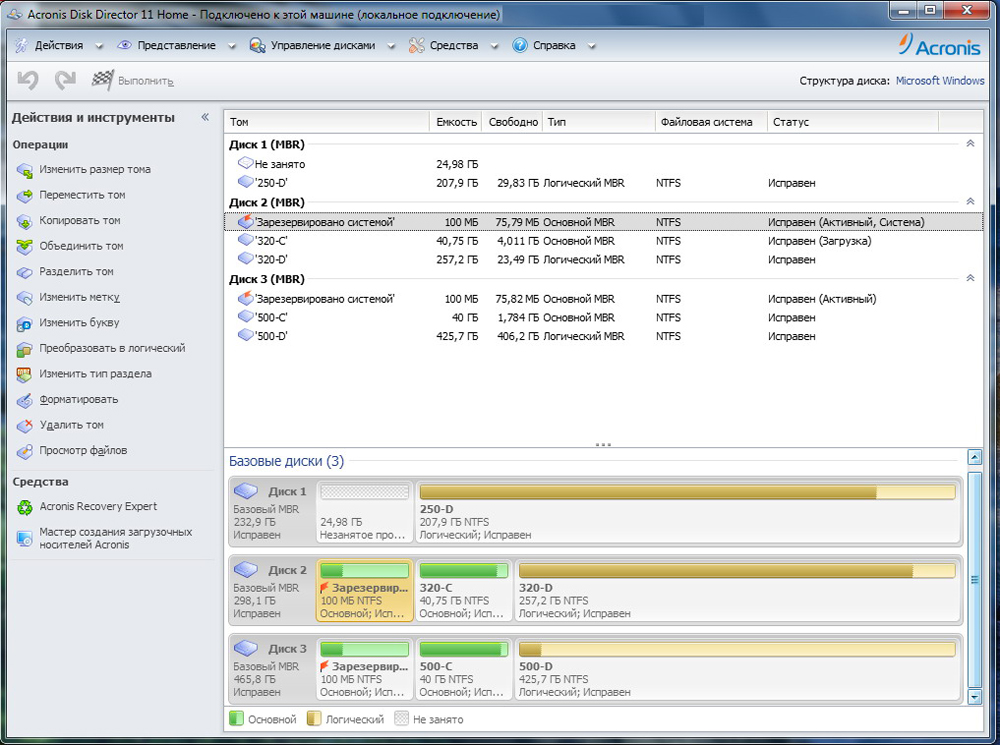
Директор Disk Acronis
Ось як збільшити місце на диску (C :) Використання директора диска Acronis:
- Встановіть цю утиліту. Ви можете завантажити його на офіційному веб -сайті Acronis. Це платно, але завантаження демонстрації доступне. Також у всесвітній павутині є "зламані" варіанти програми.
- Запустити. Відкриється вікно зі списком логічних розділів.
- Клацніть на правій кнопці миші на гучності, яку потрібно збільшити.
- Точка "зміна розміру". Він перший у списку контекстного меню.
- Покладіть прапорці в прапорці "Додати незайняте місце" та "Візьміть з інших томів".
- У лічильнику "залишити вільний простір на обсязі (%)" вказують, який відсоток пам'яті залишити в розділі. Це значення залежить від загальних параметрів жорсткого диска та локального диска, який ви стискаєте. Якщо ви встановите 80%, до системного розділу буде додано 20% обсягу (D :). Не перестарайтеся. Не "перетягніть" (C :) всі безкоштовні ресурси. Тож у вас нікуди не розміщувати особисті дані.
- У полі "розміру" вкажіть бажаний об'єм обсягу системи.
- Натисніть "ОК". Вікно налаштувань закриється.
- У самій програмі натисніть "Застосувати операції з очікування".
- Утиліта підготується та перевірить все. Після натискання "Продовжити", комп'ютер перезавантажиться (можливо, не раз). Під час запуску системи місце на диску буде перерозподілено. Не вимикайте ПК, не витягуйте шнур з розетки, інакше ви втратите дані з розділів.
Після повного навантаження ви побачите, що об'єм (C :) збільшився.
Ви все ще можете це зробити: звільнити простір, стискаючи один том, а в іншому додайте цю пам'ять "без власника".
Асистент Aomei розподілу
Ось як збільшити розмір диска (C :) Використання помічника Aomei Partition:
- Завантажте та встановіть програму. Ви можете знайти його на aomeitech.Com. Відкрийте головну сторінку глобального мережевого ресурсу та перейдіть на вкладку Завантажити. Стандартна ("стандартна") ліцензія на утиліту розподіляється безкоштовно.
- Запустити. Відкриється список доступних томів.
- Спочатку вам потрібно стиснути диск (D :), щоб звільнити місце. Клацніть на ньому за допомогою правої кнопки миші та виберіть "Змінити".
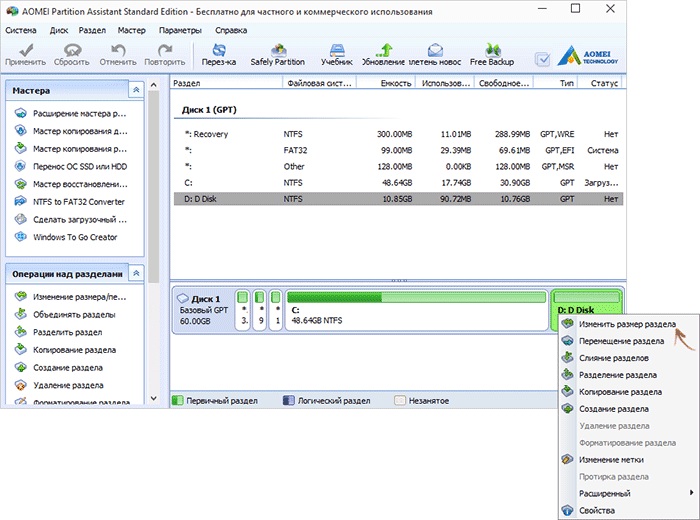
Клацніть на "Змінити розмір розділу"
- Зменшіть об'єм розділу. Для цього вкажіть числове значення або перемістити повзунок, який показує, скільки підкреслюється пам'ять.
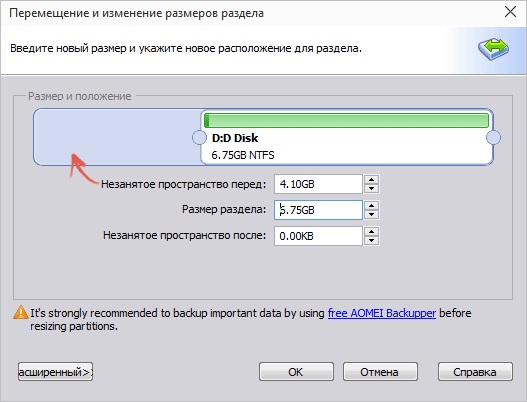
Зміна розміру диска (c :)
- Тепер змініть диск (C :) так само, як і (D :). Просто не стискайте, а розширюйте об'єм.
- Після налаштування та розподілу пам'яті натисніть кнопку "Застосувати" у головному вікні утиліти.
- Комп'ютер може перезавантажити кілька разів. Не відключайте його, навіть якщо процес затягнеться.
Майстер розподілу Minitool
У програмі немає російської мови (хоча в мережі ви можете знайти версії з аматорським перекладом). Але використання його так само просто, як і попередні утиліти. Вона працює в Windows та на Linux.
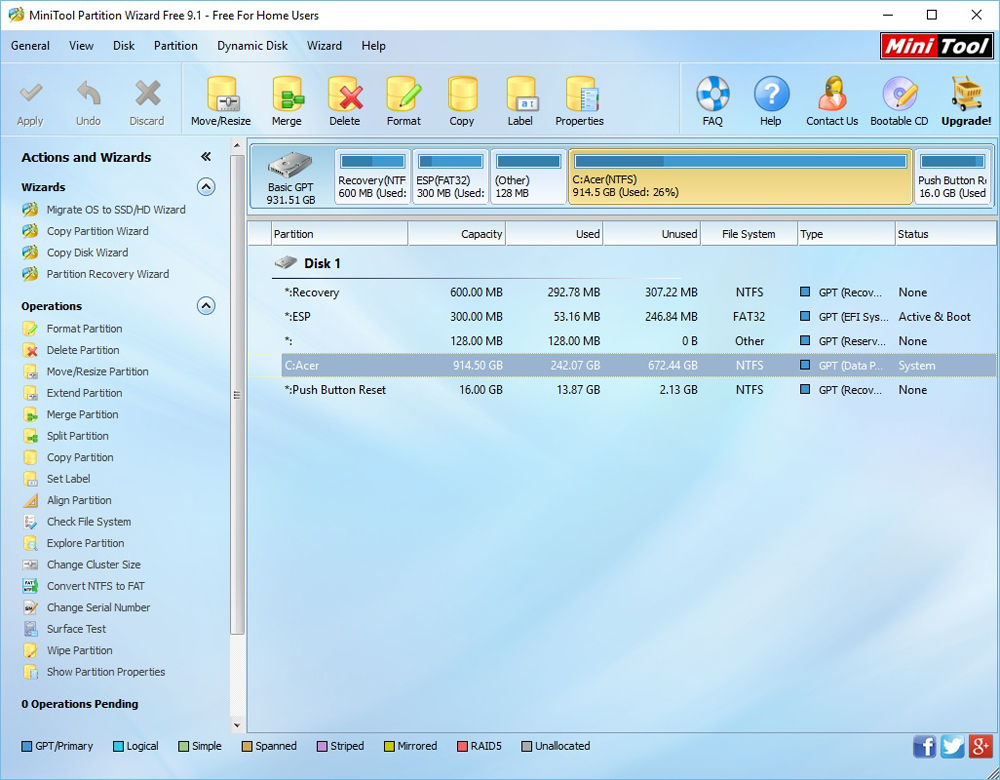
Вікно майстра розділу Minitool
- Завантажте програму з PartitionWizard.com, встановіть і запустіть. З'явиться список томів.
- По -перше, звільнити свою пам’ять. Клацніть на диск з правою кнопкою миші (D :) (або будь -який інший, якщо він не зарезервований система).
- Перемістіть/зміна елемента. Вікно відкриється, щоб змінити гучність.
- Ви можете вручну зареєструвати значення або відрегулювати повзунок.
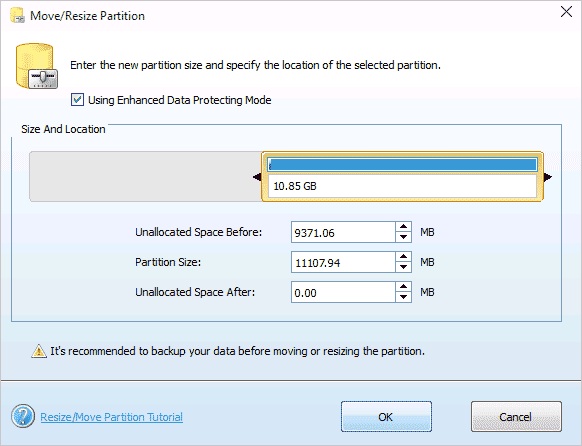
Зміна розміру диска в Minitool
- У полі "Нерозподілений простір після" вкажіть, який диск ви хочете отримати в кінці (якщо ви стискаєте гучність, кількість мегабайт буде меншою, ніж оригінал).
- Підтвердити дію.
- Зробіть те ж саме для диска (C :). Розподіліть йому безкоштовну пам’ять.
- Повзунок повинен примикати до лівої сторони вікна. Якщо між ним і кордоном буде "розрив", виникнуть проблеми з завантаженням ОС.
- Знову підтвердити.
- Натисніть кнопку "Застосувати". Він розташований у верхньому лівому куті головного вікна додатка.
- Зачекайте, поки програма перерозподіляє ресурси між обсягами. Не вимикайте комп'ютер.
Як змінити розмір диска при встановленні Windows?
Якщо ви встановлюєте або перевстановлюєте Windows, ви можете змінити гучність системного диска безпосередньо під час ініціалізації. Але в той же час параметри системи, дизайну, програм та інших даних не будуть збережені. Краще створити резервну копію важливої інформації.
- Запустіть Windows з диска або флеш-диска.
- Коли він потрапить до вибору типу установки, натисніть на "Повну установку". Відкриється список розділів.
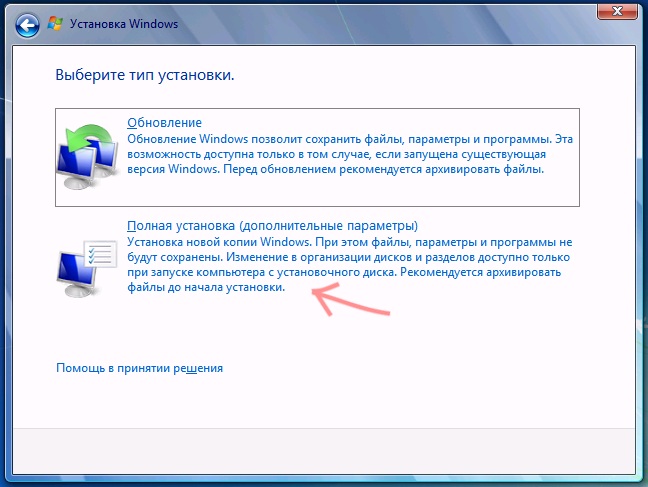
Вибір "повної установки"
- Не торкайтеся гучності, про який ви нічого не знаєте. Швидше за все, є важливі системні дані. Працюйте лише з відомими (C :) і (D :).
- Виділіть той, кого ви хочете змінити.
- Клацніть на посилання "Налаштування диска".
- А потім на кнопці "розширювати".
- Для його використання ви, мабуть, зберегли пам’ять. Щоб створити його, ви можете видалити один із розділів, які не належать до ОС. Потім додайте потрібний об'єм до системного диска. І з решти ресурсів, щоб створити новий топ.
Варіант буде актуальним:
- Якщо це перша установка Windows.
- Якщо ви вирішили "почати все" і відформатувати жорсткий диск.
У першому випадку на комп’ютері немає неконтрольних даних, у другому - вони не повинні бути там.
Ви дізналися кілька способів збільшити диск (C :). Але не робіть цього без причини. Якщо система потребує вільного простору для віртуалізації, накачування, зберігання резервних копій та точок відновлення, то має сенс змінити розмір основного обсягу. Але якщо все працює нормально, і в розділі все ще достатньо пам’яті, краще нічого не торкнутися.
І які розділи менеджера ви порадите вам?

