Як змінити розмір фотографії у Photoshop

- 2450
- 772
- Steve Marvin I
Фотографії та фотографії - один з найпопулярніших способів передачі інформації. Ми регулярно завантажуємо свої фотографії в соціальні мережі, фотографії та канали новин, наповнені фотографіями. Спеціальні зображення використовуються веб -дизайнерами для створення найкрасивіших та привабливих сайтів. У всіх випадках використовуються зображення різних форматів та розмірів. На щастя, ви можете змінити розмір будь -якої фотографії. Програмний продукт Adobe Photoshop надає користувачеві практичні необмежені можливості для роботи з зображеннями. У цій статті ми розберемося, як зменшити або збільшити зображення у Photoshop. Давайте розпочнемо. Йти!

Інструмент розміру зображення
Photoshop реалізує спеціальний метод, який дозволяє підтримувати чіткість та деталі фотографії з його збільшенням. Цей метод знаходиться у версіях, не старших, ніж Photoshop CC.
Щоб збільшити або зменшити зображення, запустіть програму та перейдіть до меню "Зображення". У списку роликів виберіть "Розмір зображення". У вікні, яке відкрилося, і всі необхідні налаштування будуть зроблені. Ви можете потрапити в нього, використовуючи комбінації ключів Alt+Ctrl+I.
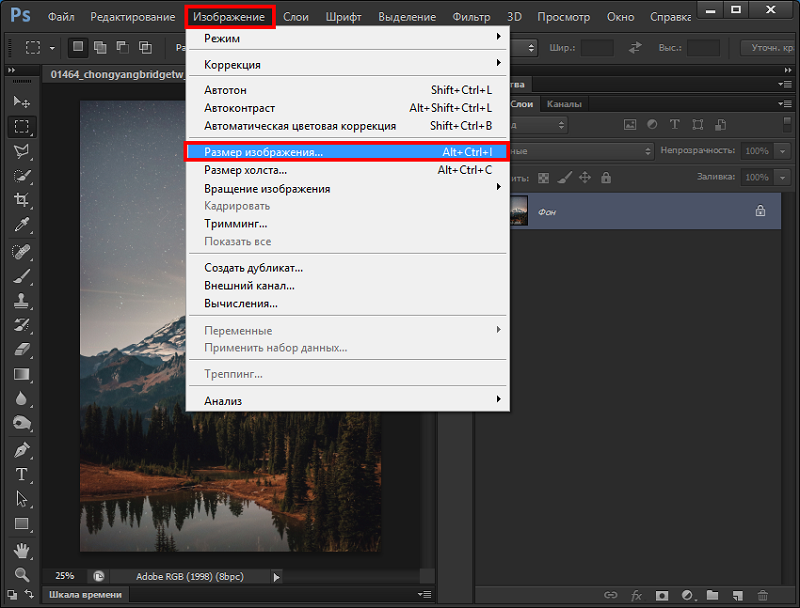
У вікні "розмір зображення" зверніть увагу на дві точки: "ширина" та "висота". Ви можете змінити їх значення для досягнення необхідних параметрів. Якщо ви хочете, щоб фотографія зменшилася або збільшувалася пропорційно, натисніть на спеціальну значок у вигляді посилань зліва. Якщо вони пов'язані, то коли значення висоти змінюється, ширина також зміниться пропорційно. Якщо посилання розчиняються, то кожен параметр змінюється окремо.
Праворуч ви можете вибрати одиницю вимірювання. За замовчуванням є набір "пікселя", оскільки саме ця одиниця вимірювання зазвичай вважається найбільш зручною. Нижче ви можете встановити роздільну здатність, яка вимірюється пікселями на дюйм.
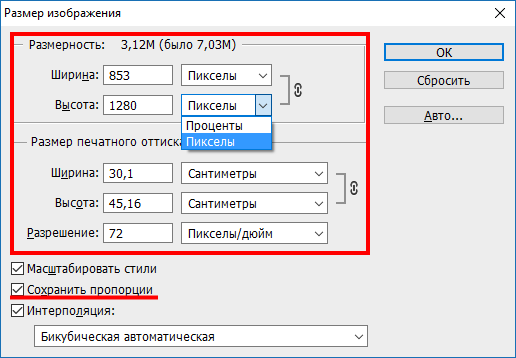
Якщо в процесі редагування фотографій ви хочете забезпечити пропорційне коригування всіх пікселів, обов'язково виберіть елемент "Resapling". Якщо необхідно, виберіть метод інтерполяції в меню "Resapling". Щоб вибрати параметри Relling, натисніть на невеликий трикутник, після чого список вийде, в якому ви можете вибрати один із декількох режимів:
- Автоматично (Photoshop вибирає найбільш підходящий метод самостійно).
- Зберегти деталі (вибираючи цей метод, він стає доступним для зменшення шуму).
- Дікуб з збільшенням (використовує інтерполяцію, щоб отримати більш плавну картину).
- Дікубук із зменшенням (зменшує зображення, збільшення різкості).
- Більш плавні градієнти (аналізує квіти сусідніх пікселів, дозволяє досягти плавних кольорових переходів).
- У сусідніх пікселях (цей метод використовується для збереження чітких країв).
- Білінеар (цей метод заснований на додаванні нових пікселів до існуючих, підраховуючи середній колір).
Якщо збереження загальної кількості пікселів вас не турбує, то ви можете обійтися без цього режиму.
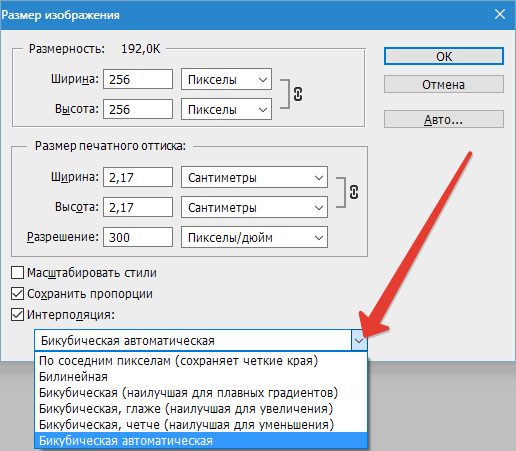
Крім того, ви можете вибрати потрібний параметр у розділі "Fit Under". За замовчуванням "розмір джерела". Зміна цього елемента не потрібна.
Після налаштування всіх необхідних налаштувань натисніть кнопку ОК, щоб зміни набули чинності. Після цього залишається лише врятувати картину та насолоджуватися результатом.
Інструмент "трансформація"
Зміни розмірів за допомогою інструменту «Розмір зображення» далеко не єдиний спосіб внести необхідні коригування джерела фотографії.
Чомусь деякі забувають про трансформацію. Це дійсно чудовий варіант, який буде корисним для багатьох тих, хто тільки починає освоїти всі можливості Photoshop.
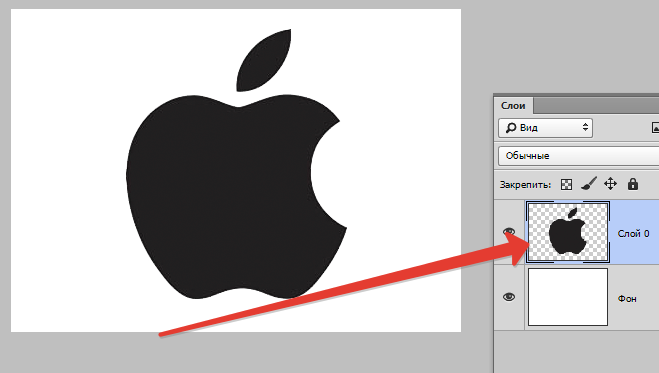
Цей метод найбільш вигідний для використання в таких ситуаціях:
- Необхідно збільшити або зменшити розмір всього початкового зображення;
- Потрібно змінити розміри вставленої картини.
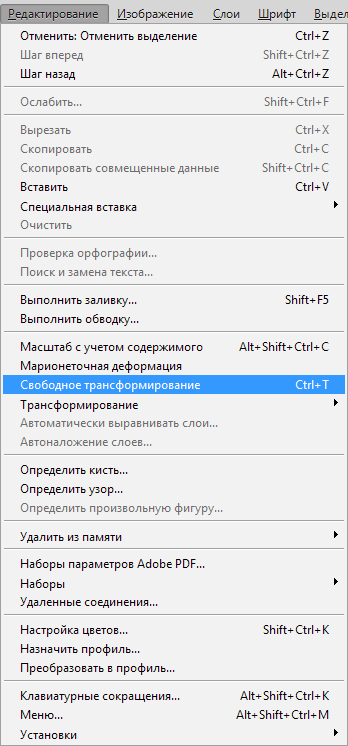
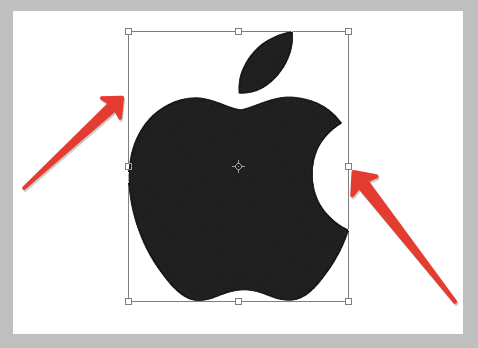
Почнемо зі збільшення та зменшення всього зображення. Тут вам потрібно:
- Відкрийте фотографію або фотографію.
- Через команду "редагувати" виберіть параметр "Вільне перетворення" або натисніть поєднання кнопок CTRL та T.
- Якщо ця команда не є активною, і підкреслює сірий, то на фоновому шару є замок.
- Щоб видалити блокування фонового шару, потрібно двічі натиснути на нього, а у вікні «Новий шар» натисніть на OK.
- Після відкриття інструменту трансформації навколо зображення з’явиться кадр. У його кутах є спеціальні маркери.
- Потрібно потягнути за ці маркери. Тим самим малюнок збільшиться або зменшиться.
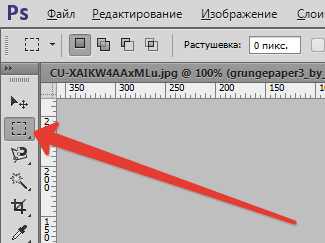
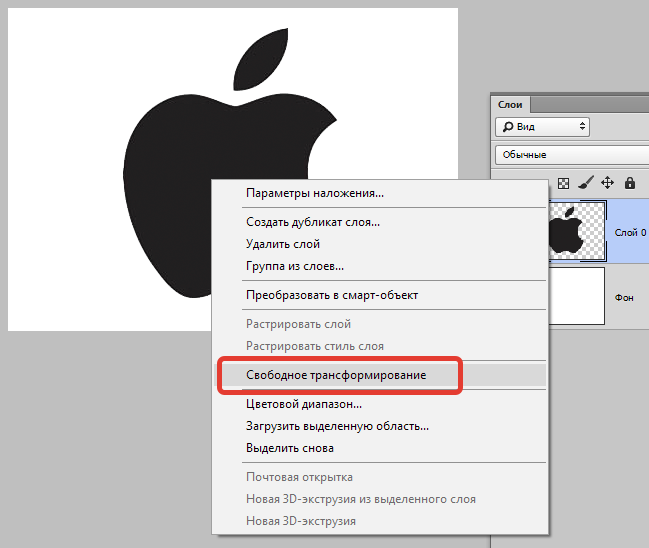
Встановивши необхідні розміри на відредаговане зображення, у верхній частині панелі параметрів натисніть на зображення галочки. Деякі версії Photoshop мають помилку, завдяки якій цей галочок залишається невидимим. Тут ви можете просто натиснути на Enter. Кнопку ESC можна скасувати.
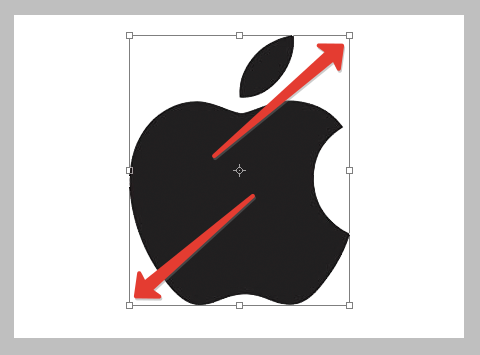
Зі збільшенням картини частина зображення стає прихованою, оскільки він виходить за рамки його початкового розміру. Іноді це навіть добре для редагування. Але ви можете виправити ситуацію, відкривши меню "Зображення" та натиснувши кнопку "Show".
Якщо зображення зменшується, то з’являється фон шахів. Але не слід хвилюватися. Насправді це порожнеча, яка, зберігаючи картину, автоматично зникає. Хоча краще відрізати надлишок, використовуючи інструмент для трамування в розділі "Зображення".
ПОРАДА. Якщо ви не хочете втрачати частку відредагованого зображення, то, коли маркер підтягується, натисніть кнопку Shift на клавіатурі.Тепер до питання зміни розміру вставленої картини в редакторі фотографій.

Немає нічого складного. Вам потрібно виділити вставлене зображення та використовувати команду для трансформації. Як і в попередньому випадку, вам потрібно натиснути на маркер і потягнути його в необхідний напрямок.
Інструмент "розмір вбивства"
Цей метод навряд чи можна назвати найпопулярнішим. Але це також буде корисно для деяких користувачів. Тому варто його взяти.
Нюанс представленого методу полягає в тому, що розмір роздільної здатності відредагованої фотографії зміниться. У той же час сама картина, тобто оригінальне зображення, не зміниться. Програма просто скоротить частину надлишку, якщо ви проведете процедуру скорочення. Або додайте колір фону. Це вже стане актуальним, якщо картина збільшиться.
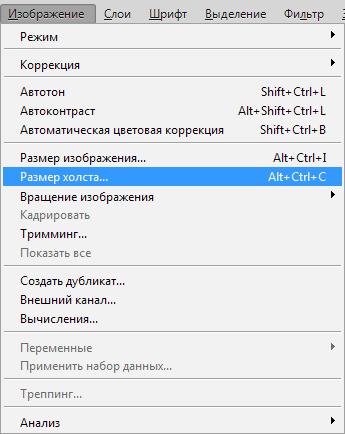
Припустимо, що на оригінальній картині роздільна здатність становить 800x800 пікселів. Потрібно натиснути на меню "Зображення" та вибрати інструмент "Розмір полотно". Відповідний необхідний розмір встановлюється тут. Наприклад, 600x600 пікселів.
В результаті перетворення картини буде видалено 200 додаткових пікселів. Різання відбудеться у висоті та довжині малюнка.
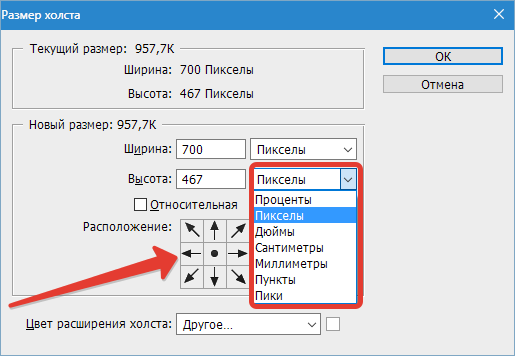
Більше того, у меню налаштувань ви можете вибрати, де саме перевищує надлишок, якщо параметр за замовчуванням не підходить вам. Отже, буде вирізана лише певна сторона або рівномірно з усіх облич.
Захоплення
Щоб здійснити догляд за відредагованою фотографією чи малюнком, вам потрібно використовувати інструмент під назвою "кадр". Важливо зазначити, що він значною мірою нагадує принцип роботи іншого, що розглядається раніше інструментом. А саме "розмір полотна".
Для допомоги розмір самого зображення не зміниться. Його вирізають при зменшенні або додаткові порожнечі отримують із збільшенням.
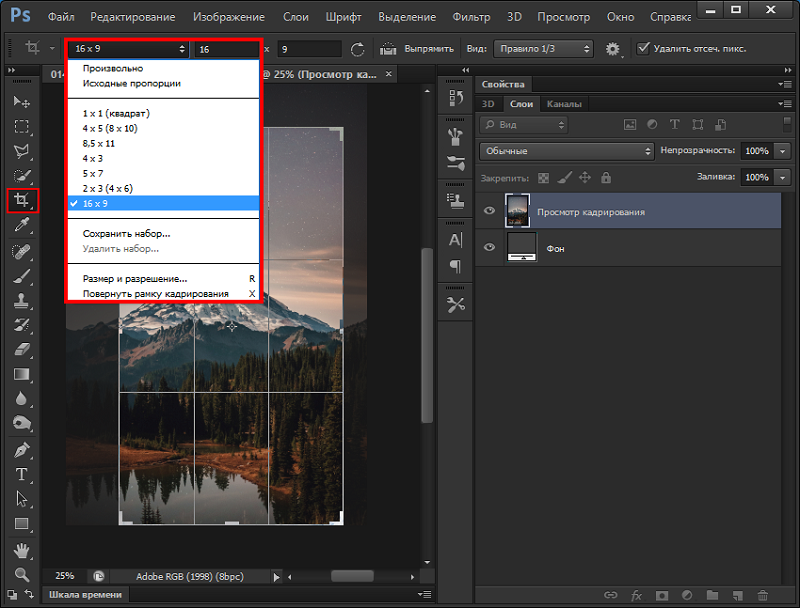
Зниження розміру без втрати якості
Це надзвичайно неприємно, коли разом із розміром зображення змінюється його якість. Більше того, зміна відбувається на гірше.
Змінити розмір, не впливаючи на якість, ви можете. З 4 розглянутих методів лише 2 інструменти здатні. Це "кадринг" та "полотно".
Використовуючи такі інструменти, зображення насправді змінюється, але масштаб вмісту залишається незмінним. Але тоді вам доведеться пожертвувати частиною відредагованого зображення, позбавляючись від його частини.
Тепер ви знаєте, як легко та швидко збільшити або зменшити малюнок у Photoshop. Напишіть у коментарях, якщо ця стаття була корисною для вас, і задайте питання, що цікавлять, до розглянутої теми.
- « Як вибрати правильний екран для проектора
- Способи налаштування домашнього сервера DLNA на комп’ютері »

