Як змінити програми за замовчуванням у Windows 11

- 1200
- 219
- Orville Zboncak DVM
У цій інструкції докладно про те, як налаштувати програми за замовчуванням для різних типів файлів, змінити браузер за замовчуванням у Windows 11 та додаткову інформацію, яка може бути корисною.
Зміна програм за замовчуванням у Windows 11 можлива кількома способами і має деякі нюанси порівняно з попередніми версіями системи. Однак встановити необхідні параметри не важко встановити необхідні параметри.
- Зміна програм за замовчуванням у Windows 11
- За замовчуванням програми в параметрах
- Призначення заявки за замовчуванням через "Відкрити"
- Як змінити браузер за замовчуванням у Windows 11
Налаштування за замовчуванням у параметрах Windows 11
Перше місце, де ви можете встановити програми за замовчуванням у Windows 11, є відповідним розділом у параметрах. Кроки будуть наступними:
- Відкрийте параметри (ви можете натиснути клавіші Win+I), перейдіть до розділу "Програми" - "Програми за замовчуванням".

- Далі можливі різні варіанти. Якщо вам потрібно встановити програму за замовчуванням для певного типу файлів або для протоколу (наприклад, HTTPS), введіть його у "Вкажіть тип файлу або типу посилання" у полі. При позначенні розширення необхідна точка перед ним.
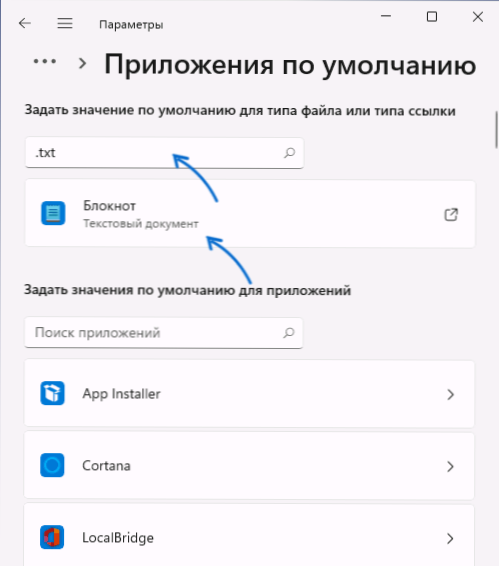
- У полі запису буде відображатися програма, призначена за замовчуванням для поточного протоколу (тип посилання) або розширення файлу, натисніть на нього, відкриється вікно для вибору іншої програми за замовчуванням. Виберіть потрібну програму або, якщо вона не в списку, натисніть "Іншу програму".
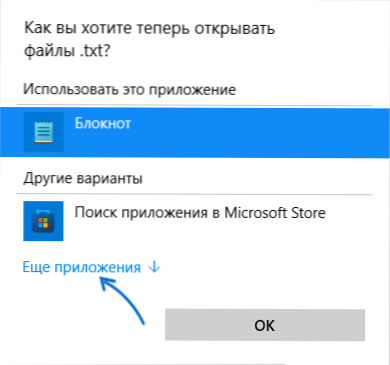
- Якщо бажана програма не знаходиться в списку навіть після натискання на "більше програми", натисніть "Знайдіть іншу програму на цьому комп'ютері" та вкажіть шлях до виконуваного файлу потрібної програми. Як результат, програма за замовчуванням буде змінена.
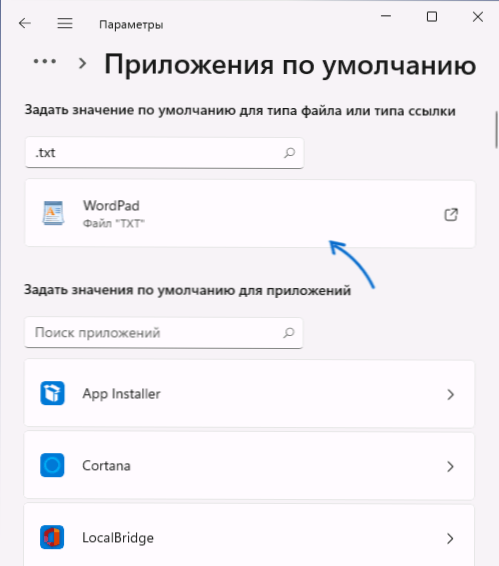
- Якщо ви прокручуєте вікно "Програма за замовчуванням", у розділі "Супровідні параметри" ви побачите наступні точки "Виберіть значення за замовчуванням типами файлів" та "Виберіть значення за замовчуванням за типовим Типи посилань ", які відкривають зареєстровані типи файлів та посилань, з можливістю змінити програму за замовчуванням для кожного з них.
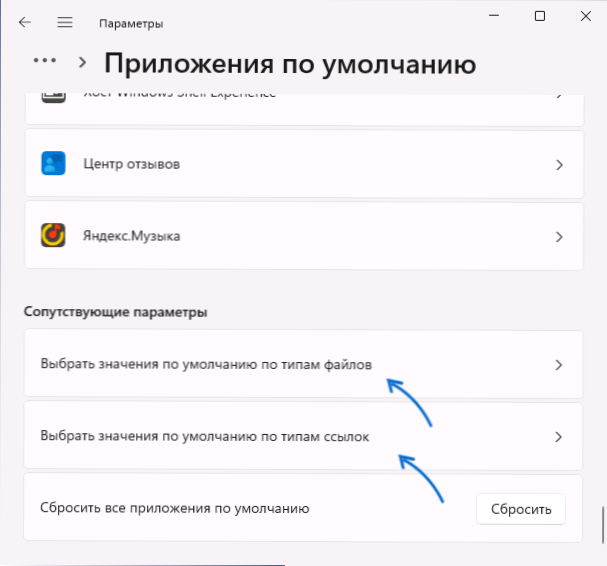
- Якщо у списку програм за замовчуванням, натисніть на будь -яку з програм, список розширень та типів посилань, що підтримуються цією програмою. Якщо потрібно, змініть - натисніть на потрібне розширення або тип посилання та призначіть потрібну програму за замовчуванням.
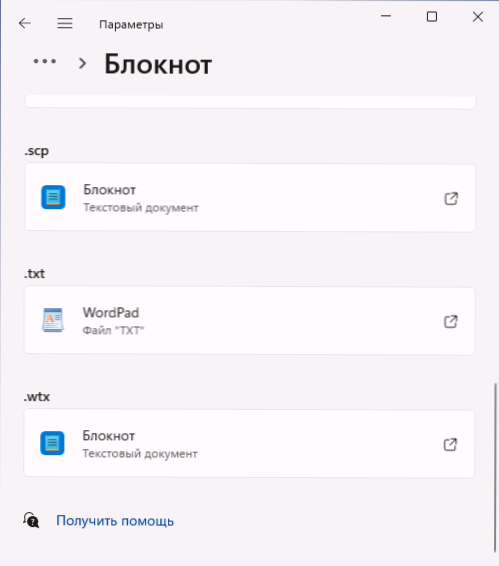
Для більшості завдань призначення програм за замовчуванням є достатньо інтерфейсу "параметрів", але є додаткові методи, а також нюанси щодо браузерів.
Якщо вручне редагування програм за замовчуванням призвело до проблем при відкриття будь -яких типів файлів, у параметрах - додаток - додаток за замовчуванням, прокрутіть вниз і використовуйте кнопку "скидання" в точці "Скиньте всі програми за замовчуванням".
Швидка мета програми за замовчуванням через елемент "Відкрити"
Якщо вам потрібно швидко перенести програму за замовчуванням для окремого типу файлів, ви не можете ввести "параметри":
- Натисніть праву кнопку миші відповідно до файлу потрібного типу (з потрібним розширенням) та виберіть "Відкрити" у контекстному меню.
- Виберіть "Виберіть іншу програму".
- Позначте елемент "Завжди використовуйте цю програму для відкриття файлів", а потім виберіть правильну програму у списку. Може знадобитися натиснути "більше програм" та "знайти іншу програму на цьому комп'ютері", щоб вказати певну програму, якщо вона не в списку.
Як змінити браузер за замовчуванням у Windows 11
Щоб змінити браузер за замовчуванням у Windows 11, ви можете використовувати "параметри" та наступні кроки:
- Перейдіть до параметрів - додаток за замовчуванням та виберіть браузер у списку, який потрібно встановити як за замовчуванням за замовчуванням.
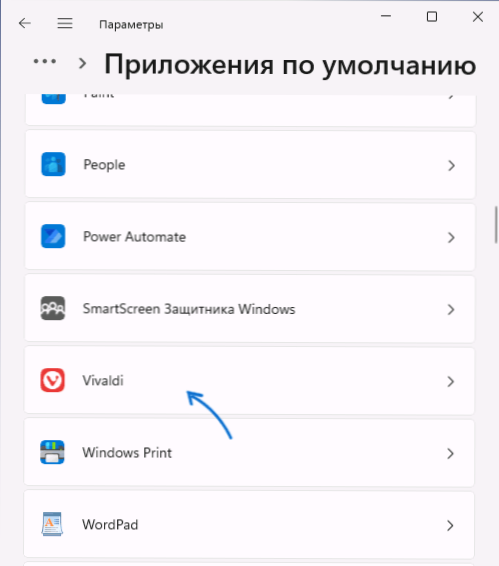
- В останніх версіях Windows 11 ви можете негайно натиснути кнопку за замовчуванням, щоб зробити вибраний браузер, який використовується за замовчуванням.
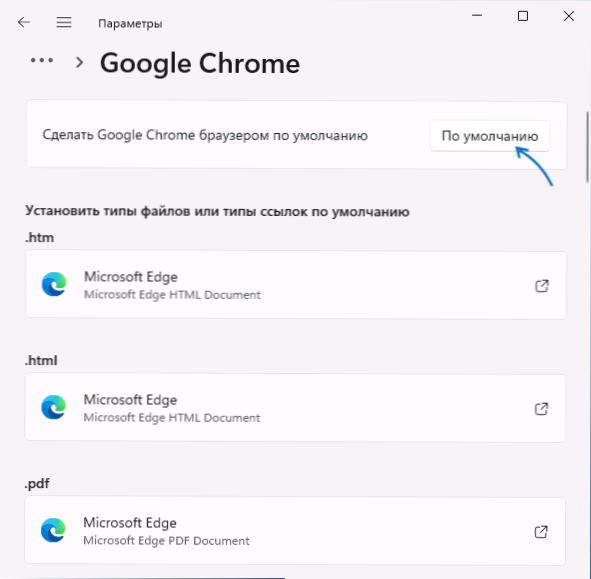
- На ранніх версіях Windows 11 відкриється вікно, в якому буде відображатися перелік усіх типів файлів та посилань (протоколів), які можуть бути присвоєні цьому браузеру, що вказує на поточну програму, яка відкриває їх за замовчуванням (зазвичай Microsoft Microsoft Браузер Edge).
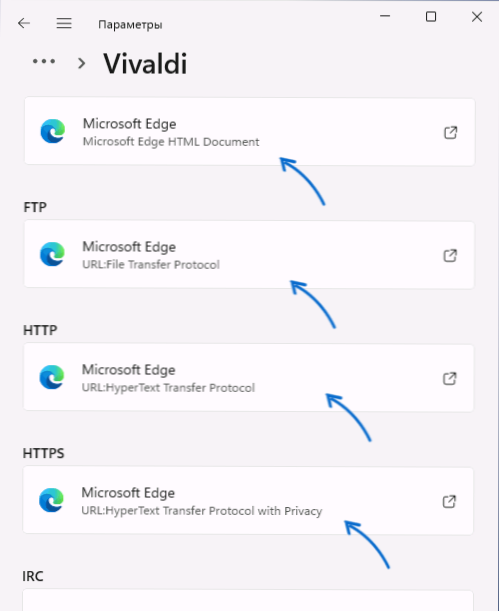
- Клацніть на кожну з них (за винятком тих значень за замовчуванням, для яких ви не хочете змінювати) та виберіть потрібний браузер. Ключ для "звичайних" посилань - HTTP та HTTPS.
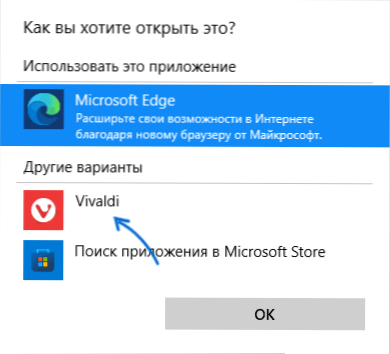
- З першою зміною браузера від Microsoft Edge до іншого ви побачите вікно "перед перемиканням". Достатньо натиснути на нього "перемикач у будь -якому випадку".
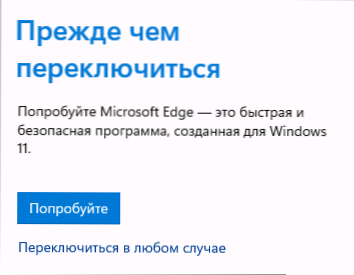
Зверніть увагу: навіть якщо ви зміните браузер за замовчуванням у параметрах, деякі посилання продовжуватимуть відкриватися в Microsoft Edge. Наприклад - посилання з "віджетів" (міні -застосування) або пошук у меню "start".
Це можна вирішити за допомогою третьої партії програми Edgedeflector:
- Встановіть програму з веб -сайту розробника https: // github.Com/da2x/edgedeflector/випуски
- Ми переходимо до параметрів - додатки - За замовчуванням програми, прокручують вниз та відкриваємо елемент "Виберіть значення за типами посилань". Ми знаходимо в списку Microsoft-Edge та встановлюємо EdgedeFlector як програму за замовчуванням.
- З цього моменту ті посилання, які Windows 11 "спробують" відкрити в Microsoft Edge, будуть відкриті у встановленому вами браузері за замовчуванням.
Ще одна цікава утиліта для роботи в системах, де встановлено багато браузерів - Blakurl, доступний безкоштовно на веб -сайті розробника https: // brokeenent.Com/проекти/blakurl
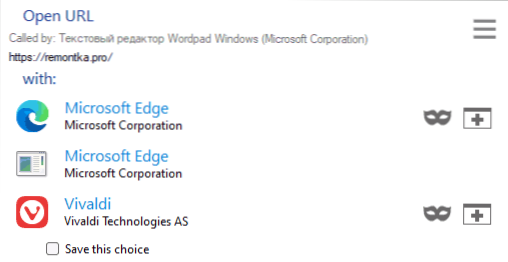
Принцип програми: ми встановлюємо програму та призначимо її як за замовчуванням за замовчуванням для протоколів HTTP та HTTPS. В майбутньому, коли відкривають посилання поза занедбаним браузером (наприклад, з документа), ви побачите вікно з пропозицією вибрати браузер, в якому потрібно відкрити це посилання.
У випадку, якщо у вас все ще виникають запитання щодо налаштувань програм, які використовуються за замовчуванням у Windows 11, запитайте їх у коментарях - я спробую запропонувати рішення.
- « Як розповсюдити Інтернет з ноутбука через Wi-Fi у Windows 11
- Як видалити папку Windows.Старий у Windows 11 »

