Як змінити орієнтацію сторінки в Microsoft Word

- 3830
- 782
- Ira Moore
Як правило, при створенні текстового файлу сторінка займає книгу чи портретну орієнтацію. Іноді працюючи з документом, ви можете зіткнутися з проблемою, коли інформація, необхідна у формі таблиці або діаграми, розтягнута і просто не підходить. Ідеальним варіантом для вирішення цієї проблеми буде трансформація формату окремої сторінки.

Користувач має можливість вибрати між книжкою та поворотом альбому
Перетворення в налаштуваннях друку
Найбільш очевидною дією може бути зміна обертання аркуша при встановленні параметрів друку. Однак якщо вам потрібно зберегти документ і надіслати його іншій людині, цей варіант не підходить, оскільки форматування повинно бути зроблено новим.
Правила у всьому документі
Не важко здогадатися, що найменше процесу, що споживає, буде переворотом усіх аркушів у документі. Для цього вам потрібно знайти область "маркування сторінки" і вибрати потрібний формат у меню Drop -Down, який містить 2 варіанти - "альбом" та "книга" депозит. Варто звернути увагу на той факт, що як тільки прийнята позиція буде застосована на наступні сторінки документа, що вказує на їх сильне взаємозв'язок між собою.
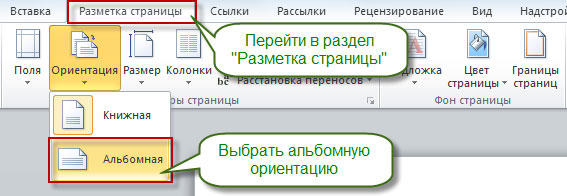
Зміна положення одного аркуша
Очевидно, різноманітні таблиці або інформативні фотографії великої роздільної здатності можуть зайняти багато місця. Більше того, їх потрібно органічно вставити в текст.
Щоб досягти цієї мети, виберіть весь текст на сторінці, положення якого слід змінити. Варто зазначити, що якщо ви виберете не всю інформацію, то решта буде перенесена на наступну або попередню сторінку. Ви також можете призначити місце переходу орієнтації, розмістивши курсор перед текстом, який ви хочете залишити незмінним. Таким чином, аркуш буде розірваний, а необхідна інформація буде наступною.
Потім переходимо на вкладку "Позначення сторінки" і виберете опцію "Поле", точка "Налаштовані поля". У меню, яке відкриється, ми знаходимо потрібне положення та визначаємо нижче, до якої частини документа будуть застосовані вибрані параметри. У нашому випадку виберіть елемент "до виділеного тексту".
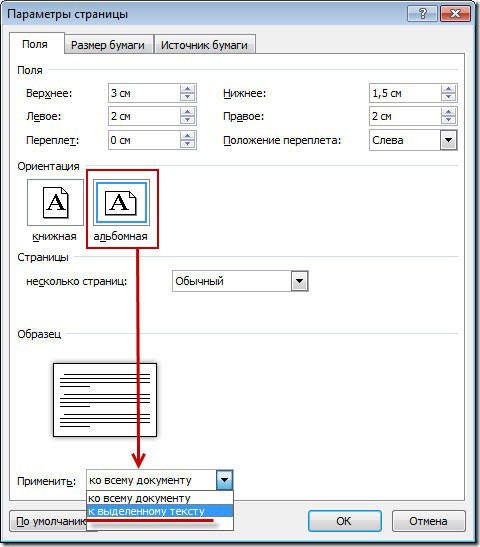
Якщо ви віддаєте перевагу методу, що складається з розриву аркуша, вам потрібно також перейти на вкладку "Позначення сторінки", але виберіть там елемент "Розриви", а в ньому "наступна сторінка". Після цього необхідно призначити кінець відформатованого аркуша, поклавши курсор до положення за останнім словом, і зробити вищевказану процедуру, вказуючи на інший тип орієнтації.
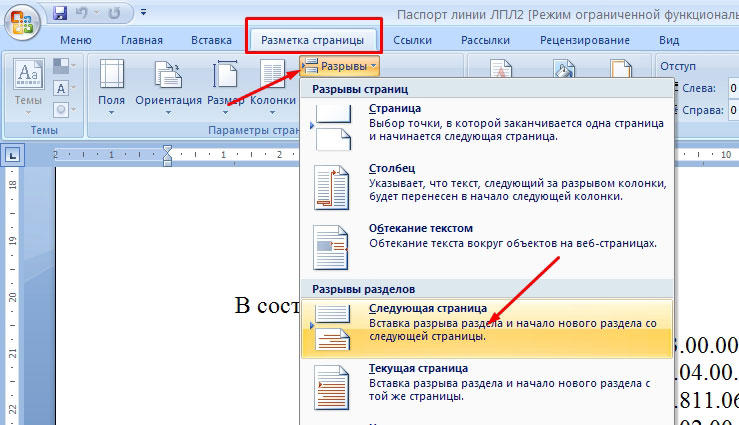
Зміна повороту Word 2003
Якщо у відносно сучасних версіях програми Word, випущених з 2007 по 2016 рік, встановлення відповідних параметрів не дуже відрізняються, то в попередніх версіях, наприклад, 2003, є деякі нюанси. Суть полягає в тому, що в останніх версіях програми регіону не знайомих, що може спричинити вам непорозуміння. Насправді все просто. Необхідно вибрати опцію "Файл" та в списку, який, здається, позначає бажаний u -повернення. Якщо вам потрібно змінити орієнтацію лише одного аркуша, слід виділити весь його вміст, перш ніж виконувати вищезазначені дії.
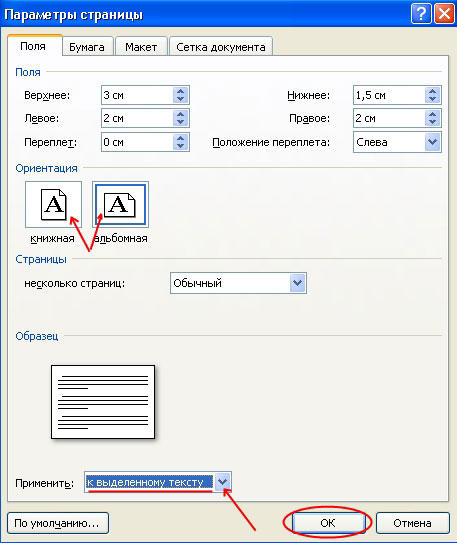
Враховуючи той факт, що багато матеріалів можуть бути досить широкими або довгими, використання перерахованих вище методів і, таким чином, зміна тексту чи картини може значно полегшити роботу та впорядкувати ваш документ. Тепер ви точно знаєте, як це зробити.

