Як змінити меню Пуск Windows 10 - Налаштування дизайну, видалення зайвих елементів та інших завдань

- 3350
- 148
- Leroy Luettgen
Меню запуску Windows 10 з налаштуваннями за замовчуванням може сподобатися хтось, ніхто, але майже завжди містить безліч зайвих елементів, може не мати найкращого вигляду, і що деякі користувачі початківців іноді не знають, має різноманітні налаштування варіанти.
У цих інструкціях докладно про різні методи, які дозволять вам налаштувати стандартне меню запуску у Windows 10, щоб зручно його використовувати, а також додаткову корисну інформацію, якщо навіть після всіх налаштувань нове меню не задоволене. Увага: Навіть якщо ви не приписуєте себе користувачам -початківцям, з великою ймовірністю серед можливостей, описаних нижче, ви знайдете щось нове для себе.
- Зміна кольору меню «Пуск» (легка, темна, на вибір, прозорість)
- Видалення непотрібних елементів зі списку меню «Початок»
- Налаштування плитки в меню «Пуск» (видалення, додавання, групування та зміна розміру, створення власного)
- Робота з контекстним меню кнопки «Пуск» (відкривається правою кнопкою миші на кнопці або комбінації клавіш WIN+X)
- Додаткові налаштування
- Як зробити меню запуску в Windows 10, як у Windows 7
Зміна кольору запуску Windows 10
За замовчуванням, якщо ви не використовували будь -які теми дизайну, стартове меню в останніх версіях Windows 10 темно та з прозорістю ефектів. Все це можна змінити.

Доступні варіанти дій для зміни кольору меню «Пуск»:
- Перейдіть до параметрів - персоналізація (або натисніть праву кнопку миші на робочому столі та виберіть "персоналізація"). Перейдіть до розділу "Кольори".

- Тут ви можете вибрати тему дизайну, яка негайно застосовуватиметься до меню «Початок (і не тільки) у розділі« Вибір кольору » -« Темний »або« Світло ». Вибираючи "клієнт", ви можете встановити темну та яскраву тему окремо для різних елементів. Зображення нижче - приклад яскравої теми для меню «Пуск».
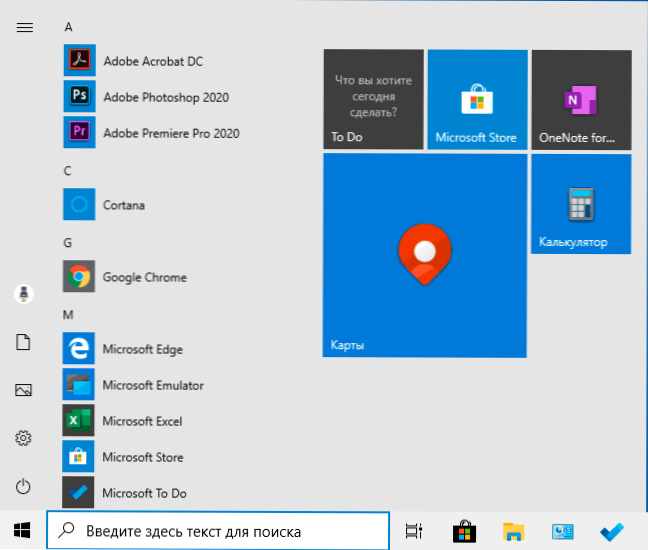
- Трохи нижче ви можете увімкнути або відключити ефекти прозорості для меню «Пуск» та деякі інші елементи Windows 10. Якийсь дизайн без них здається кращим, спробуйте.
- Вибираючи будь -який колір у розділі "Вибір елементів кольору", ви також можете використовувати його для панелі завдань та меню "Пуск". на панелі завдань та в центрі сповіщень ". Приклад можливого результату на скріншот. Примітка: Елемент не є активним, якщо ви вибрали яскраву тему дизайну.

Видалення зайвих елементів у меню «Пуск»
У цьому розділі - про видалення зайвих програм та папки з меню «Пуск» з лівого боку, тобто зі списку програм, де часто додаються значна кількість мітків, багато з яких ніколи не використовуються.
Ці папки та етикетки знаходяться в наступних папках (просто скопіюйте шлях у адресну лінію провідника та натисніть Enter, щоб негайно перейти до папки):
- %Programdata%\ microsoft \ windows \ start Menu \ програми \
- %Appdata%\ microsoft \ windows \ start Menu \ програми \
Мітки з першої папки застосовуються до всіх користувачів, починаючи з другого - лише до поточного користувача.
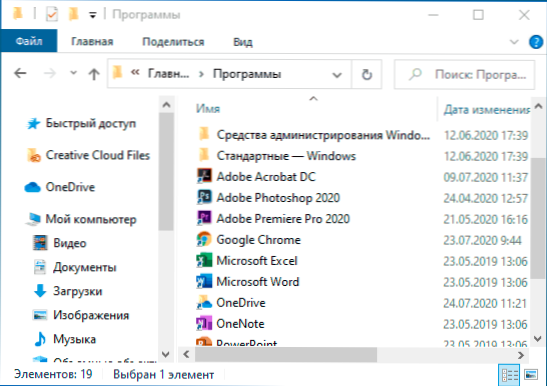
На жаль, ви не можете знайти мітки деяких програм у цих папках (вони зберігаються в спеціальній базі даних Windows 10), але якщо вам не потрібні ці програми, ви можете видалити їх за допомогою стандартних систем системи або спеціальних програм Deignal.
Крім того, ви можете:
- Відключіть додавання ярликів останніх програм у верхньому меню у параметрах - персоналізація - старт - показати нещодавно додані програми.
- Організуйте ярлики папками, оскільки це зручно для вас, а також, змінивши свої імена, змініть своє замовлення в меню (в ньому мітки розташовані відповідно до алфавіту, і в першому показано ті, чиї імена починаються з чисел і Спеціальні персонажі).
Налаштування плитки в меню «Пуск»
Елементи, розташовані в правій частині меню «Пуск» Windows 10, називаються плитками. Ви можете їх видалити, додати, змінити розмір плитки, групувати їх та створити папки.
- Щоб додати нові плитки, ви можете натиснути на програму в меню «Пуск», за допомогою ярлика або файлу .Exe у будь -якому місці Windows 10 і виберіть "Виправити на початковому екрані". Ця дія доступна для деяких інших елементів, наприклад, для мого комп’ютера, як на зображенні нижче.

- Щоб видалити плитку на початковому екрані (з правого боку меню «Пуск», натисніть на неї за допомогою правої кнопки миші та виберіть «Відкиньте початковий екран».
- Для розміщення декількох плиток в одну папку (недоступно в ранніх версіях Windows 10), перетягніть одну плитку до іншої. Потім, за бажанням, додайте до папки більше плиток і вкажіть назву папки.
- Щоб створити групи плиток, перетягніть одну з плиток далі від інших у вільне місце вправо або вниз (залежить від ширини та висоти меню «Пуск»), поки сепаратор, який не з’явиться його від інших плиток. Тоді відпустіть. Плитка буде в окремій групі, де ви можете перетягнути інші плитки, перейменувати групи, змінити їх порядок (ми підносимо вказівник миші на ім'я групи, ми витягуємо два рядки від імені).
- Деякі плитки постійно оновлюють свій вміст, це називається "жива плитка". Якщо ви хочете відключити таке оновлення, натисніть на плитку за допомогою правої кнопки миші, а в розділі "додатково" вимкніть живі плитки.
- У контекстному меню плиток ви також можете змінити їх розмір та організувати їх зручними для вас у правій частині меню "Пуск".

- Якщо вам не потрібні плитки в меню «Пуск», ви можете відкрути їх усіх на початковому екрані, а потім змінити розмір (ширину і, за бажанням, висота) меню «Пуск» та отримайте результат, схожий на скріншот нижче.
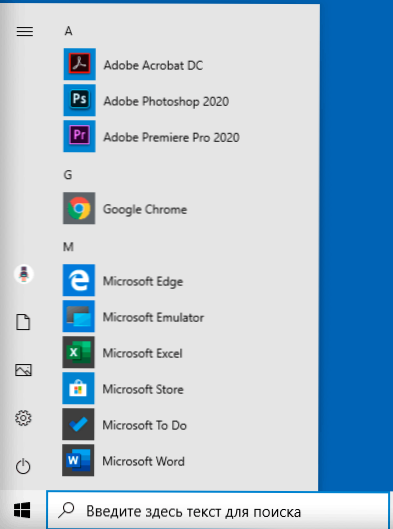
Крім того, є можливості створити власний дизайн плиток у меню "Пуск" Windows 10 для програм, які відображають там лише ярлики, докладніше про це в інструкціях, як створити свої плитки в меню "Пуск" Windows 10.
Робота з контекстним меню кнопки «Пуск»
Контекстне меню кнопки запуску - це дуже корисна річ, коли вам потрібно швидко відкрити деякі часто використовувані системні елементи. Ви можете відкрити це меню, натиснувши за правою кнопкою миші на кнопці "запустити" або комбінації клавіш Win+X, де клавіша виграшу з емблемою Windows.
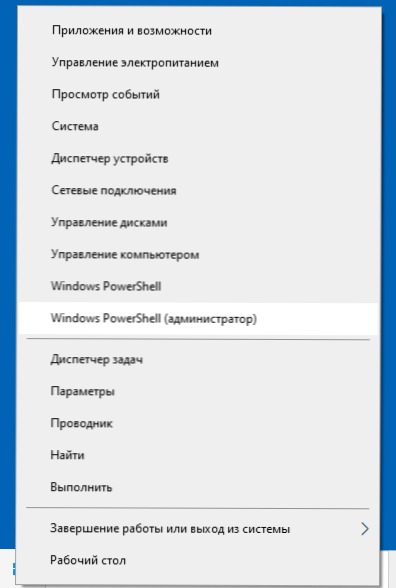
У самому Windows 10 не так багато варіантів налаштування цього меню: ви можете перейти до параметрів - персоналізація - панель завдань та вимкнути елемент "Замінити PowerShell Windows у меню в", а потім у контекстному меню, запуск Буде частіше використовуватись багатьма. Можливість почати від імені адміністратора.
Однак, якщо хочете, ви можете налаштувати це меню більш уважно, про ці індивідуальні інструкції:
- Як редагувати меню запуску Windows 10
- Як повернути панель управління до контекстного меню Початок
Додаткові можливості меню «Пуск» Windows 10
Серед додаткових можливостей, які дозволяють змінити тип та поведінку меню «Пуск» у Windows 10:
- Точки в параметрах - персоналізація - почати. Більшість із них дуже зрозумілі (або ви можете спробувати подивитися на результат: Наприклад, дивіться, як саме предмет "Показати список програм у меню" Початок "вплине на зовнішній вигляд), але деякі не зрозумілі" Виберіть Які папки будуть відображатися в меню «Пуск». Ці папки означають папки у лівій вузькій колонці, виявляючи при наведенні в останні версії Windows 10.

- Ви можете вимкнути автоматичне розкриття цього лівого стовпця, для отримання більш детальної інформації - як відключити панель відкриття зліва від меню «Пуск».
- Матеріали також можуть бути корисними: як видалити пошук і запустити весь екран у Windows 10, що робити, якщо замість робочого столу плитки в Windows 10.
- Не забувайте про можливість змінити висоту та ширину меню «Пуск» (миша, над краю меню).
Класичне меню Почніть від Windows 7 до Windows 10
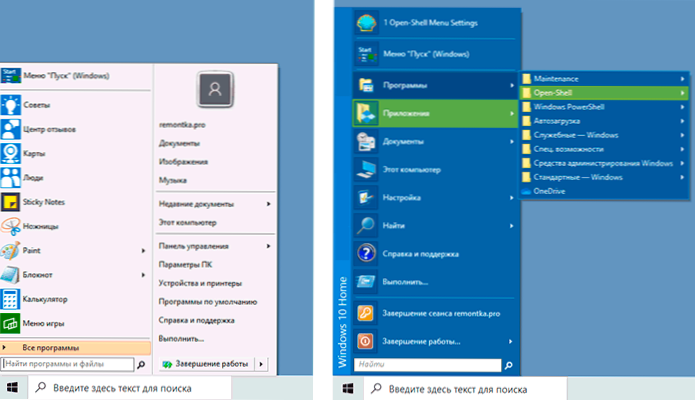
Якщо ви не хочете використовувати новий запуск у Windows 10, але ви хочете, щоб він виглядав у Windows 7, для цього ви можете використовувати третій партії програми.
- Як зробити меню запуску Windows 7 до Windows 10 за допомогою відкритої оболонки (відмінна безкоштовна опція).
- Класичне меню запуск для Windows 10 (огляд декількох програм, оплачуваних та безкоштовно).
Якщо ви можете запропонувати додаткові методи зміни зовнішності, поведінки чи інших аспектів робочого меню в Windows 10, я буду радий, якщо ви зможете поділитися в коментарях до статті: можливо, інформація стане в нагоді для інших читачі.
- « Як відключити PIN -код та запит на створення PIN -коду біля входу в Windows 10
- Як змінити FAT32 на NTF на флеш -накопичувачі USB, жорсткий диск або SSD без втрати даних »

