Як змінити клавіші зміни язика в Windows 10
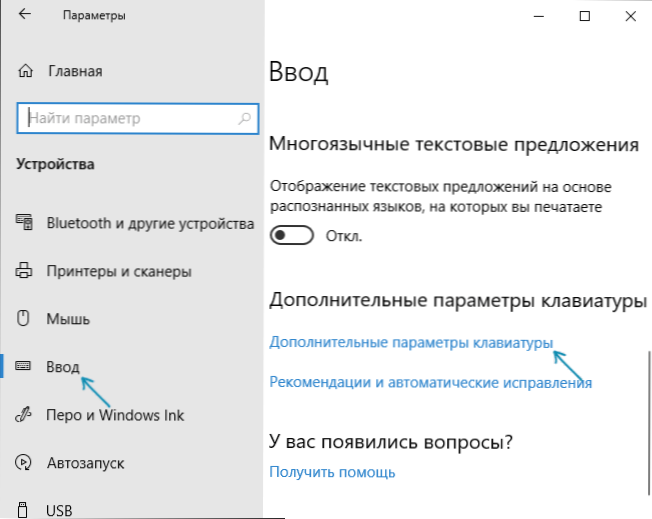
- 4507
- 746
- Leroy Luettgen
За замовчуванням у Windows 10 наступні комбінації ключів: Windows (клавіша емблеми) + Gap та Alt + Shift працюють для перемикання мови введення. Однак багато, і я також вважаю за краще використовувати для цього Ctrl + Shift.
У цій короткій інструкції, як змінити комбінацію, щоб перемикати макет клавіатури в Windows 10, якщо з тих чи інших причин параметри, що використовуються на даний момент, не підходять для вас, а також включають ту саму комбінацію екрана клавіші в система. В кінці цього керівництва є відео, яке показує весь процес.
Зміна комбінації ключів, щоб змінити мову введення в Windows 10
З виводом кожної нової версії Windows 10 кроки, необхідні для зміни комбінацій ключів, незначно змінюються. У першому розділі інструкцій крок за крок за останніми версіями - Windows 10 1903 травня 2019 р. Оновлення та попередні, 1809 та 1803. Кроки, щоб змінити клавіші на зміну мови входу Windows 10, будуть наступними:
- У Windows 10 1903 та 1809 Відкрийте параметри (Keys Win+I) - пристрої - введення. У Windows 10 1803 - Параметри - Час та мова - регіон та мова. На скріншоті - як він виглядає в останньому оновленні системи. Клацніть на елемент Додаткові параметри клавіатури Ближче до кінця сторінки налаштувань.
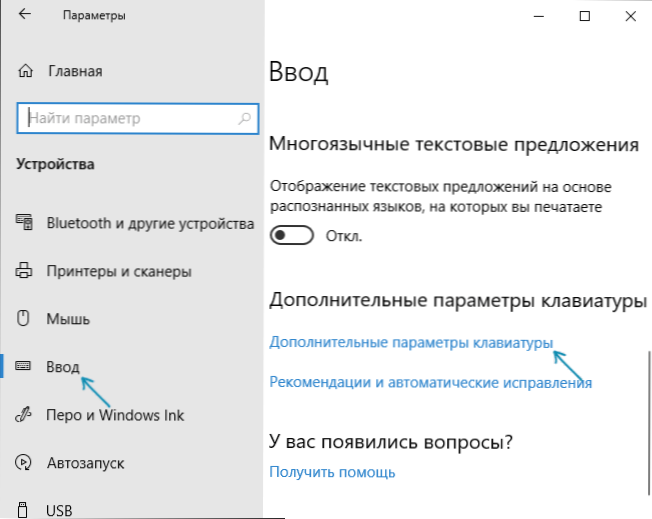
- У наступному вікні натисніть Параметри мовної панелі.
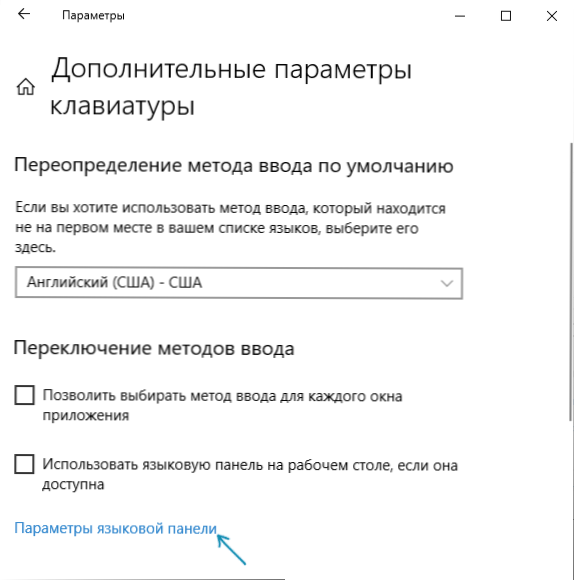
- Перейдіть на вкладку "Перемикання клавіатури" і натисніть "Змінити комбінацію клавіші".
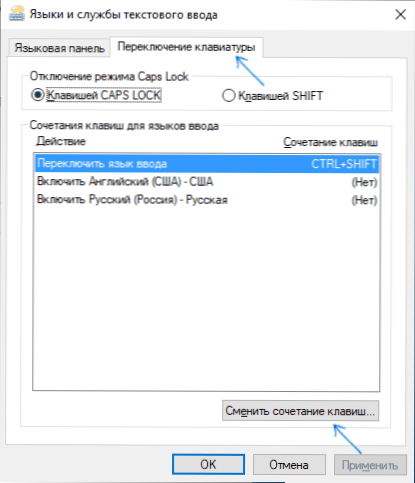
- Вкажіть потрібну комбінацію ключів для переключення мови введення та застосування налаштувань.
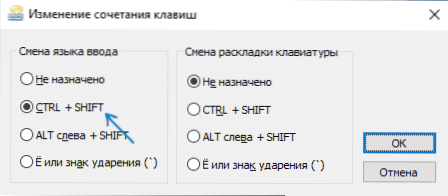
Внесені зміни набудуть чинності відразу після зміни налаштувань. Якщо вам потрібні, вказані параметри також застосовуються до екрана блокування для всіх нових користувачів, докладніше про це, в останньому розділі інструкцій.
Крім того, в останній версії Windows 10, одразу після встановлення, при першій зміні язика ви побачите повідомлення, яке пропонує швидко змінити комбінацію ключів, ви можете використовувати його:
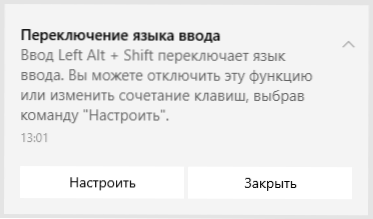
Кроки для зміни комбінації ключів у попередніх версіях системи
У попередніх версіях Windows 10 ви також можете змінити комбінацію клавіш, щоб змінити мову введення на панелі управління.
- Перш за все, перейдіть до «мови» панелей управління. Для цього почніть набирати "панель управління" у пошуку панелі завдань, і коли є результат, відкрийте його. Раніше цього було достатньо, щоб натиснути кнопку «запустити» за допомогою правої кнопки, виберіть у контекстному меню «Панель управління» (див. Як повернути панель управління до контекстного меню Windows 10).
- Якщо тип "категорії" включений на панель управління, виберіть "Змінити метод введення", і якщо "піктограми", то "Мова".
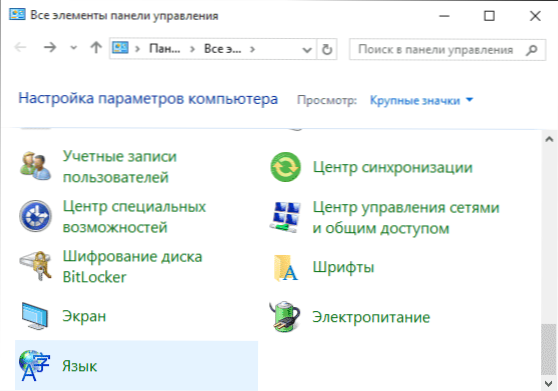
- На екрані зміни параметрів мови виберіть елемент "Додаткові параметри" зліва.
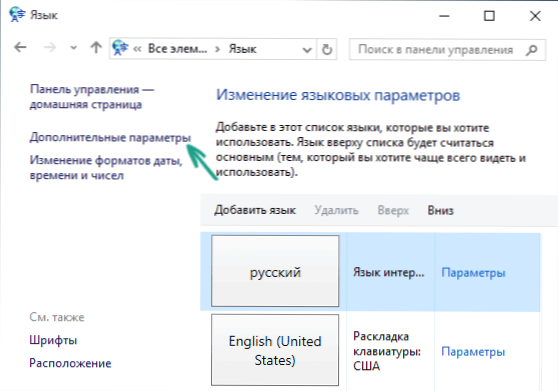
- Потім у розділі "Перемикання методів введення" Клацніть "Змінити CLOV на панелі мови".
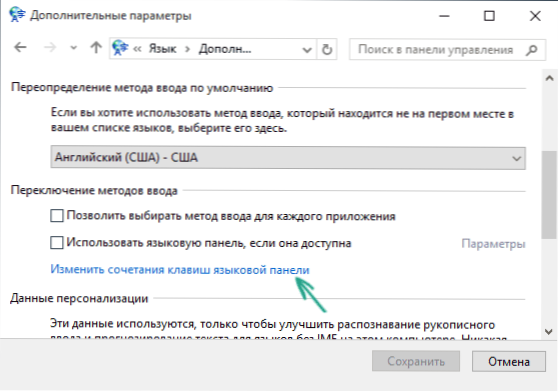
- У наступному вікні, на вкладці "Перемикач клавіатури" натисніть кнопку "Змінити комбінацію клавіші" (слід вибрати "мову введення перемикання")).
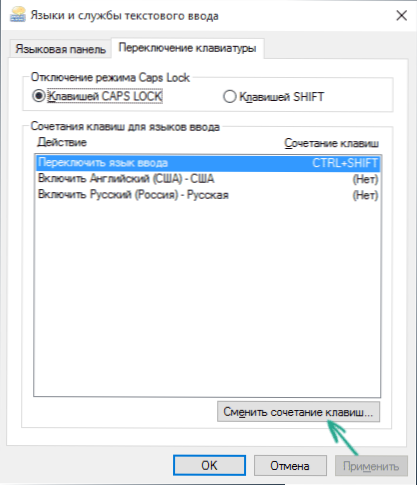
- І останній етап полягає в тому, щоб вибрати бажану точку в "зміні мови інституту" (це не зовсім те саме, що зміна макета клавіатури, але ви не повинні думати про це, якщо у вас є лише одна російська та одна англійська макет, як Майже всі користувачі).
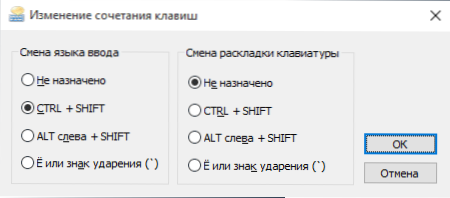
Застосовуйте зміни, натиснувши пару разів ОК і колись "Зберегти" у вікні додаткових параметрів язика. Готовий, тепер мова введення в Windows 10 переключить потрібні клавіші.
Зміна комбінації клавіш мови перемикання на екрані входу в Windows 10
Що описані вище кроки не змінюють поєднання клавіш для екрана привітання (куди ви вводите пароль). Тим не менш, це легко змінити, і там для поєднання, яке вам потрібно.
Зробити це просто:
- Відкрийте панель керування (наприклад, за допомогою пошуку на панелі завдань) та в ній - елемент "регіональні стандарти".
- На вкладці "Додатковий" на розділі "Екран привітань та облікових записів нових користувачів" Клацніть "Параметри копіювання" (потрібні права адміністратора).
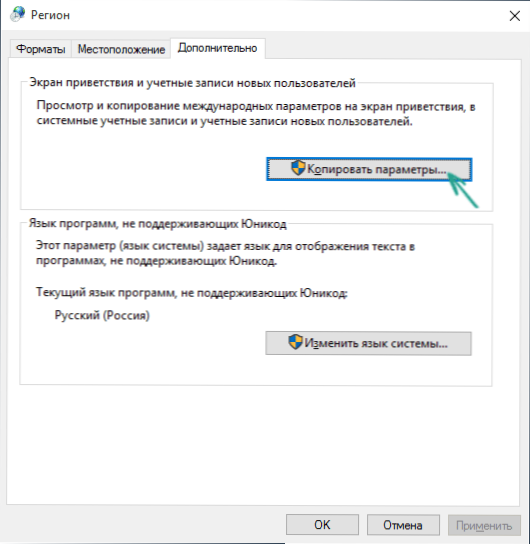
- І останній - позначте точку "Екран привітань та системних облікових записів" і, за бажанням, наступні - "нові облікові записи". Застосуйте налаштування та після цього, на екрані пароля Windows 10 буде використана однакова комбінація ключів та ту саму мову введення, яку ви встановили в системі.
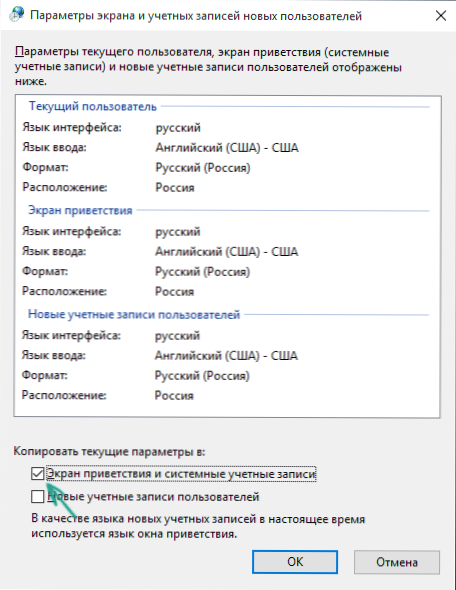
Ну, в той же час відео інструкції щодо зміни клавіш для перемикання язика на Windows 10, що чітко показує все, щойно описано.
Якщо, як результат, щось не виходить для вас, пишіть, ми вирішимо проблему.

