Як змінити ім’я мережі в Windows 10
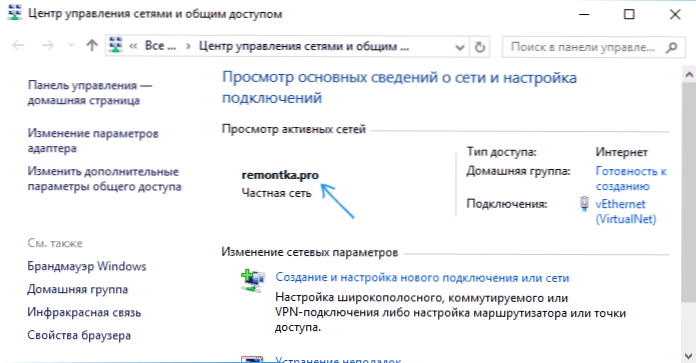
- 3332
- 572
- Ira Moore
Якщо ви перейдете до центру управління мережею та загальний доступ до Windows 10 (клацніть правою кнопкою миші на значок з'єднання - відповідний пункт контекстного меню), ви побачите ім'я активної мережі, ви можете переглянути список мережевих з'єднань, переміщуючи в "зміна параметрів адаптера".
Часто для локальних з'єднань це ім'я є "мережею", "мережа 2", для бездротового імені ім'я відповідає імені бездротової мережі, але воно може бути змінено. Далі в інструкціях - як змінити відображене ім’я мережевого з'єднання в Windows 10.
Чому це може стати в нагоді? Наприклад, якщо у вас є кілька мережевих з'єднань і кожен носить мережу, це може перешкоджати ідентифікації конкретного з'єднання, а в деяких випадках при використанні спеціальних символів це може бути відображено неправильно.
Примітка. Метод працює як для з'єднань Ethernet, так і для з'єднання Wi-Fi. Однак в останньому випадку назва мережі у списку доступних бездротових мереж не змінюється (лише в центрі управління мережами). Якщо вам потрібно це змінити, то ви можете це зробити в налаштуваннях маршрутизатора, де саме побачити. У інструкціях: як змінити пароль на Wi-Fi (також є зміна імені бездротової мережі SSID).
Зміна імені мережі за допомогою редактора реєстру
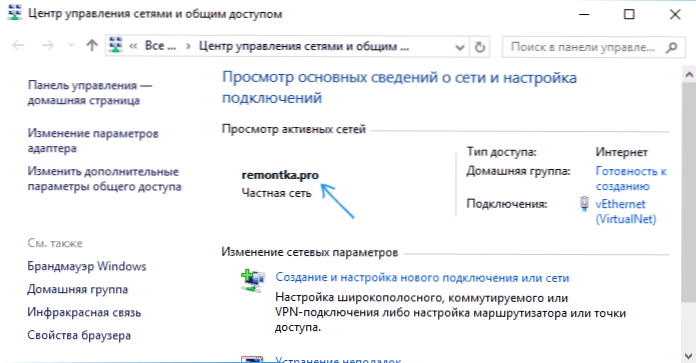
Для того, щоб змінити назву мережевого з'єднання в Windows 10, вам потрібно буде використовувати редактор реєстру. Процедура буде наступною.
- Запустіть редактор реєстру (натисніть клавіші Win+R, введіть Регедіт, Натисніть ENTER).
- У редакторі реєстру перейдіть до розділу (папки з лівого боку) Hkey_local_machine \ програмне забезпечення \ microsoft \ windows nt \ currentversion \ networklist \ профілі
- Всередині цього розділу буде один або кілька підрозділів, кожен з яких відповідає збереженому профілю мережевого з'єднання. Знайдіть той, який потрібно змінити: Для цього виберіть профіль і подивіться на ім'я мережі в параметрі ProfileName (на правій панелі редактора реєстру).
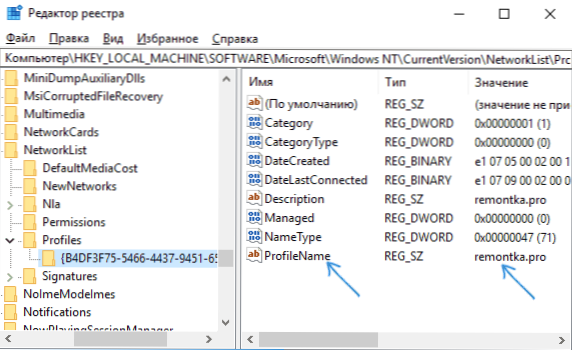
- Двічі клацніть на значення параметра ProfileName і встановіть нове ім'я для мережевого з'єднання.
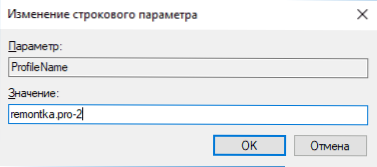
- Закрийте редактор реєстру. Майже одразу в центрі управління мережею та списку з'єднань назва мережі зміниться (якщо цього не відбудеться, спробуйте відключити та підключитися до мережі знову).
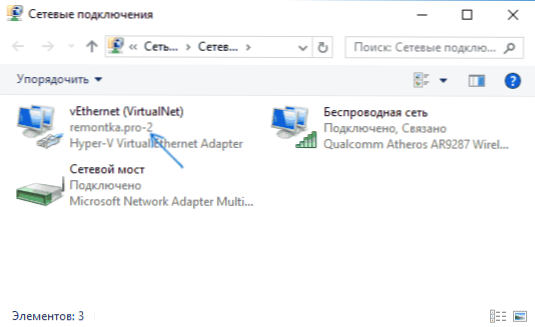
Це все - назва мережі змінюється і відображається, як вона була встановлена: Як ви бачите, нічого складного.
До речі, якщо ви прийшли до цього керівництва з пошуку, ви не змогли поділитися в коментарях для того, якими цілями вам потрібна зміна імені з'єднання?
- « Відновлення даних у відновленні даних безкоштовно
- Помилка винятку системи в Windows 10 - як її виправити »

