Як змінити назву комп'ютера Windows 10

- 4201
- 93
- Bradley Turner PhD
Ця інструкція показує, як змінити назву комп'ютера в Windows 10 на будь -які потрібні (з обмежень - ви не можете використовувати Cyrillic, деякі спеціальні символи та пунктуаційні знаки). Щоб змінити ім'я комп'ютера, ви повинні бути адміністратором у системі. Чому це може знадобитися?
Комп'ютери в локальній мережі повинні мати унікальні назви. Не тільки тому, що є два комп’ютери з однойменною назвою, можуть виникнути конфлікти в мережі, але й з тієї причини, що його простіше визначити, особливо якщо мова йде про ПК та ноутбуки в мережі організації (t.Е. В Інтернеті ви побачите ім’я і зрозумієте, який це комп'ютер). Windows 10 за замовчуванням генерує ім'я комп'ютера, але ви можете його змінити, про що буде обговорено.
Примітка. Якщо ви раніше включили автоматичний вхід до системи (див. Як видалити пароль у вході в Windows 10), а потім тимчасово вимкніть його та поверніть його після зміни імені комп'ютера та перезавантаження. В іншому випадку проблеми, пов’язані з появою нових облікових записів з однойменною назвою, іноді можливі.
Зміна імені комп'ютера в налаштуваннях Windows 10
Перший спосіб зміни назви ПК пропонується в новому інтерфейсі налаштувань Windows 10, який можна викликати, натиснувши клавішу Win+I або через значок сповіщення, натиснувши на нього та вибравши елемент "Всі параметри" (інший Варіант: запуск - параметри).
У налаштуваннях перейдіть до розділу "Система" - "Про систему" і натисніть "Перейменувати комп'ютер". Вкажіть нове ім'я та натисніть "Далі". Вас запросять перезавантажити комп'ютер, після чого зміни набудуть чинності.

Зміна властивостей системи
Ви можете перейменувати комп'ютер Windows 10 не лише в інтерфейсі "нового", але і в найбільш знайомій у попередніх версіях ОС.
- Перейдіть у властивості комп'ютера: швидкий спосіб зробити це - натиснути на "Пуск" за допомогою правої кнопки миші та виберіть пункт контексту "Система".
- У параметрах системи натисніть "Додаткові параметри системи" або "Параметри зміни" у розділі "Ім'я комп'ютера, ім'я домену та параметри робочої групи" (дії будуть еквівалентними).

- Відкрийте вкладку "Ім'я комп'ютера" та на ній натисніть кнопку "Змінити". Вкажіть нове ім’я комп'ютера, а потім натисніть OK та OK OKO ще раз.
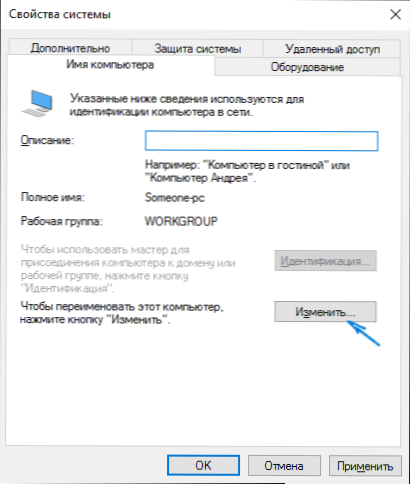
Вас попросять перезавантажити комп'ютер. Зробіть це, не забуваючи зберегти свою роботу чи щось інше.

Як перейменувати комп'ютер у командному рядку
І останній спосіб зробити те саме за допомогою командного рядка.
- Запустіть командний рядок від імені адміністратора, наприклад, натиснувши праворуч -натисніть на "запуск" та вибираючи відповідний пункт меню.
- Введіть команду
WMIC Computerystem, де name = "%computername%" call name = "new_ma_compeuter"
, Де, як нова назва, вказують на бажання (без російської та кращої без пунктуаційних знаків). Клацніть Enter.
Після того, як ви побачите повідомлення про успішне виконання команди, закрийте командний рядок і перезапустіть комп'ютер: його ім'я буде змінено.
Відео - Як змінити ім'я комп'ютера в Windows 10
Ну, в той же час відео інструкція, яка показує перші два методи перейменування.
додаткова інформація
Зміна імені комп'ютера в Windows 10 під час використання облікового запису Microsoft призводить до того, що "новий комп'ютер" додається до вашого онлайн -облікового запису. Це не повинно спричинити проблем, і ви можете видалити комп'ютер із старим іменем на сторінці свого облікового запису на веб -сайті Microsoft.
Крім того, якщо ви використовуєте їх, побудовані функції історії файлів та архівування (старі резервні копії) будуть запущені знову. Історія файлів повідомить про це та запропонує дії, щоб включити попередню історію в поточному. Що стосується резервних копій, вони почнуть створюватися знову, водночас попередні також будуть доступні, але при їх відновленні комп'ютер отримає стару назву.
Ще одна можлива проблема - це поява двох комп’ютерів в Інтернеті: зі старою та новою назвою. У цьому випадку спробуйте вимкнути потужність маршрутизатора (маршрутизатор), коли комп'ютер вимкнено, а потім знову увімкніть маршрутизатор, а потім комп'ютер.
- « Як дізнатись MAC -адресу комп'ютера (мережева карта)
- Як завантажити стандартні ігри для Windows 10 »

