Як змінити значок диска або флеш -накопичувача у Windows
- 4062
- 380
- Mrs. Delbert D'Amore
Піктограми Windows та Flash Drive у Windows, особливо в "першій десятці", хороші, але любитель системних налаштувань може бути знизавшись. У цих інструкціях - як змінити жорсткий диск, флеш -диски або DVD у Windows 10, 8 та Windows 7 самостійно.
Наступні два методи зміни піктограми накопичувачів у Windows дозволяють припустити, що ручна зміна піктограм не дуже складна навіть для початківця, і я рекомендую використовувати ці методи. Однак для цих цілей є третя партія, від численних вільних, до потужних та оплачуваних, таких як Iconpackager.
ПРИМІТКА .ICO - Їх легко шукати та завантажувати в Інтернеті, наприклад, значки у цьому форматі у великих кількостях доступні на веб -сайті Iconarchive.Com.
Зміна піктограми диска та USB -накопичувача за допомогою редактора реєстру
Перший метод дозволяє призначити окремий значок для кожного листа на диску в Windows 10, 8 або Windows 7.
Тобто, незалежно від того, що підключено під цією літерою - жорсткий диск, флеш -диск або карта пам'яті, значок, встановлений для цього листа на диску в реєстрі.
Для того, щоб змінити значок у редакторі реєстру, зробіть наступні кроки:
- Перейдіть до редактора реєстру (натисніть клавіші Win+R, введіть Регедіт і натисніть кнопку ENTER).
- У редакторі реєстру перейдіть до розділу (папки з лівого боку) HKEY_LOCAL_MACHINE \ Software \ Microsoft \ Windows \ CurrentVersion \ Explorer \ Drawicons
- Клацніть на цьому розділі за допомогою правої кнопки миші, виберіть пункт меню "Створити" - "розділ" та створіть розділ, назва якого - це буква, для якої змінюється значок.
- Всередині цього розділу створіть ще один із іменем За замовчуванням і виберіть цей розділ.
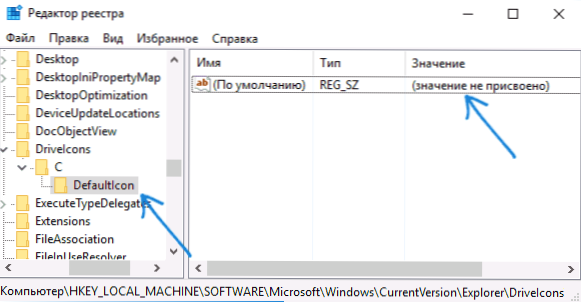
- У правій частині реєстру натисніть двічі за значенням "за замовчуванням" та у вікні, яке, з’являється, у полі "Значення" вкажіть шлях до файлу піктограми в лапках і натисніть кнопку ОК.
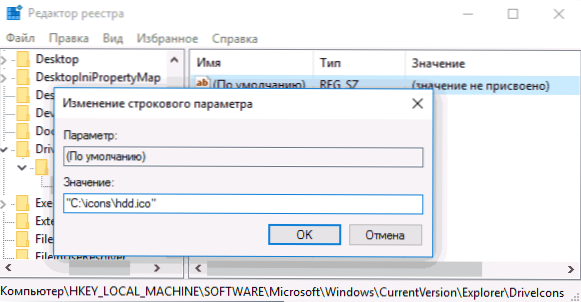
- Закрийте редактор реєстру.
Після цього або перезавантажте комп'ютер, або перезапустіть провідник (у Windows 10 ви можете відкрити менеджер завдань, вибрати "провідник" у списку запущених програм і натиснути кнопку "перезапустити").
Наступного разу, коли уже вказано значок, відображатиметься у списку дисків.
![]()
Використання файлу Autorun.Inf, щоб змінити значок флеш -накопичувача або диска
Другий метод дозволяє встановити піктограму не для букви, а на певний жорсткий диск або флеш -диск, незалежно від того, яка буква і навіть на якому комп'ютері (але обов'язково до Windows) він буде підключений. Однак цей метод не зможе встановити піктограму для DVD або CD, якщо це не відвідує це під час запису диска.
Метод складається з наступних кроків:
- Помістіть файл піктограми в корені диска, на який значок зміниться (t.Е., Наприклад, у C: \ значок.ICO)
- Запустіть ноутбук (розташований у стандартних програмах, ви можете швидко знайти через пошук Windows 10 та 8).
- У зошиті введіть текст, перший рядок якого - [Autorun], а другий - ікона = name_ikonki.ICO (див. Приклад на скріншоті).
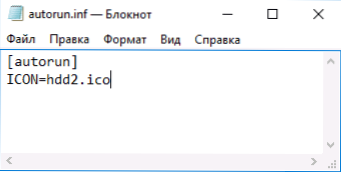
- У меню зошита виберіть "Файл" - "Зберегти", у полі "Тип файлу" "Всі файли", а потім збережіть файл на корені диска, для якого ми змінюємо піктограму, вказуючи ім'я Autorun для нього.Інф
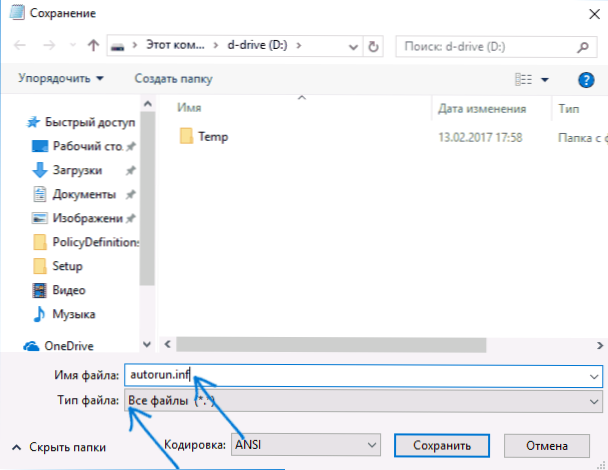
Після цього просто перезавантажте комп’ютер, якщо ви змінили піктограму на жорсткий диск комп'ютера або знімайте його та підключіть флеш -диск, якщо зміна була виконана для нього - в результаті провідника Windows ви побачите новий значок диска.
![]()
За бажанням ви можете зробити файл піктограми та файл Autorun.Inf прихований, щоб вони не були видно на диску або флеш -накопичувачі.
ПРИМІТКА: Деякі антивіруси можуть блокувати або видаляти файли Autorun.INF від приводів, оскільки крім функцій, описаних у цих інструкціях, цей файл часто використовується зловмисним програмним забезпеченням (автоматично створюється та прихований на накопичувачі, а потім при підключенні флеш -накопичувача до іншого комп'ютера також запускається зловмисне програмне забезпечення ІТ).

