Як змінити файл хостів
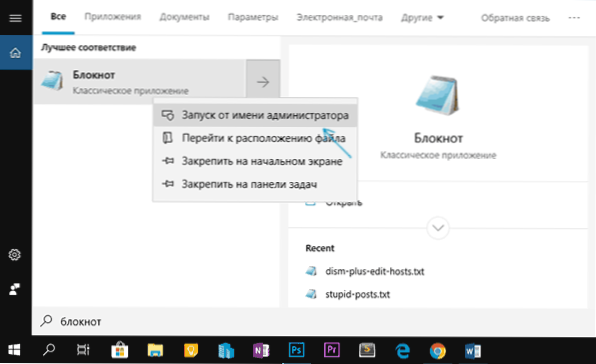
- 3937
- 790
- Orville Zboncak DVM
У деяких ситуаціях може знадобитися змінити файл хостів у Windows 10, 8.1 або Windows 7. Іноді причиною цього є віруси та шкідливі програми, які вносять зміни до хостів, тому неможливо переходити на певні сайти, а іноді ви самі можете редагувати цей файл, щоб обмежити доступ до будь -якого сайту.
Ці інструкції детально розповідаються про те, як змінити хостів у Windows, про те, як виправити цей файл та повернути його до початкового стану системи та використання третій партійних програм, а також деякі додаткові нюанси, які можуть бути корисними.
Зміна файлу хостів у зошиті
Вміст файлу хостів - це набір записів з IP -адреси та URL -адреси. Наприклад, рядок "127.0.0.1 ВК.com "(без лапок) означатиме, що при відкритті в браузері адреси VK.Com, не реальна IP -адреса VK відкриється, але вказана адреса з файлу хостів. Усі рядки файлу хостів, починаючи з піктограми решітки, - це коментарі, t.Е. Їх вміст, зміна або видалення не впливає на роботу.
Найпростіший спосіб редагувати файл хостів -це використовувати вбудований редактор тексту "Блокнот". Найважливіший момент, який потрібно враховувати: текстовий редактор повинен бути запущений від імені адміністратора, інакше ви не можете зберегти внесені зміни. Окремо я опишу, як зробити необхідне в різних версіях вікон, хоча за своєю суттю кроки не будуть відрізнятися.
Як змінити хости в Windows 10 за допомогою ноутбука
Для редагування файлу хостів у Windows 10 використовуйте наступні прості кроки:
- Почніть вводити "примітку" у полі пошуку на панелі завдань. Коли буде знайдено бажаний результат, натисніть на нього за допомогою правої кнопки миші та виберіть "Запустіть від імені адміністратора".
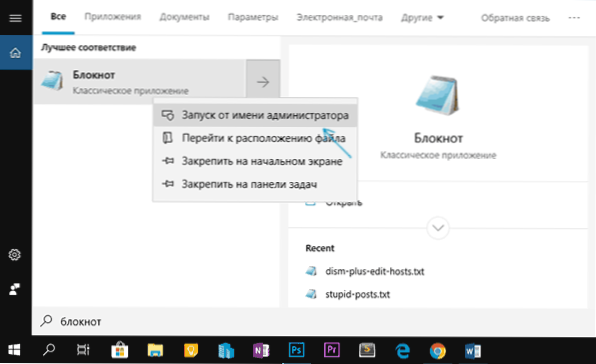
- У меню зошита виберіть Файл - Відкрийте та вкажіть шлях до файлу хостів у папці C: \ Windows \ system32 \ драйвери \ тощо. Якщо в цій папці є кілька файлів з цим іменем, відкрийте один, який не має розширення.
- Внесіть необхідні зміни у файл хостів, додайте або видаліть рядки кореспонденції IP та URL, а потім збережіть файл через меню.
Готовий, файл редагування. Зміни можуть не вступити в дії негайно, але лише після перезавантаження комп'ютера. Детальніше про те, що і як можна змінити в інструкціях: як редагувати або виправити файл хостів у Windows 10.
Редагування хостів у Windows 8.1 або 8
Щоб запустити зошит від імені адміністратора в Windows 8.1 і 8, перебуваючи на початковому екрані з плитками, почніть набирати слово "ноутбук", коли він з’явиться в пошуку, натисніть на нього за допомогою правої кнопки миші та виберіть "Починаючи від імені адміністратора".
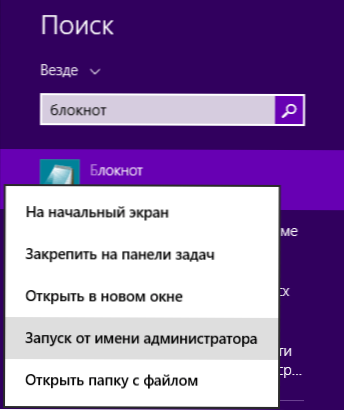
У зошиті натисніть "Файл" - "Відкрити", після чого ім'я "Текстові документи" "Всі файли" є праворуч від "імені файлу" (в іншому випадку, переходячи до потрібної папки, ви побачите " Жодних елементів, які задовольняють умови пошуку »), а потім відкривають файл хостів, який знаходиться у папці C: \ Windows \ system32 \ драйвери \ тощо.
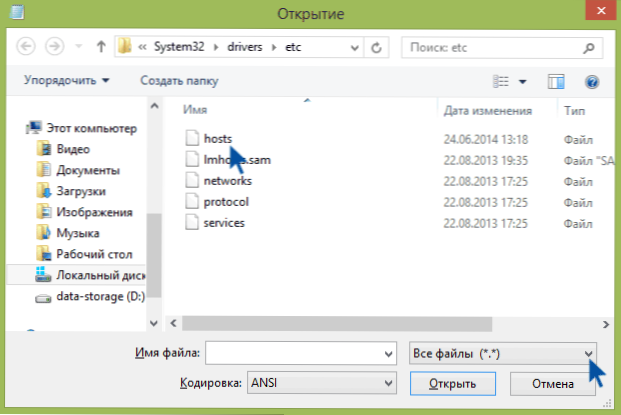
Може виявитися, що ця папка - це не одна, а два хости або навіть більше. Відкрити той, який не має розширення.
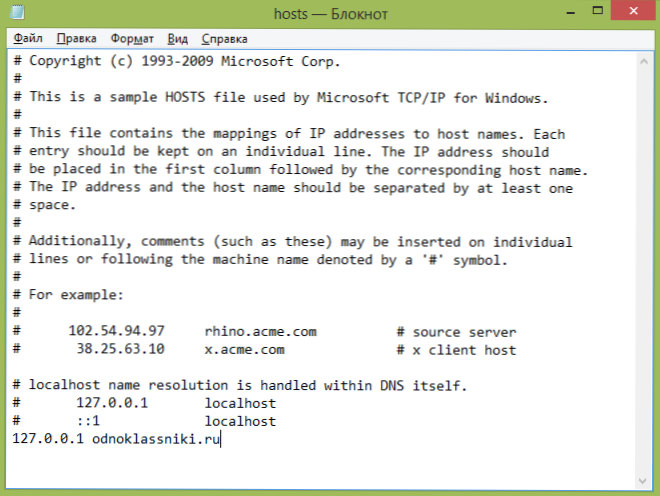
За замовчуванням цей файл у Windows виглядає на малюнку вище (за винятком останнього рядка). У верхній частині - коментарі щодо того, для чого цей файл (може бути російським, це не має значення), а в нижній частині ми можемо додати необхідні рядки. Перша частина означає адресу, до якої запити будуть перенаправлені, а друга - яка запитує.
Наприклад, якщо додамо рядок до файлу хостів 127.0.0.1 Odnoklassniki.Ру, Тоді ми не відкриємо однокласників (адреса 127.0.0.1 зарезервована системою за локальним комп'ютером, і якщо ваш HTTP -сервер не буде запущений на ньому, то нічого не відкриється, але ви можете ввести 0.0.0.0, тоді сайт точно не відкриється).
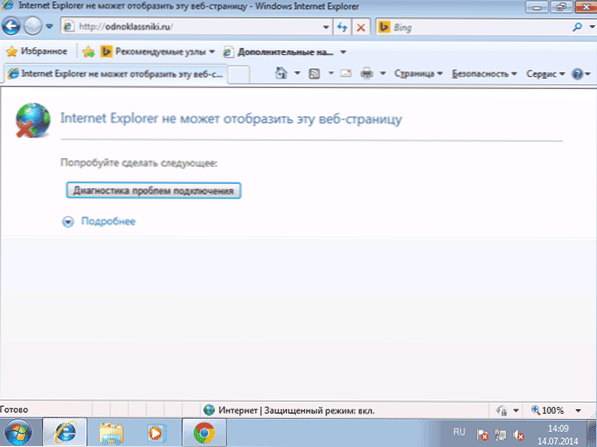
Після того, як всі необхідні редагування будуть внесені, збережіть файл. (Для того, щоб зміни набули чинності, може знадобитися перезавантаження комп'ютера).
Windows 7
Щоб змінити хостів у Windows 7, вам також потрібно запустити зошит від імені адміністратора, для цього ви можете знайти його в меню «Пуск» та натиснути праву кнопку миші, а потім вибрати запуск від імені адміністратора.
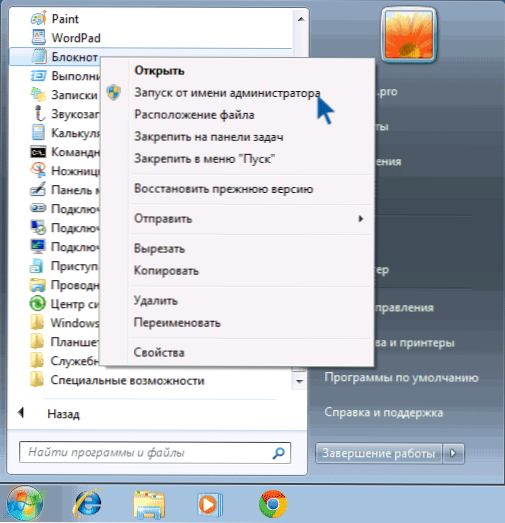
Після цього, як і в попередніх прикладах, ви можете відкрити файл і внести необхідні зміни в ньому.
Як змінити або виправити файл хостів за допомогою третім безкоштовних програм
Багато третій партійних програм для вирішення проблем мережі, налаштування Windows або видалення шкідливих програм також містять можливість зміни або виправлення файлу хостів. Я наведу два приклади.У програмі безкоштовного DISM ++ Для налаштування функцій Windows 10 з багатьма додатковими функціями у розділі "додатково" "редактор хостів" присутній.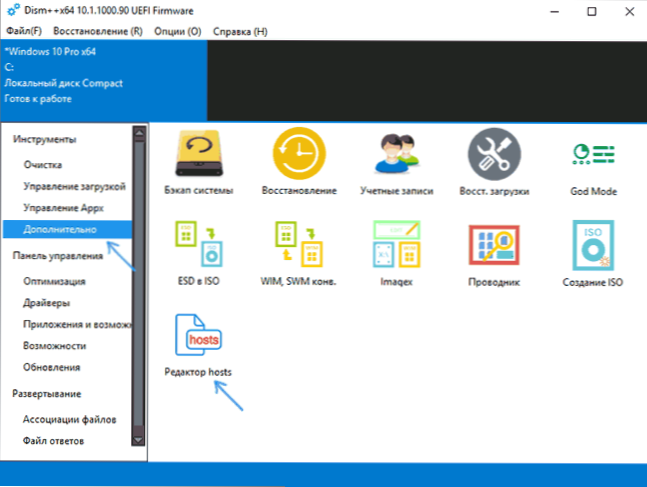
Все, що він робить, - це запустити той самий ноутбук, але вже з правами адміністратора та відкритого файлу. Користувач може лише внести зміни та зберегти файл. Детальніше про програму читайте та про те, де її завантажити в налаштуваннях статті та оптимізації Windows 10 у DISM++.
Враховуючи той факт, що небажані зміни файлу хостів зазвичай з’являються в результаті роботи зловмисного програмного забезпечення, логічно, що означає, що їх видалення може містити функції виправлення цього файлу. У популярному вільному сканері Adwcleaner є такий варіант.
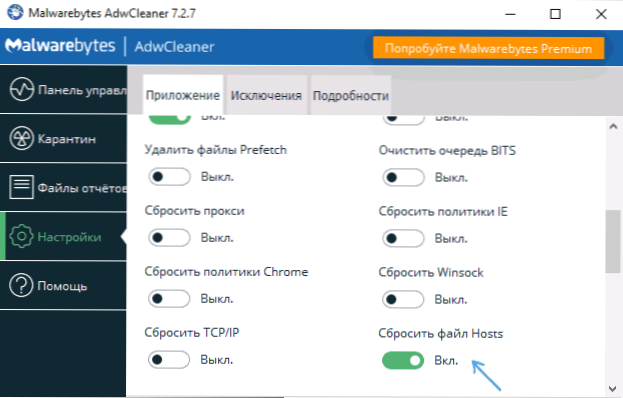
Досить перейти до налаштувань програми, увімкнути елемент "Скиньте хостів", після чого на вкладці "Основна Adwcleaner", сканування та очищення. Хости також будуть зафіксовані в процесі. Деталі про цю та інші такі програми в огляді найкращі засоби видалення шкідливих програм.
Створення ярлика для зміни хостів
Якщо вам часто доводиться виправити хости, то ви можете створити ярлик, який автоматично запускає ноутбук із відкритим файлом у режимі адміністратора.
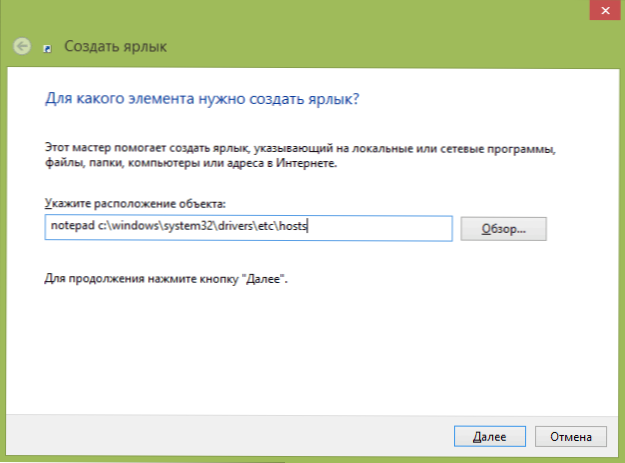
Для цього натисніть на праву кнопку миші у будь -якому безкоштовному місці робочого столу, виберіть "створити" - "мітку" та в полі "вкажіть місце розташування об'єкта" введіть: введіть:
Блокнот C: \ Windows \ system32 \ драйвери \ тощо \ хости
Потім натисніть "Далі" та вкажіть назву мітки. Тепер натисніть на мишу на створеному ярлику, виберіть "Властивості", на вкладці "Мітка", натисніть кнопку "Додатково" і вкажіть, що програма починається від імені адміністратора (інакше ми не зможемо зберегти файл хостів).
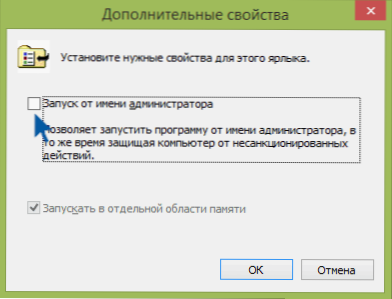 Я сподіваюся, що для деяких читачів інструкція буде корисною. Якщо щось не вийде, опишіть проблему в коментарях, я спробую допомогти. На сайті також є окремий матеріал: як виправити файл хостів.
Я сподіваюся, що для деяких читачів інструкція буде корисною. Якщо щось не вийде, опишіть проблему в коментарях, я спробую допомогти. На сайті також є окремий матеріал: як виправити файл хостів.

