Як змінити сервери DNS у Windows 11

- 3466
- 60
- Alfred Leuschke
Як змінити сервери DNS у Windows 11
У цій статті я покажу, як самостійно змінити сервери DNS у Windows 11 для певної мережі Wi-Fi, для всіх мереж та для провідних з'єднань Ethernet. DNS -сервер виконує завдання перетворення адреси сайту в IP -адреси. І тоді сервер вже підключений і завантажити сайт. Найчастіше сервери DNS надають Інтернет -провайдером. Тобто за замовчуванням ми використовуємо сервери DNS постачальника. Але деякі проблеми з ними не трапляються рідко. Наприклад, помилка сервера DNS не відповідає на Windows 11. Крім того, вони можуть повільно працювати або мати деякі проблеми з безпекою та конфіденційністю.
Тому рекомендується використовувати альтернативні сервери DNS. І, мабуть, найпопулярніший Google Public DNS від Google. Це можуть бути сервери DNS інших компаній. У цій статті ви знайдете більше інформації про Google Public DNS. Тоді я покажу, як вручну призначити будь -які сервери DNS у налаштуваннях Windows 11. Окремо ми розглядаємо зміну DNS для певної мережі Wi-Fi, для всіх з'єднань через бездротовий адаптер та адаптер Ethernet (LAN).
Спочатку нам потрібно відкрити параметри. Зробіть це зручним для вас. Наприклад, ви можете натиснути на меню «Пуск» та вибрати «Параметри».

Потім ми дотримуємось інструкцій залежно від того, яке з'єднання вам потрібно змінити DNS.
Налаштування DNS для Wi-Fi Connection (усі мережі) та Ethernet
- На вкладці "Мережа та Інтернет" виберіть "Додаткові параметри мережі".
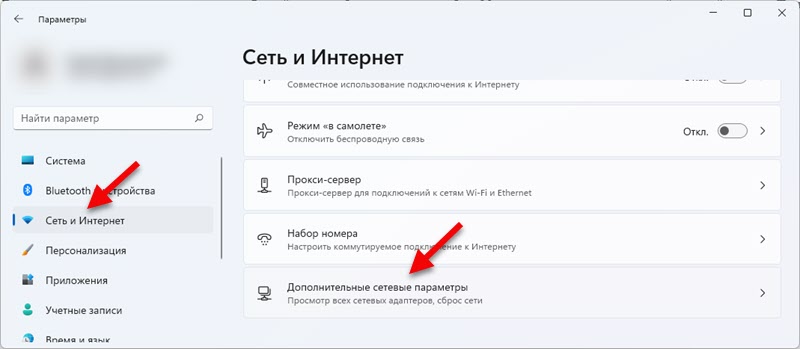
- Потім натисніть на "Бездротову мережу" та виберіть ", щоб побачити додаткові властивості".
Важливо: Якщо вам потрібно змінити сервери DNS для підключення кабелем (через мережеву карту LAN), тоді виберіть адаптер Ethernet. Тоді все відповідно до інструкцій. Я показую на прикладі бездротового з'єднання.
- Навпроти елемента "Змінити сервер DNS", натисніть кнопку "Змінити".

- У спадному меню виберіть "вручну", увімкніть "ipv4" та призначіть сервери DNS. У полі "бажаного сервера DNS" - 8.8.8.8 та в полі "Додатковий сервер DNS" - 8.8.4.4. Це сервери Google. Якщо потрібно, ви можете призначити своє.
 Натисніть кнопку "Зберегти".
Натисніть кнопку "Зберегти". - Ви також можете призначити адреси для IPv6. Google Public DNS вони такі: 2001: 4860: 4860 :: 8888 та 2001: 4860: 4860 :: 8844.
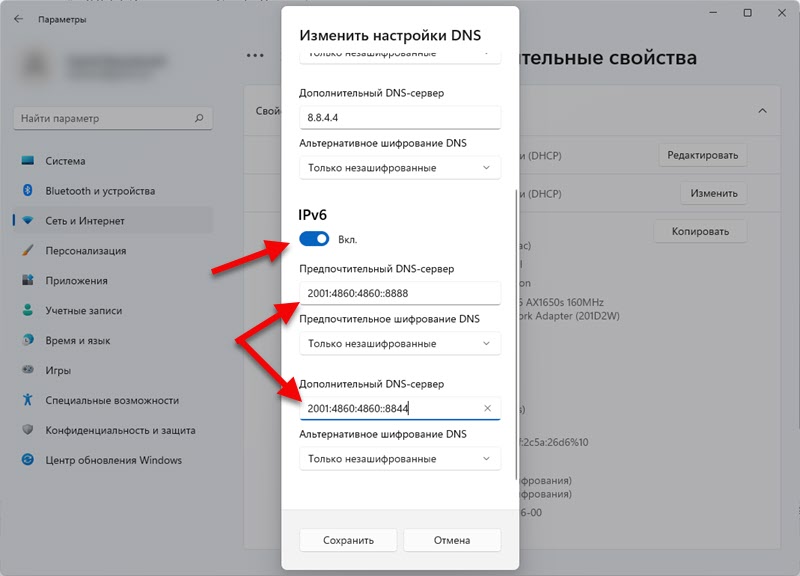 Не забудьте натиснути кнопку "Зберегти".
Не забудьте натиснути кнопку "Зберегти". - Після підтримки налаштувань Windows 11 використовуватиме сервери DNS, які ви прописали. Якщо ви змінили їх, щоб вирішити якусь проблему, і це не спрацювало, то спробуйте перезапустити комп'ютер.
Можливо, ви звернули увагу на предмет "Альтернативне шифрування DNS" у налаштуваннях вище. Це налаштування, яке дозволяє включити функцію шифрування DNS трафік. Це зробить ваше з'єднання безпечнішим. Я планую написати окрему, більш детальну статтю на цю тему.

Я рекомендую увімкнути "Тільки зашифровано (DNS поверх HTPS)". Але зауважте, що він працює лише з деякими серверами DNS. Їх не багато. Ви можете їх розпізнати, виконавши команду Netsh DNS показує шифрування У командному рядку. Google Public DNS Підтримує DNS над HTTPS у Windows 11.
Зміна DNS для однієї конкретної мережі Wi-Fi
Коли ми змінюємо параметри у властивостях адаптера (як я показав вище), вони застосовуються до всіх з'єднань через цей адаптер. Але в Windows 11 є можливість змінити DNS для однієї, конкретної мережі Wi-Fi. Ви можете зробити це у властивостях цієї мережі.
У параметрах у розділі "Мережа та Інтернет" виберіть "Wi-Fi".
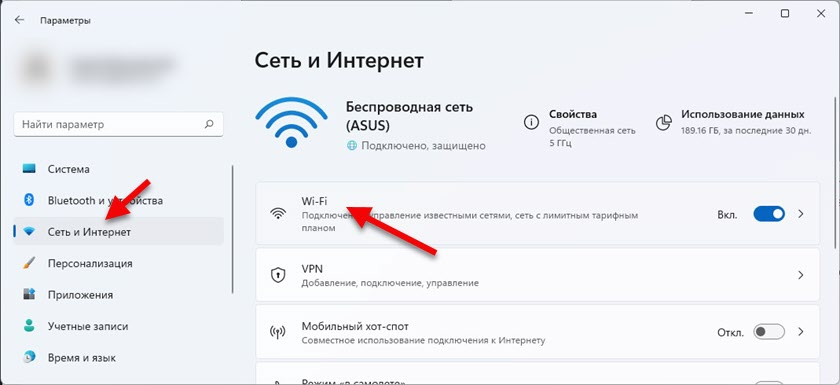
Потім натисніть на предмет "Властивості (назва вашої мережі)".
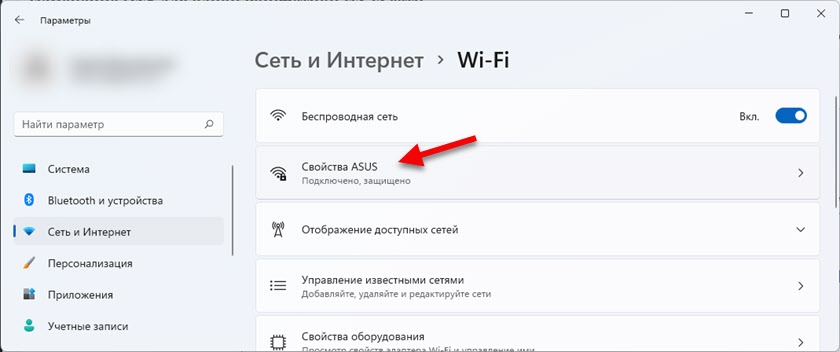
Клацніть на кнопку "Змінити" на навпаки "зміна сервера DNS" та у відкритому вікні, призначіть сервери DNS, як показано в наведених інструкціях.
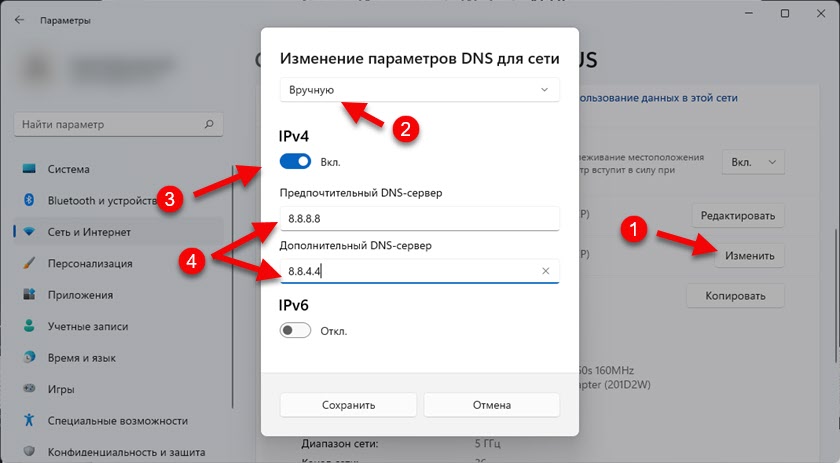
Не забудьте зберегти налаштування (натисніть кнопку "Зберегти").
Якщо залишилися якісь питання, задайте в коментарі. Я буду радий відповісти.
- « Адаптер Wi-Fi у Windows 11 Оновлення, відкат, заміна для вирішення різних проблем та помилок
- Як забути (видалити) мережу Wi-Fi на Windows 11? »

