Як змінити сервер DNS у Windows 10, 8.1 та Windows 7

- 3654
- 1172
- Wayne Lemke
Коли виникають проблеми з відкриттям сайтів, таких як ERR_NAME_NOT_RESOLLED та багато інших - одна з перших рекомендованих дій для зміни сервера DNS у властивості з'єднання Windows. Використання іншого сервера може працювати швидше (і точніше), ніж сервер DNS вашого постачальника, тим самим прискорюючи завантаження сторінок. Також деякі сервери забезпечують функції фільтрації небажаного трафіку.
У цій інструкції детально про те, як змінити сервер DNS у Windows 10, 8.1 та Windows 7 - один універсальний метод для всіх цих систем та один додатковий, лише для Windows 10. У статті також є популярні сервери швидкого та безпечного DNS. Також доступна окрема інструкція: способи змінити сервер DNS у Windows 11
- Змініть сервер DNS у Windows
- Додатковий спосіб змінити сервер DNS у Windows 10
- Адреси популярних серверів DNS
- Відеоінструкція
Змініть сервер DNS у Windows
Якщо вам потрібно змінити сервер DNS у Windows 10, 8.1 або Windows 7 Використовуйте наступні кроки, які підходять для всіх цих версій ОС:
- Натисніть клавіші Win+R на клавіатурі, введіть NCPA.CPL У вікні "виконати" і натисніть кнопку Enter.
- У вікні, що відкривається, натисніть кнопку «Підключення миші», яка використовується для доступу до Інтернету та виберіть елемент «Властивості» у контекстному меню.

- У списку компонентів підключення виберіть "IP -версія 4" або "TCP/IPv4" та натисніть кнопку "Властивості".
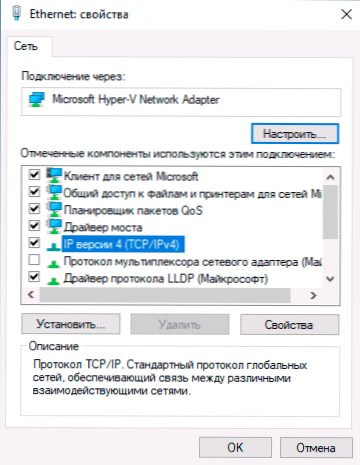
- Встановіть адреси "Використовуйте наступні сервери DNS" та вкажіть необхідні адреси.
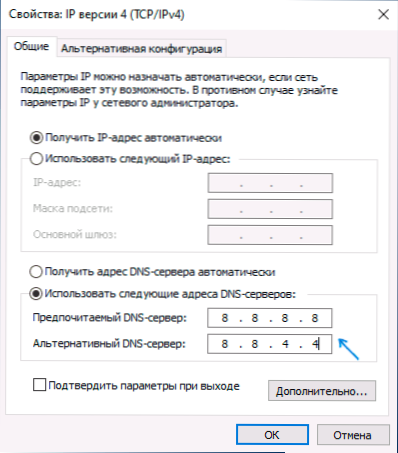
- Застосуйте налаштування за допомогою кнопки ОК.
- Якщо це необхідно (зазвичай нікого немає), змініть однаково DNS для IP -версії 6.
Після зміни параметрів DNS це не потрібно, але доцільно скинути кеш DNS.
Процес буде завершений з цього приводу, і, відкриваючи сайти в Інтернеті, ви будете використовувати задану адресу сервера DNS.
Ще один спосіб змінити сервер DNS у Windows 10
У Windows 10 існує додатковий метод зміни DNS -сервера для підключення до Інтернету:
- Перейдіть до параметрів - мережі та Інтернету зліва, виберіть тип з'єднання (Ethernet, Wi -fi), для якого потрібно внести зміни.
- Клацніть на ім'я активної мережі.
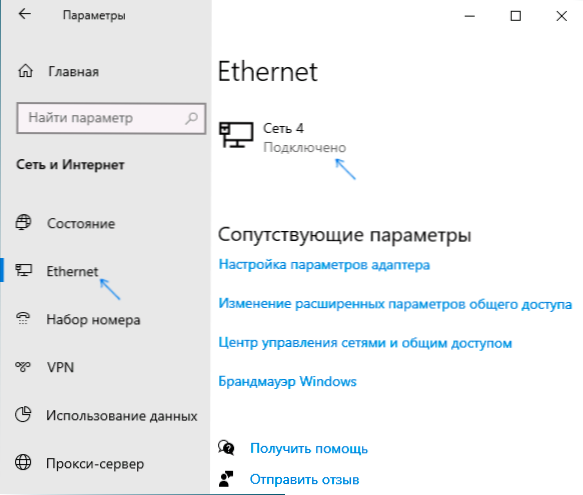
- Солодка наступна сторінка вниз до розділу параметрів "IP" та натисніть кнопку "Редагувати".
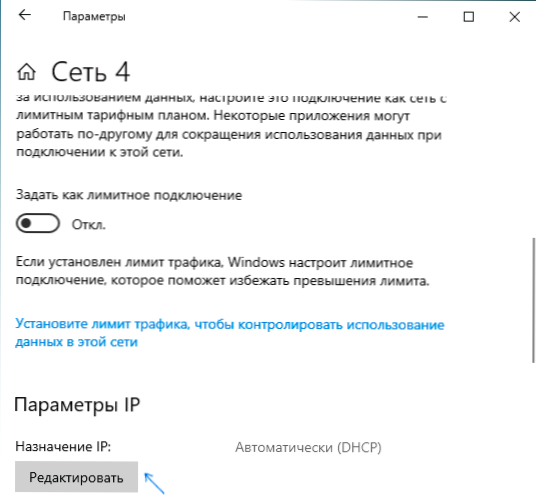
- Замість "автоматично" встановити "вручну".
- Увімкніть IPv4, прокрутіть вниз та встановіть потрібні параметри бажаного та додаткового сервера DNS, збережіть налаштування.
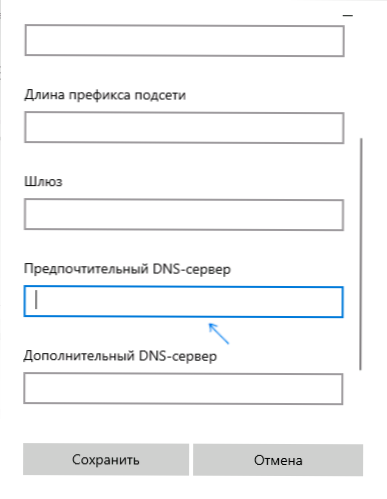
- При необхідності встановіть DNS для IPv6 (зазвичай не потрібно).
Як і в попередньому випадку, доцільно очистити кеш DNS після застосування налаштувань.
Адреси популярних серверів DNS
Багато відомих Інтернет -компаній забезпечують доступ до своїх серверів DNS: Ви можете ввести їх у параметрах, і вони будуть використані вашим з'єднанням. Серед популярних серверів DNS:
- Google - 8.8.8.8 І 8.8.4.4 (для IP -версії 4), 2001: 4860: 4860 :: 8888 І 2001: 4860: 4860 :: 8844 (IP -версія 6).
- Яндекс - 77.88.8.8 І 77.88.8.1 (Yandex також надає додаткові можливості для свого DNS, ви можете прочитати більше на сторінці DNS.Яндекс.RU).
- Хмара - 1.1.1.1 І 1.0.0.1 (IPv4), 2606: 4700: 4700 :: 1111 І 2606: 4700: 4700 :: 1001 (Ipv6).
Відеоінструкція
Сподіваюся, у вашому випадку все спрацювало. Якщо ви вирішили змінити сервер DNS через будь -які помилки під час відкриття сайтів, рекомендую спробувати ввести текст помилок у пошуку на цьому сайті: у мене може бути рішення для вашої проблеми.

