Як змінити колір кольору в Windows 10

- 2960
- 153
- Mrs. Delbert D'Amore
У Windows 10 багато варіантів щодо персоналізації, присутніх у попередніх версіях, змінилися або повністю зникли. Однією з цих речей є налаштування кольору розряду для області, яку ви вибрали, вибраний текст або вибрані пункти меню
Тим не менш, все -таки можна змінити колір розряду для окремих елементів, хоча і не очевидний спосіб. У цій інструкції - про те, як це зробити. Це також може бути цікаво: як змінити розмір шрифту Windows 10.
Зміна кольору Windows 10 у редакторі реєстру
У реєстрі Windows 10 є розділ, відповідальний за кольори окремих елементів, де кольори вказані у вигляді трьох чисел від 0 до 255, розділених пробілами, кожен з кольорів відповідає червоному, зеленому та синьому (RGB).

Щоб знайти необхідний колір, ви можете використовувати будь -який графічний редактор, який дозволяє вибрати довільні кольори, наприклад, вбудований редактор фарби, який відображатиме необхідні цифри, як на екрані вище.
Ви також можете ввести «кольорову палітру» або назву будь -якого кольору в Яндексі, відкриється своєрідна палітра, яку можна перейти на RGB (червоний, зелений, синій) і вибрати необхідний колір.
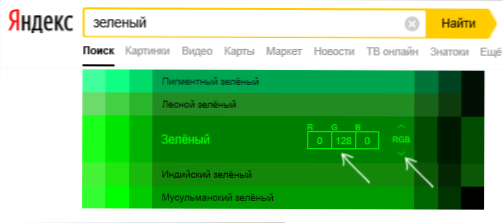
Щоб встановити вибраний колір вибору Windows 10 в редакторі реєстру, вам потрібно зробити наступні кроки:
- Натисніть клавіші Win+R на клавіатурі (Win - клавіша емблеми Windows), введіть Регедіт І натисніть кнопку Enter. Буде відкрито редактор реєстру.
- Перейдіть до розділу реєстру
Комп'ютер \ hkey_current_user \ панель управління \ кольори
- На правій панелі редактора реєстру знайдіть параметр Висвітлювати, Натисніть його двічі і встановіть необхідне значення для нього, що відповідає кольору. Наприклад, у моєму випадку це темно -зелений: 0 128 0
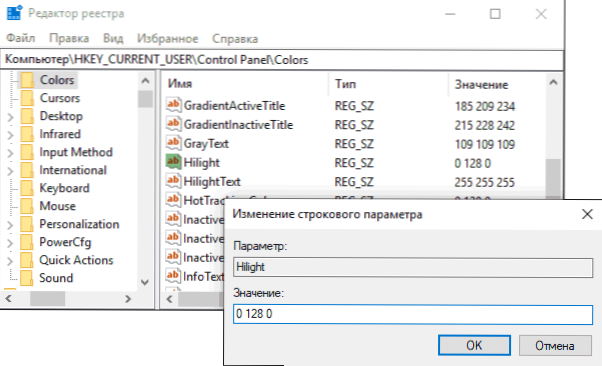
- Повторіть ту саму дію для параметра HottrackingColor.
- Закрийте редактор реєстру та перезапустіть комп'ютер, або залиште систему і знову йдіть.
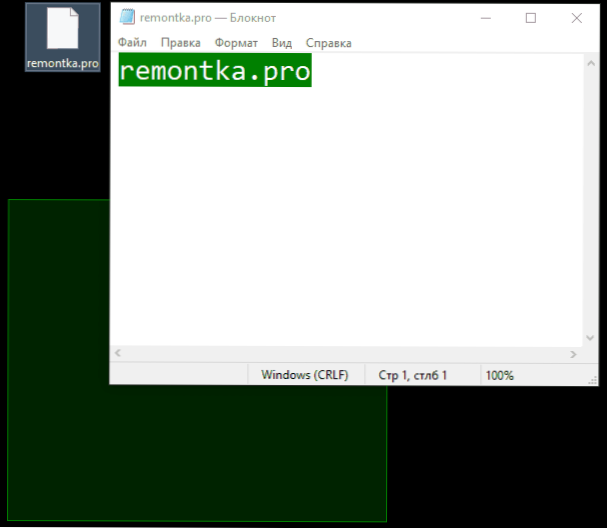
На жаль, це все, що можна змінити у Windows 10 таким чином: як результат, колір випуску миші на робочому столі та колір підкреслення тексту (а потім не у всіх програмах). Є ще один метод "вбудованого" в ", але вам не сподобається (описано в розділі" Додаткова інформація ").
Використання класичної кольорової панелі
Ще одна можливість -використовувати просту третю партію класичну кольорну панель утиліти, яка змінює однакові параметри реєстру, але дозволяє більш просто вибрати потрібний колір. У програмі достатньо вибрати необхідні кольори на точках Essleence та HottrackingColor, а потім натиснути кнопку «Застосувати» та погодитися на вихід із системи.
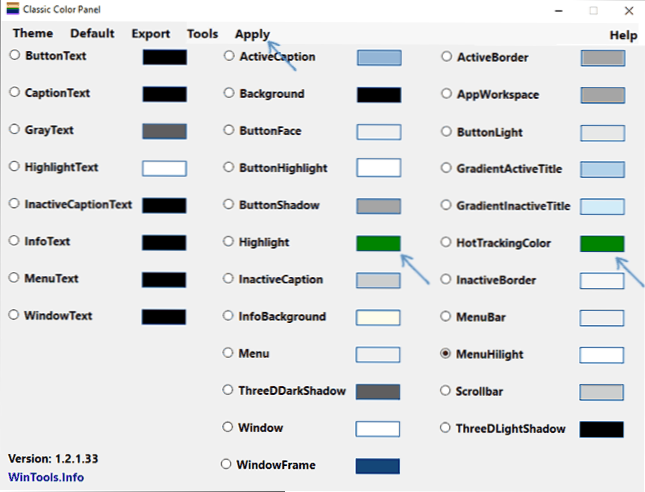
Сама програма доступна безкоштовно на веб -сайті розробника https: // www.Віноллс.Інформація/індекс.PHP/Класична кольорова панель
додаткова інформація
Зрештою, інший метод, який ви навряд чи використовуєте, оскільки він впливає на зовнішній вигляд всього інтерфейсу Windows 10. Це режим високого контрасту, доступний у параметрах - спеціальні можливості - високий контраст.
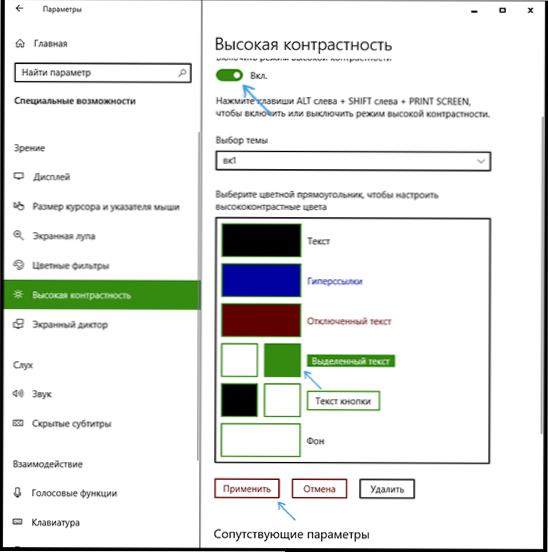
Після ввімкнення у вас буде можливість змінити колір у елементі "Вибраного тексту", а потім натисніть "Застосувати". Ця зміна стосується не лише тексту, але й випуску піктограм або пунктів меню.
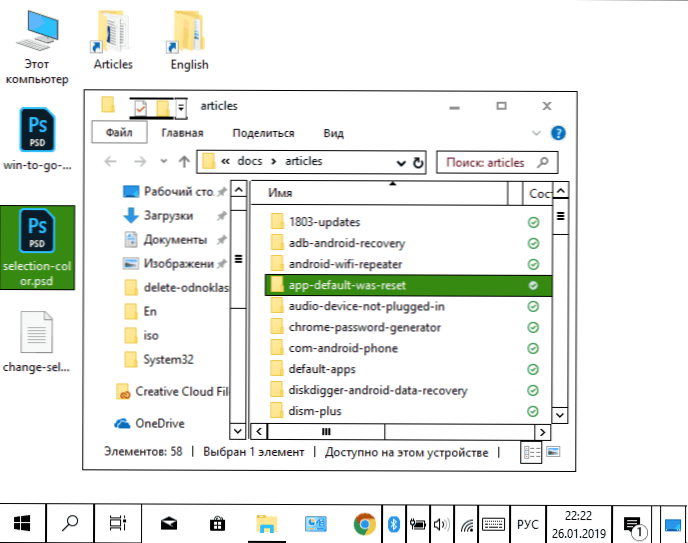
Але, як би я не намагався налаштувати всі параметри схеми дизайну високої контрастки, я не міг зробити це, щоб це було приємним для очей.
- « Передача зображень з Android та iPhone до комп'ютера в ApowerMirror
- Як насильно вимкнути смартфон Samsung »

