Як змінити колір папки Windows за допомогою Polder Colorizer 2
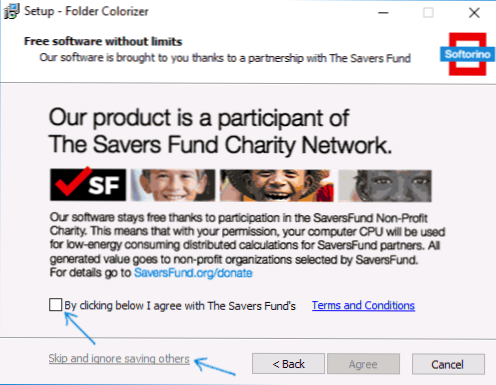
- 1079
- 194
- Wayne Lemke
У Windows всі папки мають однаковий тип (за винятком деяких системних папок), і їх зміна не передбачена в системі, хоча є способи змінити форму всіх папки одночасно. Однак у деяких випадках може бути корисно «дати індивідуальність», а саме змінити колір папки (конкретно), і це можна зробити за допомогою третій партії програм.
Однією з цих програм є безкоштовна папка Colorizer 2 дуже простий у використанні, робота з Windows 10, 8 та Windows 7 буде розглянута далі в цьому короткому огляді. См. Також: Як змінити системні піктограми Windows 10.
Використання Poller Colorizer для зміни кольору папки
Встановлення програми не складно, і на момент написання цього огляду разом з Polder Colorizer, без додаткових зайвих. Примітка. Я відразу після встановлення в Windows 10, інсталятор дав помилку, але це не вплинуло на роботу та можливість видалити програму.
Однак установок має зауваження, що ви погоджуєтесь, що програма безкоштовна в рамках певного благодійного фонду, а іноді "трохи" використовуватиме ресурси процесора. Щоб відмовитись від нього, вийміть позначку та натисніть "пропустити" внизу ліворуч від вікна інсталятора, як на екрані нижче.
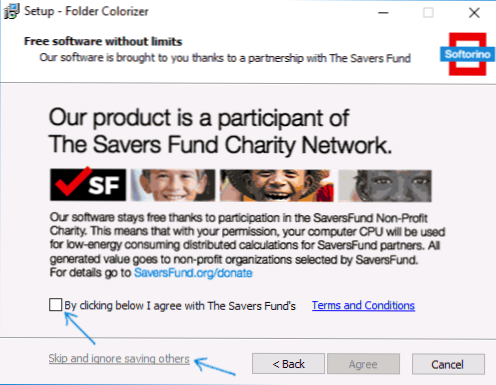
Оновлення: На жаль, програма була оплачена. Після встановлення програми в контекстному меню папки з’явиться новий елемент - "розфарбувати", за допомогою якого виконуються всі дії для зміни кольору папки Windows.
- Ви можете вибрати колір із вже представленого списку, і він негайно буде застосовано до папки.
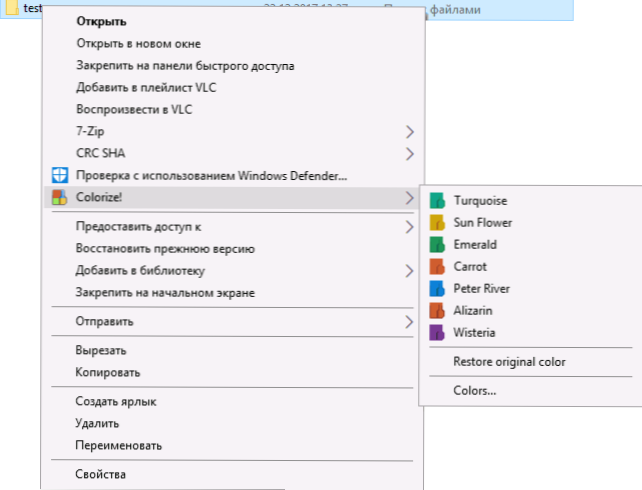
- Відновити кольоровий меню Меню повертає стандартну кольорову папку.
- Якщо ви відкриєте елемент "кольорів", ви можете додати власні кольори або видалити попередньо встановлені налаштування кольору в контекстному меню папки.
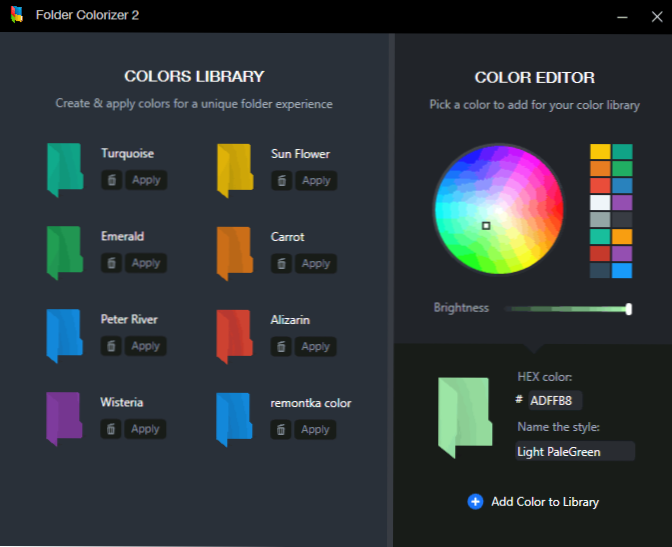
У моєму тесті все спрацювало належним чином - кольори папки змінюються правильним чином, додавання кольорів проходить без проблем, і навантаження на процесора немає (порівняно зі звичайним використанням комп'ютера).
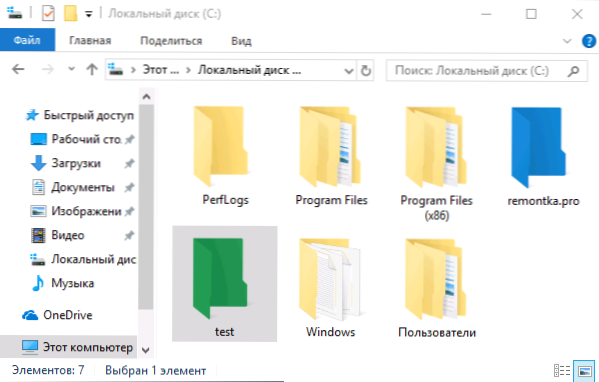
Ще один нюанс, на який слід звернути увагу, навіть після того. Якщо вам потрібно повернути стандартний колір папки, то перед тим, як зняти програму, використовуйте відповідну точку контекстного меню (відновити колір) та після цього видалити.
Завантажити папку Colorizer 2 може бути безкоштовним на офіційному веб -сайті: https: // softorino.Com/foldercolorizer2/
Примітка. Що стосується всіх цих програм, я рекомендую перед встановленням, перевірити їх за допомогою Virustotal (на момент написання статті - це чиста програма).
- « Вихідний аудіо -пристрій не встановлений у Windows 10, 8 та Windows 7 - як його виправити?
- Що таке Twinui у Windows 10 і як виправити можливі проблеми з ним »

