Як змінити колір панелі завдань та меню, запуск Windows 11
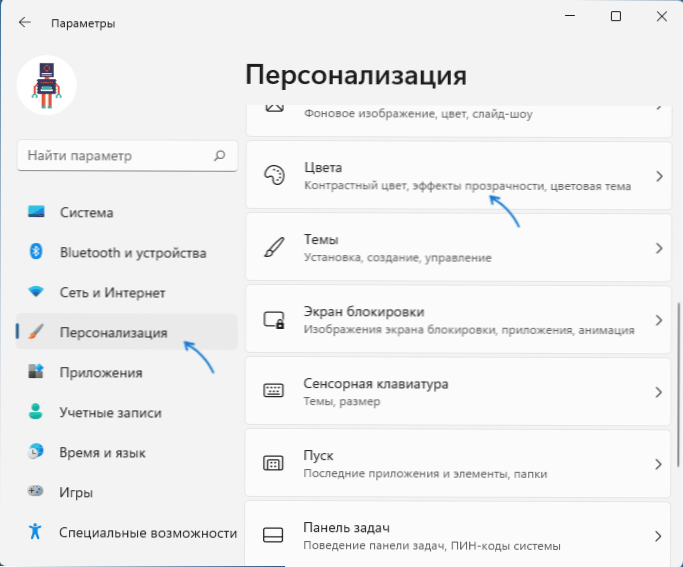
- 3886
- 346
- Chris Schmeler
Windows 11 дозволяє встановити кольори користувачів для панелі завдань, запуску меню, а також деякі додаткові елементи: панелі сповіщень, панелі швидких -перемикання вікон мови введення та деяких інших.
У цих інструкціях детально про те, як змінити колір панелі завдань, меню «Пуск» та пов'язані з цим елементи у Windows 11 та можливі проблеми, з якими ви можете зіткнутися. Закрити тему: Як збільшити або зменшити панель завдань Windows 11.
Зміна кольору панелі завдань у параметрах персоналізації
Для того, щоб змінити колір панелі завдань вручну та меню «Пуск» у Windows 11, просто виконайте наступні кроки:
- Відкрийте параметри - персоналізація (ви можете швидко потрапити в параметри персоналізації через контекстне меню на клацаннях на робочому столі).
- Відкрийте точку "колір".
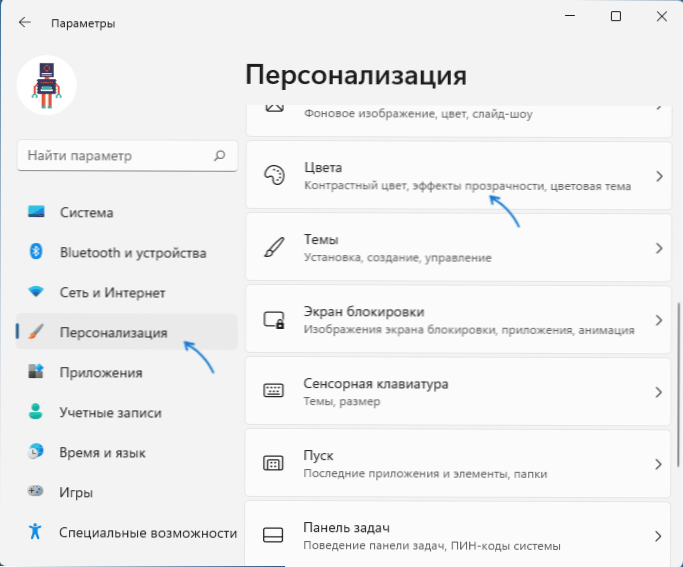
- Якщо в полі "Select" "Svetly" поле "Сон", перейдіть на "Темний" або "Спеціальний", інакше можливість застосування кольору на панель завдань не буде активною. Якщо вам потрібна яскрава конструкція - виберіть "Спеціальний", а потім встановіть темний режим для Windows та яскравий режим для програм.
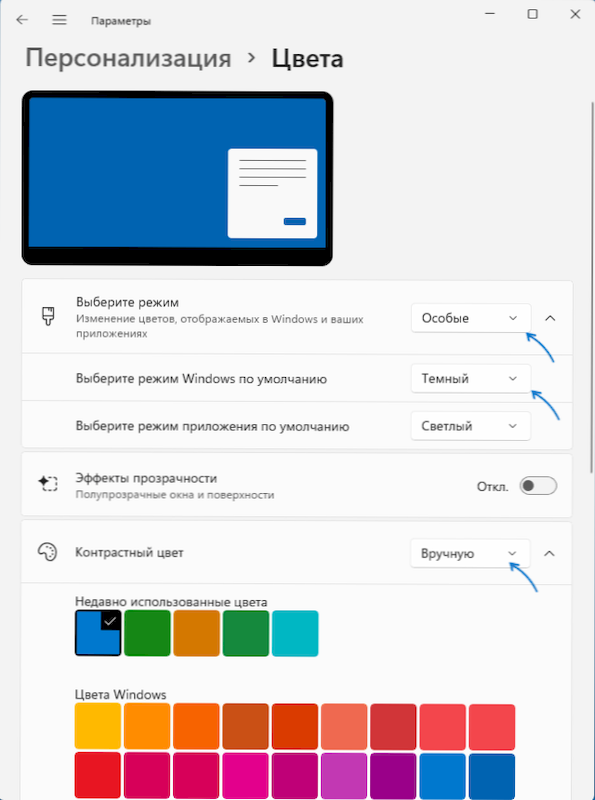
- У точці «контраст» виберіть потрібний колір, встановіть «вручну» для цього (у режимі «автоматично» колір буде вибраний залежно від шпалер робочого столу) та вкажіть потрібний колір зі списку або натисніть кнопку "Переглянути кольори" для більш точного вибору кольору.
- Увімкніть перемикач "Показати колір елементів у меню" Пуск "та на панелі завдань". Якщо він не активний, і його неможливо включити, зверніть увагу на 3 -й крок вище.
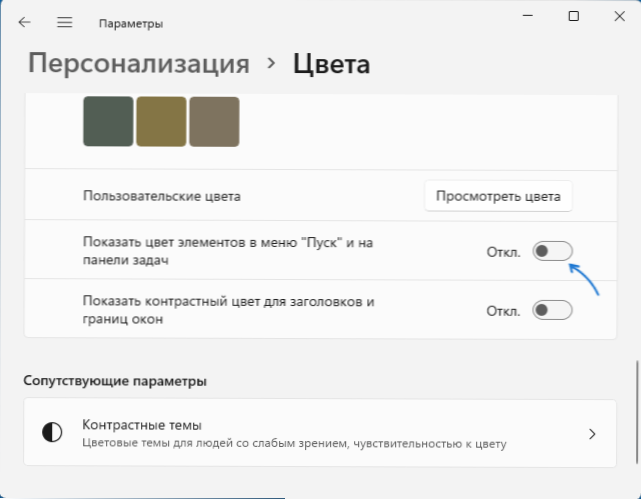
- Відразу після цього колір буде використовуватися на панелі завдань та інших системних елементах Windows 11.
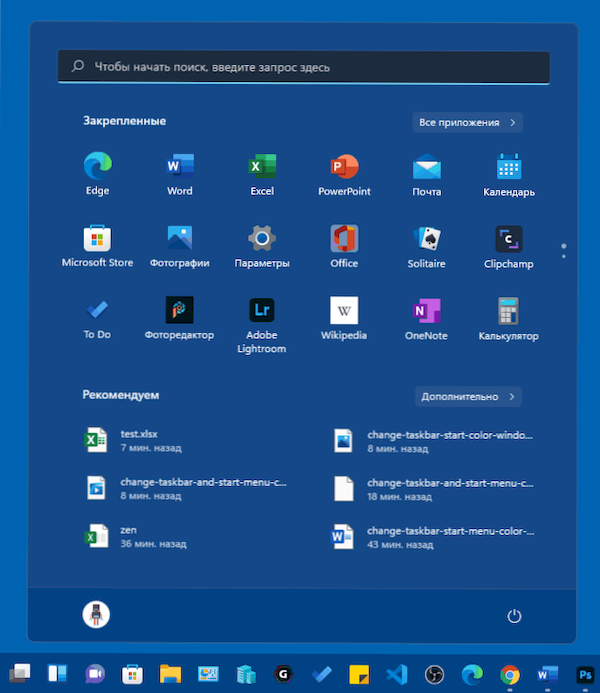 Зауважте, що при встановленні тем дизайну Windows 11 всі ці налаштування можна використовувати автоматично - все залежить від конкретної теми. Ручна зміна кольору була розглянута вище.
Зауважте, що при встановленні тем дизайну Windows 11 всі ці налаштування можна використовувати автоматично - все залежить від конкретної теми. Ручна зміна кольору була розглянута вище.
Що робити, якщо параметри персоналізації Windows 11 недоступні
Якщо Windows 11 не буде активовано, то параметри персоналізації не будуть доступні. Однак за бажанням ми можемо змінити колір панелі завдань та меню «Пуск» за допомогою редактора реєстру та в цьому випадку:
- Натисніть клавіші Win+r На клавіатурі (або натисніть праву кнопку миші за кнопкою запуску та виберіть "Розширення"), введіть Регедіт і перейдіть до розділу реєстру
Hkey_current_user \ програмне забезпечення \ microsoft \ windows \ currentversion \ themes \ персоналізувати
- Натисніть параметр двічі Кольорова ціна і змінити його значення на 1.
- Зміни негайно почнуть діяти, однак, вибір кольору здійснюватиметься автоматично залежно від кольорів шпалер робочого столу.
- Якщо колір після зміни виглядає "світло", змініть значення параметра SystemSeslightTheme на 0 У тому ж розділі реєстру.
На жаль, для цього сценарію спроба знайти спосіб вибрати колір шляхом зміни значень у місцях у реєстрі (те саме, що і в попередній версії Windows) або файл поточної теми не допомогла - з Мої тести вони не починають діяти після перезавантаження.

