Як змінити лист у Windows 10
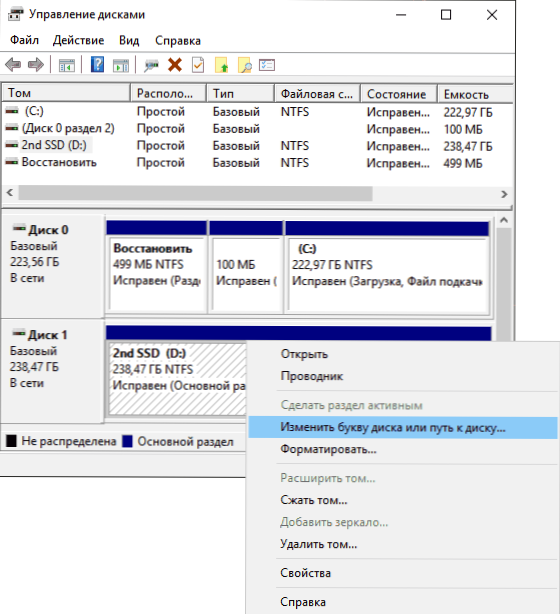
- 1654
- 280
- Leo Kub
Якщо ви не задоволені буквами дисків, автоматично призначені Windows 10 або вони змінилися після перевстановлення/оновлення системи, ви можете легко їх змінити. Це стосується як жорстких дисків, так і SSD (а точніше, розділів на них), а також USB -накопичувачі (але є також окрема інструкція: як змінити літею флеш -накопичувача у Windows).
У цих інструкціях два простих способів змінити букву вбудованого диска Windows 10. Майте на увазі, що лист системного розділу диска (диск С :) Зміна таким чином не спрацює. Це також може бути корисним: Windows не бачать другого розділу диска або диска після встановлення чи оновлення.
Перед початком, я хочу звернути вашу увагу на одну точку: якщо ви зміните букву, на якій були встановлені будь -які програми (за допомогою інсталяторів), або системні файли та папки були переміщені, а потім після зміни літери щось може припинити запуск або роботу Очікуваним чином, оскільки посилання в регістрі Windows 10 та інших місцях вказуватимуть на стару букву.
- Змініть лист на диск у управлінні дисками
- У командному рядку
- Відеоінструкція
Зміна листа на диску в утиліті "Управління диска" "Windows 10
Одним із найпростіших способів змінити лист у Windows 10 є використання вбудованої системної утиліти "Управління дисками" (про інші такі інструменти: вбудовані утиліти Windows, яких багато хто не знає).
Кроки за зміною листа будуть наступними:
- Натисніть клавіші Win+r (Win - клавіша клавіатури на клавіатурі, введіть Дискот.MSC У вікні "виконати" і натисніть кнопку Enter. Другий спосіб відкрити управління дисками - натиснути кнопку запуску за допомогою правої кнопки та вибрати потрібний пункт контекстного меню.
- Натисніть праву кнопку на цьому диску (розділ диска), букву якої потрібно змінити, і виберіть "Змінити букву або шлях на диск". Контекстне меню може бути спричинене як у списку дисків у верхній частині "контролю дисків", так і в нижній частині, де на диску є графічне зображення розділів.
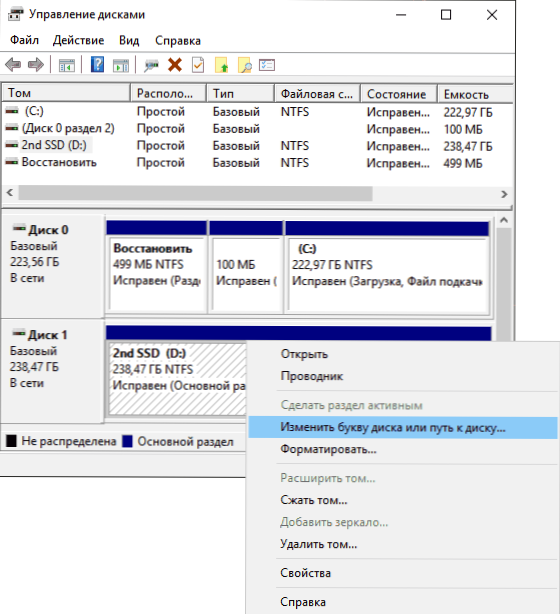
- У наступному вікні виберіть поточну літею на диску та натисніть кнопку "Змінити".
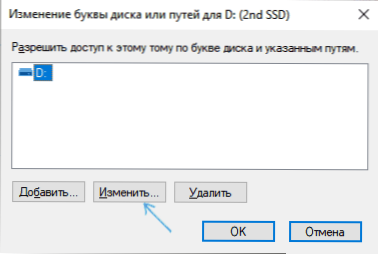
- Вкажіть бажаний новий диск -диск і натисніть кнопку ОК.
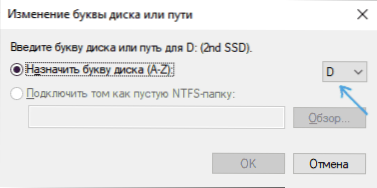
- Підтвердьте зміну листа (з’явиться кілька попереджень, що зміна листа може призвести до проблем із запуском програм).
Якщо вам потрібно змінити букви між двома дисками, наприклад, d змініть на E та E - на D (аналогічно для інших букв та пристроїв):
- Видаліть букву e (у контролі дисків, щоб вибрати "Змінити букву або шлях на диск", виберіть Лист, натисніть "Видалити").
- Призначити диск D.
- Призначити диск без букви (який був e) букву d.
Зазвичай цього методу зміни букви достатньо, але є інший спосіб: все це можна зробити за допомогою командного рядка.
Зміна листа на диску за допомогою командного рядка в диску
Зміна букви розділу дисків у утиліті командного рядка Diskpart - це не дуже складне завдання. Але якщо ви є початківцем користувачем і не впевнені, що ви розумієте опис та логіку виконаних дій, я рекомендую вам бути дуже обережним або відмовитися від цього методу: є шанс отримати проблеми з доступом до важливих даних (вони будуть не зникати, але додаткові дії будуть потрібні знову побачити диск у провіднику).
Щоб змінити букву диска Windows 10 за допомогою командного рядка, дотримуйтесь таких дій:
- Запустіть командний рядок від імені адміністратора.
- У порядку використовуйте наступні команди (після введення команди натисніть кнопку Кнопку Enter, щоб виконати її).
- Дискока
- Перелічіть обсяг (В результаті виконання цієї команди зверніть увагу на кількість обсягу, літера, яку нам потрібно змінити, тоді - n).
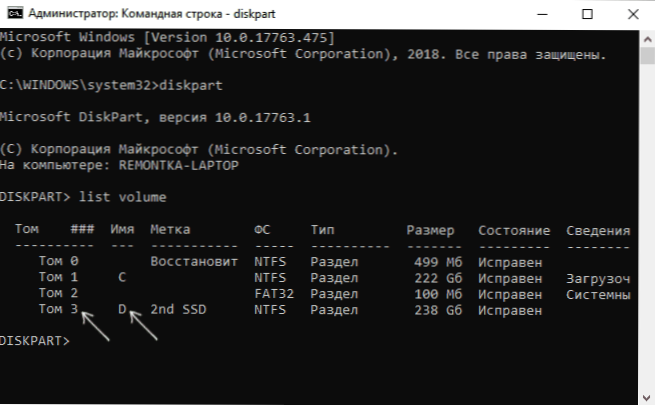
- Виберіть том n (З цією командою ми вибираємо за номером розділу, на якому будуть створені подальші команди).
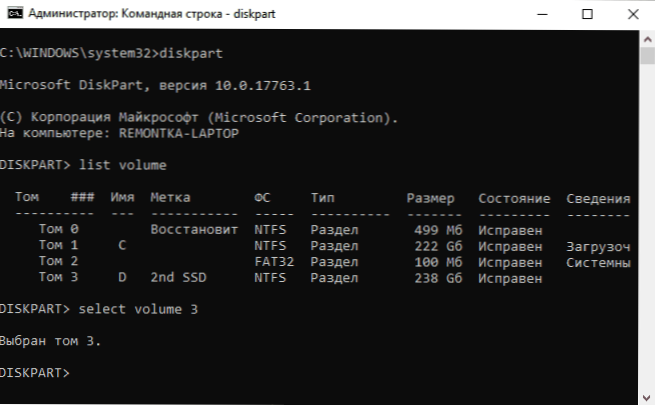
- Призначення літери = Лист (Ми встановлюємо безкоштовний лист на наш розсуд, старий автоматично буде видалено з цього розділу диска).
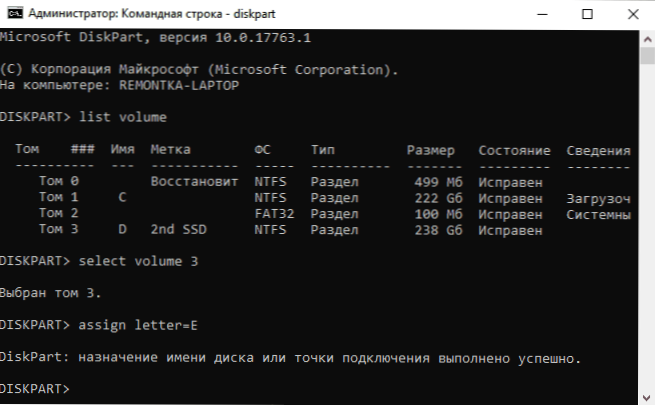
- Вихід
- Закрийте командний рядок.
Готовий, літера диска змінюється. Якщо вам потрібно призначити букву на диску, який наразі зайнятий іншим розділом, потім спочатку видаліть його, вибравши розділ (як у 5 -й команді) та використовуючи команду Видаліть літер = видалено_, Потім зробіть 5-6 кроків, щоб призначити випущений лист, і наприкінці призначіть новий лист так само, як розділ, з якого він був видалений (інакше він не відображатиметься в провіднику).
Відеоінструкція
Я сподіваюся, що інструкція була корисною, якщо щось не вийде або є питання - задайте в коментарях, я спробую допомогти. Додаткові матеріали для вивчення: Як очистити диск C непотрібних файлів, як збільшити диск C через диск D.
- « Як змінити відеокарту за замовчуванням для ігор та програм у Windows 10
- Gigabyte Aero 15 OLED 2021 - Remontka Review.Професіонал »

