Як виправити провідник Windows, натиснувши, натиснувши праву кнопку миші

- 3338
- 933
- Leroy Luettgen
Будь -які проблеми з заморожуванням операційної системи завжди викликають певні проблеми серед користувачів, і за відсутності деяких структурованих мінімальних знань про принцип комп'ютера проявляються не тільки проблеми пристрій. І добре відома народна думка "не знаю - не йди, ти лише погіршишся" розкриває в таких ситуаціях у повному обсязі. У рамках цієї статті ситуація буде розібраною, в якій провідник Windows постійно висить під час натискання на неї правою кнопкою миші, і спосіб усунути цю проблему буде надано без "надування з мухи слона".

Як вирішити проблему заморожування вікна провідника.
Розум і рішення
Насправді, є одна причина для виникнення ситуації, що розглядається, і вона полягає в неправильній роботі третєпартійних додатків або системних компонентів. І на цьому базується на цьому, що пошук рішення повинен розпочатися.
Варіант 1, Він найпростіший і найпопулярніший. Його використання виправдане у випадках, коли провідник почав провалюватися після встановлення будь -якого програмного забезпечення. Це може статися через те, що більшість програмного забезпечення для їх роботи вводить індивідуальні розширення в "провідник", а іноді це не лише неактивне елемент з меню, але й повноцінний модуль, який автоматично завантажується в Час натискання правої кнопки. Тому, якщо ви знаєте дату встановлення проблемного програмного забезпечення, то просто відкиньте систему до її встановлення, і це робиться наступним чином:
- Відкрийте "Панель управління" ("Початок" - "Усі програми" - "Офіційний") - "Усі елементи панелі управління" - "Реставрація";
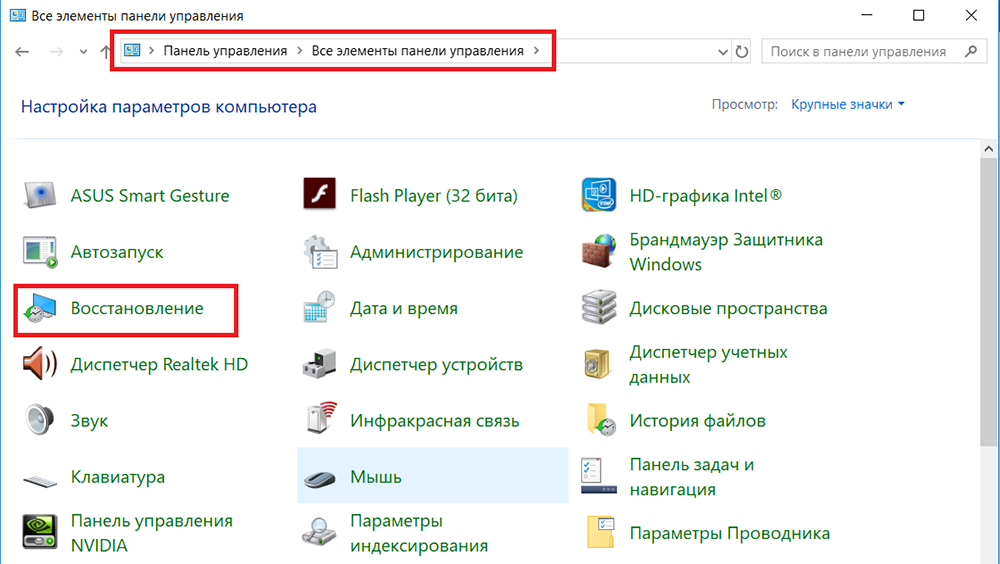
- Виберіть лінію "Відновлення системи" та підтвердьте дію за допомогою адміністратора;
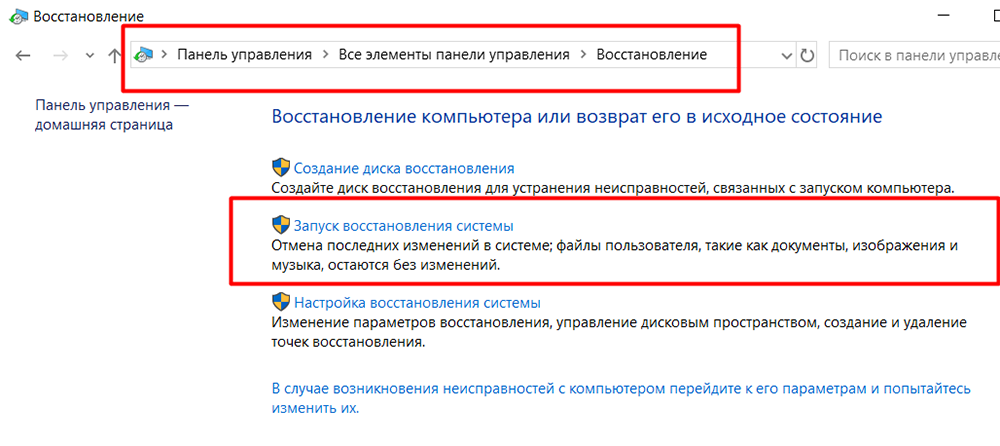
- У вікні, що відкривається, встановіть прапор у елементі "Виберіть іншу точку відновлення";
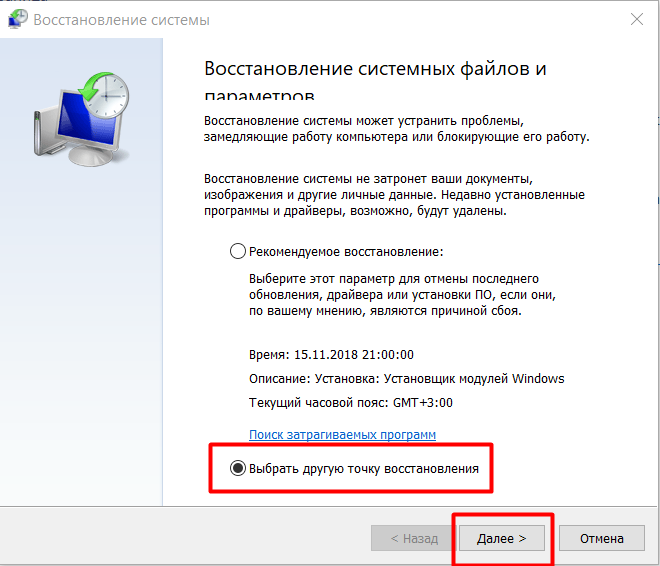
- У майстві відновлення будуть представлені всі доступні моменти, які були створені вручну користувачем або автоматично система при проведенні будь -яких маніпуляцій, пов'язаних із змінами персоналу ОС;
- Виберіть потрібну дату та натисніть "Далі".
Комп'ютер автоматично перезавантажується. Зачекайте відновлення і не вимкніть комп'ютерне живлення. Після відновлення перевірте правильність роботи диригента і, якщо потрібно, повторіть вищезазначені дії, лише з іншим моментом.
Варіант 2. Пропонує два методи виконання, перший реалізований стандартними інструментами операційної системи, другого - використовуючи третє спеціалізоване програмне забезпечення. Варто відразу зазначити, що процедура не складна, незалежно від обраних способів.
Метод 1:
- Клацніть поєднання клавіш "Win+R" та введіть команду MSConfig;
- Перейдіть до розділу "Service" та встановіть прапорець "Не відображайте послуги Microsoft;
- Далі натисніть "Вимкнути все", щоб деактивувати третєпартійні послуги;
- Перейдіть на вкладку "Автомобіль" та відкрийте "Менеджер завдань";
- Усі активні моменти, незалежно від ступеня впливу на експлуатацію ОС, вимкніть;
- Погодьтеся перезавантажити і чекати його завершення.
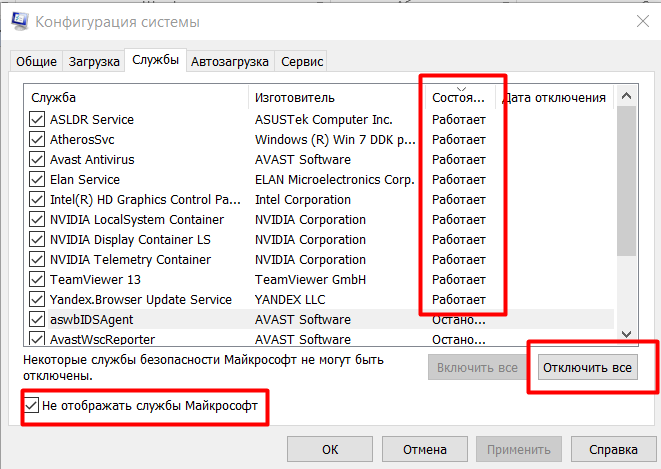
Метод 2:
- Основа має ту саму структуру, що і метод, описаний вище, за винятком того, що для цього знадобиться третє програмне забезпечення під назвою "Shellexview", ви можете завантажити його з офіційного веб -сайту розробників https: // www.Nirsoft.NET/UTILS/SHEXVIEW.HTML, там ви також можете завантажити Russifier;
- Запустіть програму та перейдіть на вкладку "Налаштування" та встановіть Check Place у "Приховати/показати всі розширення Microsoft" та в рядку "Показати 32-розрядні розширення";
- Все, що відображатиметься в програмі, є результатом роботи третього програмного забезпечення, тому ви можете безпечно вибрати їх та натиснути на кнопку "F7" (деактивувати вибрані записи);
- Далі знову відкрийте "Налаштування" та натисніть на рядок "Перезавантажте провідник";
- Перевірте експлуатацію "провідника";
- Якщо результат не змінився, ви можете подвійно перевірити розширення з Microsoft, які були приховані в описаних вище точках.
- Якщо результат є успішним, то перевірте/знайдіть, що розширення викликає той самий метод подолання.
Висновок
Отже, як бачите, вирішення розглянутої проблеми не має високої складності, головне - навмисні дії, спрямовані на певне рішення питань.
- « Помилка 1935 р. При встановленні міркувань та рішення Microsoft Office
- Рейтинг найкращих програм для MACOS »

