Як виправити розмиті шрифти в Windows 10

- 5085
- 1052
- Manuel Smith
У цих інструкціях що робити, якщо ви бачите розмиті шрифти в Windows 10 або окремих програмах та додатках, які можуть відбуватися як після масштабування параметрів екрана, так і без цих дій.
Перш за все, ми поговоримо про методи виправлення проблеми, пов’язаної зі зміною роздільної здатності екрана, які очевидні для більшості користувачів, але можуть не враховувати користувачів початківців, а потім інші способи виправити розмиття тексту У Windows 10.
Примітка. Якщо шрифти розмилися після недавньої зміни параметрів масштабування (125%, 150%) у параметрах екрана (елемент "Зміна розміру тексту, програми та інших елементів"), спробуйте перезавантажити комп'ютер спочатку спочатку (Навіть якщо до цього буде більше одного разу. Вони вимкнули його, поставте, оскільки відключення в 10-кежах не те саме, що перезавантаження).
Автоматичне усунення шрифту в Windows 10 1803
У Windows 10 1803 квітневий оновлення був додатковий варіант, який дозволяє виправити розмиті шрифти для додатків, які не підтримують масштабування (або роблять це неправильно). Ви можете знайти параметр, перейшовши в параметри - Система - Дисплей - додаткові параметри масштабування, елемент "Дозвольте Windows виправляти розмиття в програмах".

Якщо виявляється, що параметр увімкнено, і проблема зберігається, спробуйте, навпаки, відключіть його.
Перевірка роздільної здатності екрана
Цей пункт для тих користувачів, які не повністю представляють, що таке фізичне роздільна здатність екрана монітора та чому роздільна здатність, що демонструється в системі, повинна відповідати фізичному.
Отже, сучасні монітори мають такий параметр, як фізична роздільна здатність, що є кількістю точок горизонтально та вертикалі на матриці екрана, наприклад, 1920 × 1080. Більше того, якщо в системі у вас є якась роздільна здатність, не множиться з фізичного, ви побачите спотворення та розмиття шрифтів.
Тому: Якщо ви не впевнені, переконайтеся, що роздільна здатність екрана, встановлена в Windows 10, відповідає фактичній роздільній здатності екрана (в деяких випадках це може призвести до того, що шрифт для вас буде занадто малим, але це може бути виправлено шляхом масштабування параметрів).
- Щоб дізнатися фізичну роздільну здатність екрану, ви можете просто шукати технічні характеристики в Інтернеті, ввівши бренд та модель свого монітора.
- Щоб встановити роздільну здатність екрана у Windows 10, натисніть на робочий стіл за допомогою правої кнопки миші та виберіть елемент "Параметри екрана", а потім натисніть на "Додаткові параметри екрана" (внизу праворуч) та встановіть потрібну роздільну здатність. Якщо список не має правильної роздільної здатності, то, ймовірно, вам потрібно встановити офіційні драйвери вашої відеокарти, приклад CM. Встановлення драйверів NVIDIA в Windows 10 (для AMD та Intel буде однаковим).
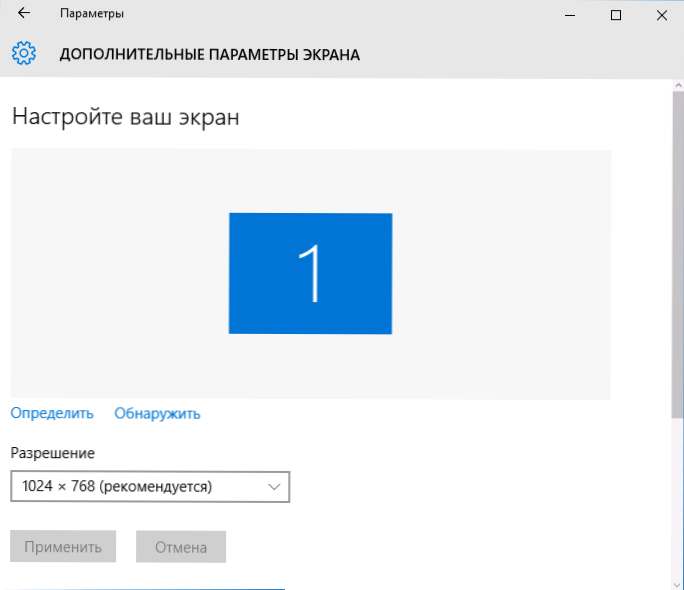
Детальніше про тему: Як змінити роздільну здатність екрану в Windows 10.
Примітка. Якщо ви використовуєте кілька моніторів (або монітор + телевізор), а зображення на них дублюється, то Windows використовує однакову роздільну здатність на обох екранах при дублюваннях, тоді як для деяких з них це може бути "не рідним". Тут є лише одне рішення - змінити режим роботи двох моніторів, щоб "розширити екрани" (натиснувши клавішу Win+P) та встановіть правильну роздільну здатність для кожного з моніторів.
Усунення розмитого тексту під час масштабування
Якщо проблема з розмилими шрифтами виникла після зміни розмірів елементів у "правому клацання на робочому столі" - "Параметри екрана" - "Зміна розміру тексту, додатків та інших елементів" на 125% або більше та більше Перезавантаження комп'ютера або ноутбука не виправило проблему, спробуйте наступний варіант.
- Натисніть клавіші Win+R та введіть Дпіскалізація (або перейдіть на панель управління - екран).
- Клацніть на елемент "Встановіть налаштований рівень масштабування".

- Переконайтесь, що він встановлює 100%. Якщо ні, змініть на 100, подайте заявку та перезавантажте комп'ютер.
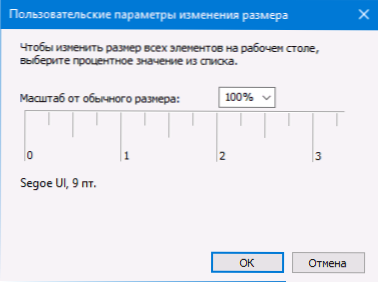
І друга версія того ж шляху:
- Натисніть кнопку правої миші на робочому столі - параметри екрана.
- Повернути масштабування на 100%.

- Перейдіть на панель керування - екран, натисніть "Встановіть налаштований рівень масштабування" та встановіть необхідне масштабування Windows 10.
Після застосування налаштувань вам буде запропоновано вийти з системи, а після входу вам доведеться побачити змінені розміри шрифтів та елементів, але без розмивання (при використанні цього варіанту використовується інше масштабування, ніж у Windows 10 параметрів екрана).
Як виправити розмиті шрифти в програмах
Не всі програми Windows підтримують правильну зміну масштабу, і, як результат, в окремих програмах ви можете бачити розмиті шрифти, а в решті системи такі проблеми не спостерігаються.
У цьому випадку ви можете виправити проблему наступним чином:
- Клацніть на мітку за допомогою правої кнопки миші або виконаного програмного файлу та виберіть "Властивості".
- На вкладці Сумісність встановіть позначку в абзаці "Вимкніть масштабування зображення з роздільною здатністю екрана" та застосуйте налаштування. У нових версіях Windows 10 натисніть "Змінити параметри високого DPI", а потім позначте елемент "Натріть режим масштабування" і виберіть "Додаток".

У наступних запусках програми проблема з розмиттям шрифтів не повинна з’являтися (однак вони можуть бути невеликими на екранах високої роздільної здатності).
Cleartype
У деяких випадках (наприклад, через неправильну роботу драйверів відеокарти) проблема з розмитого тексту може спричинити неправильну роботу функції згладжування шрифтів ClearType, яка за замовчуванням міститься у Windows 10 для LCDS.
Спробуйте відключити або налаштувати цю функцію та перевірити, чи була вирішена проблема. Для цього введіть у пошук на панелі завдань ClearType та запустіть "Налаштування тексту ClearType".
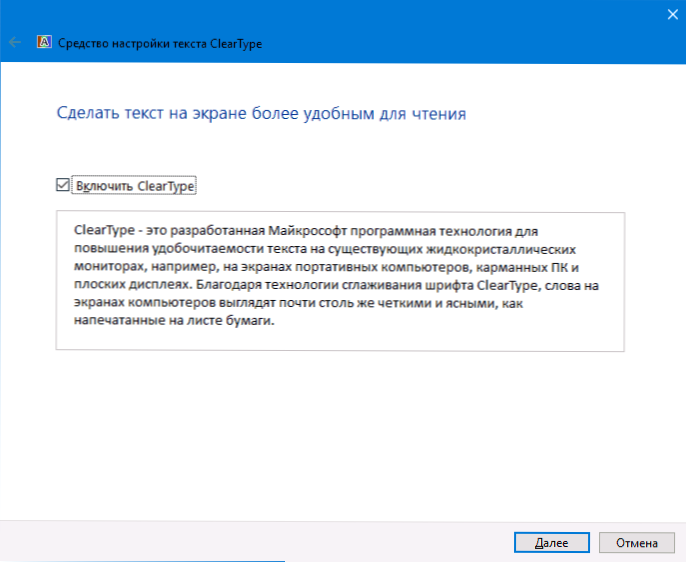
Після цього спробуйте як варіант із встановленням функції функції, так і варіантом з його відключенням. Детальніше: Налаштування ClearType у Windows 10.
додаткова інформація
В Інтернеті також є програма з розмиття DPI Windows 10 DPI, розроблена для вирішення проблеми з розмилими шрифтами. Програма, як я її розумію, використовує другий метод із цієї статті, коли використовується "старе" масштабування замість масштабування Windows 10.
Для використання достатньо встановити в програмі "Використовуйте Windows 8.1 масштабування DPI "і налаштуйте потрібний рівень масштабування.
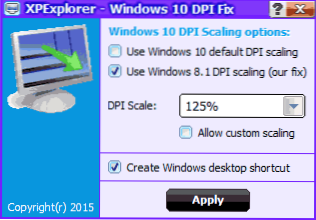
Ви можете завантажити програму з веб -сайту розробника Windows10_dpi_blurry_fix.Xpexplorer.Com - Просто не забудьте перевірити це на вірустотал.com (на даний момент він чистий, але є негативні відгуки, тому будьте обережні). Також врахуйте, що запуск програми необхідний з кожним перезавантаженням (вона додається до автоматичного завантаження.
І нарешті, якщо нічого не допомагає, знову подвійна перевірка, чи є у вас оригінальні останні драйвери для відеокарти, не натиснувши "Оновлення" в диспетчеві пристроїв, а шляхом ручного завантаження з відповідних офіційних сайтів (або використання NVIDIA та AMD Utilities).

