Як виправити показ кириличного алфавіту або Кракозибри у Windows 10
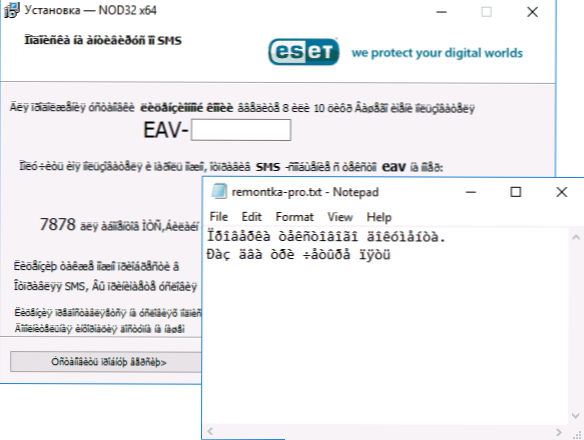
- 2966
- 307
- Chris Schmeler
Одна з можливих проблем, з якими можна зустріти після встановлення Windows 10 - Кракозибра замість російських листів у програмному інтерфейсі, а також у документах. Частіше неправильне відображення кириличного алфавіту міститься в спочатку в англійській мові та не зовсім ліцензованою версією системи, але є винятки.
У цих інструкціях - як виправити "кракозибра" (або ієрогліфи), а точніше, показ кириличного алфавіту в Windows 10. Це також може бути корисно: як встановити та ввімкнути російську мову інтерфейсу в Windows 10 (для систем англійською та іншими мовами).
Виправлення кириличного дисплея за допомогою налаштувань мови Windows 10 та регіональних стандартів
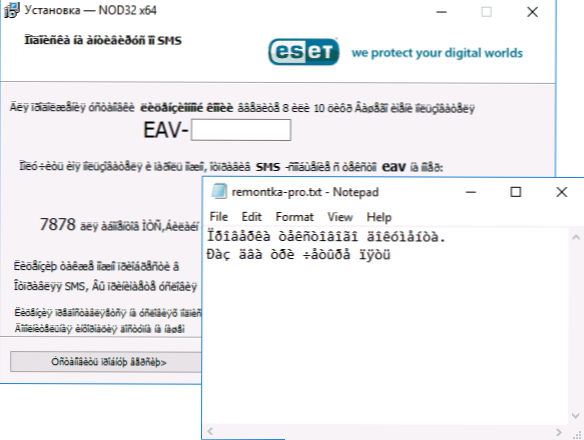
Найпростіший і найчастіше працюючий спосіб зняти зламані та повернути російські літери до Windows 10 - виправити деякі неправильні параметри в параметрах системи.
Для цього вам потрібно виконати наступні кроки (ПРИМІТКА.
- Відкрийте панель управління (для цього ви можете почати вводити "Панель управління" або "Панель управління" на пошуку на панелі завдань.
- Переконайтесь, що значки "Переглянути" (піктограми "(піктограми) встановлюються та виберіть елемент" Регіональні стандарти "(регіон).
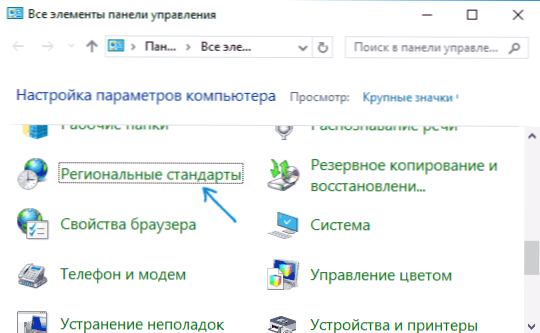
- На вкладці Адміністративні в "Мова програм, які не підтримують Yunicode" (мова для програм для нонікоду) Клацніть на кнопку "Змінити мову локальної системи".
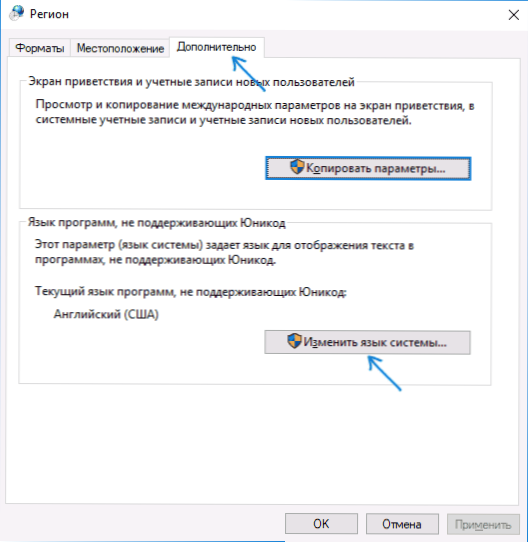
- Виберіть російську мову, натисніть кнопку ОК та підтвердьте перезавантаження комп'ютера.
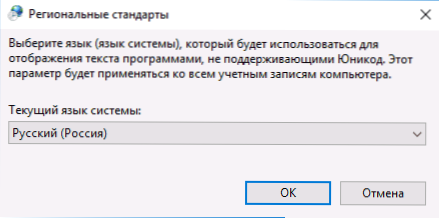
Після перезавантаження перевірте, чи проблема була вирішена за допомогою відображення російських листів у програмному інтерфейсі та (або) документах - зазвичай зламані виправляються після цих простих дій.
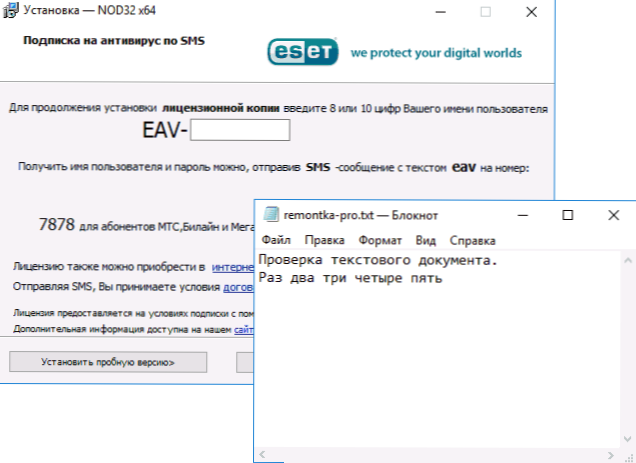
Як виправити ієрогліфи Windows 10, змінивши сторінки коду
Сторінки коду - це таблиці, в яких певні символи порівнюються певними байтами, а кириличний дисплей у вигляді ієрогліфів у Windows 10 зазвичай пов'язаний з тим, що за замовчуванням не є однаковою сторінкою коду, і це може бути виправлено декількома способами може бути корисним, коли це потрібно, не змінюйте мову системи в параметрах.
Використання редактора реєстру
Перший спосіб - використовувати редактор реєстру. На мою думку, це найбільш ніжний метод для системи, однак, я рекомендую створити точку відновлення перед початком. Поради щодо точок відновлення також застосовуються до всіх наступних методів цього посібника.
- Натисніть клавіші Win+R на клавіатурі, введіть Regedit та натисніть кнопку Enter, редактор реєстру відкриється.
- Перейдіть до розділу реєстру
Hkey_local_machine \ system \ currentcontrolset \ control \ nls \ codepage
а з правого боку прокрутіть значення цього розділу до кінця.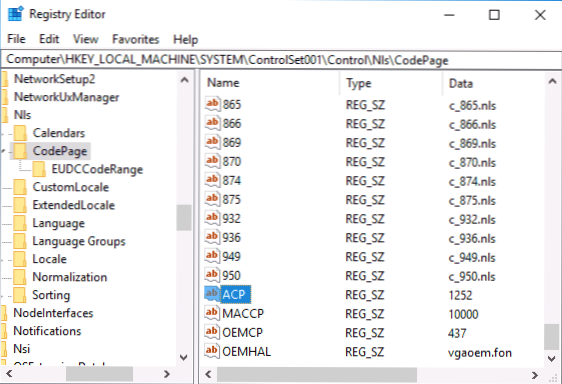
- Натисніть параметр двічі Змагання, Встановіть значення 1251 (Кодальна сторінка для алфавіту Кирилла), натисніть кнопку ОК та закрийте редактор реєстру.
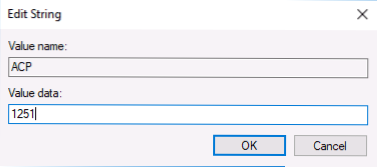
- Перезавантажте комп'ютер (він перезавантажує, а не завершення роботи та включення, у Windows 10 це може мати значення).
Зазвичай це виправляє проблему з відображенням російських літер. Варіація методу за допомогою редактора регістрів (але менш кращий) - подивіться на поточне значення параметра ACP (як правило, 1252 для спочатку англійських систем), а потім знайдіть параметр з назвою 1252 в тому ж розділі регістра і змінити його значення з C_1252.NLS на C_1251.NLS.
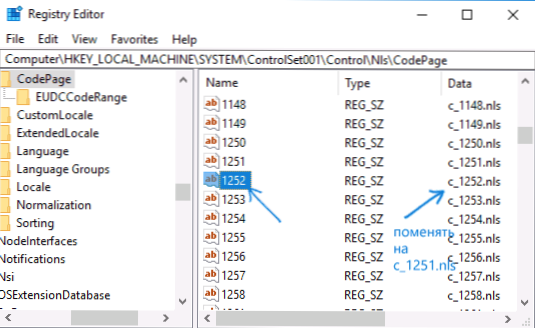
Замінивши файл файлу на C_1251.NLS
Другий метод, але іноді обраний тими, хто вважає, що редагування реєстру занадто складно або небезпечно: заміна коду в коді в C: \ Windows \ System32 (Передбачається, що у вас є західноєвропейська сторінка коду - 1252, як правило, це. Ви можете побачити поточну сторінку коду в параметрі ACP в реєстрі, як описано в попередньому методі).
- Перейдіть до папки C: \ Windows \ System32 І знайти файл C_1252.NLS, Клацніть на нього за допомогою правої кнопки миші, виберіть елемент "Властивості" та відкрийте вкладку "Безпека". На ньому натисніть кнопку "Додатково".
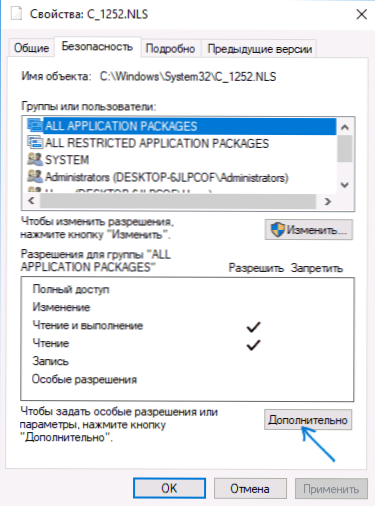
- У полі "власника" натисніть "змінити".
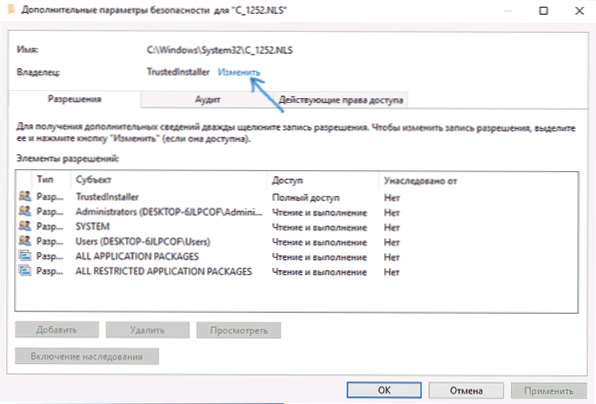
- У полі "Введіть імена вибраних об'єктів" Вкажіть своє ім’я користувача (з правами адміністратора). Якщо Windows 10 використовує обліковий запис Microsoft, замість імені користувача, вкажіть адресу електронної пошти. Клацніть "ОК" у вікні, де користувач був вказаний у наступному (додаткові параметри безпеки).
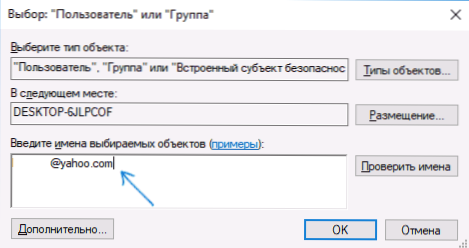
- Ви знову опинитесь на вкладці безпеки у властивостях файлу. Натисніть кнопку "Змінити".
- Виберіть "Адміністратори" (адміністратори) та включіть до них повний доступ до них. Клацніть ОК і підтвердьте зміну дозволів. Клацніть "ОК" у вікні властивостей файлу.
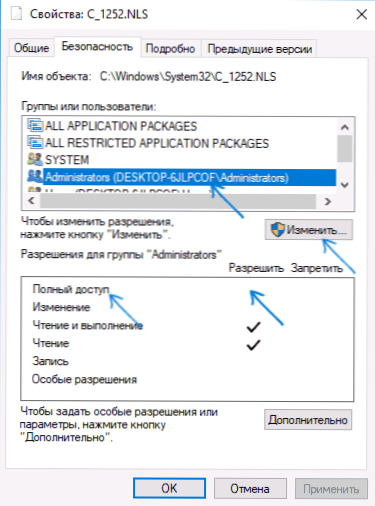
- Перейменуйте файл C_1252.NLS (Наприклад, змініть розширення на .Бак, щоб не втратити цей файл).
- Тримаючи клавішу Ctrl, перетягуючи його туди в тому ж C: \ Windows \ System32 файл C_1251.NLS (Кодальна сторінка для Кирилика) до іншого місця того ж вікна провідника, щоб створити копію файлу.
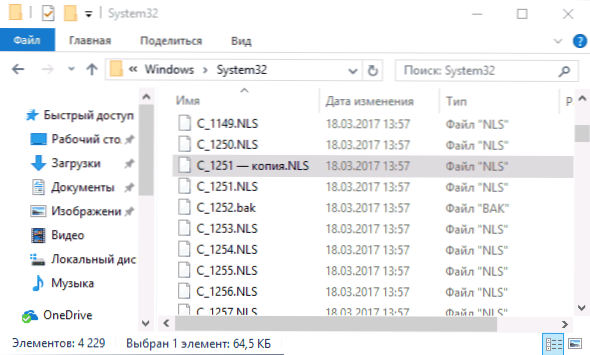
- Перейменуйте копію файлу C_1251.NLS V C_1252.NLS.
- Перезавантажити комп’ютер.
Після перезавантаження Windows 10 Cyrillic не відображатиметься у вигляді ієрогліфів, а як звичайні російські листи.

