Як виправити помилку управління пам'яттю на синьому екрані в Windows 10

- 4770
- 455
- Mrs. Delbert D'Amore
Екран Blue Memory_Management у Windows 10 є поширеним, і, в той же час, проблему часто важко з’ясувати в діагностиці, однак можна з’ясувати її причини та усунути його можливо.
У цій інструкції докладно про можливі методи виправлення помилки управління пам'яттю в Windows 10 та що це може бути спричинене.
- Прості способи виправлення помилки управління пам'яттю
- Управління пам'яттю синього екрану - пошук причин та виправлення
- Що робити, якщо виникає помилка перед завантаженням Windows 10
Прості способи виправлення помилки управління пам'яттю

Через труднощі визначення причин синього екрану, управління пам'яттю, користувачів початківців, я рекомендую почати з простих підходів, які, можливо, зможуть досягти вирішення проблеми, не вдавшись до більш складних маніпуляцій.
Ці методи підходять, якщо Windows 10 запускається і працює на деякий час, а синій екран з'являється пізніше:
- Якщо помилка виникла після останніх оновлень системи або драйверів, можна використовувати будь -які програми для оптимізації та прискорення Windows 10, спробуйте використовувати точки відновлення системи (панель управління - запуск відновлення системи).
- Якщо точок відновлення немає, і ви оновили деякі драйвери, спробуйте перейти до диспетчера пристроїв (права - клацніть на кнопці запуску - "Менеджер пристроїв"), виберіть пристрій, драйвер якого був оновлений, відкрийте свої властивості та Перевірте доступність вкладки "Драйвер" на кнопці "Roll".
- Якщо ви точно знаєте, після того, як програма з’явилася проблема, і програма працює у фоновому режимі (автоматично завантажується за допомогою системи), можливо, варто видалити цю програму або видалити її з завантаження автомобіля Windows 10 10.
- Якщо були встановлені якісь сторонні антивіруси, вони можуть стати причиною помилки. Перевірте, чи проявиться він, якщо ви відключите або видалите цей антивірус.
- Якщо екран управління синьою пам'яттю починає з’являтися відразу після чистої установки Windows 10 на комп'ютері або ноутбуці, можливо, причина полягає в тому, що ті драйвери, які встановлена система, не є повністю придатними для системи. Завантажте та встановіть офіційні драйвери з веб -сайту виробника ноутбук або материнська плата (якщо це ПК) - включаючи драйвери чіпсетів та інші драйвери.
- Якщо ви включили кілька варіантів прискорення пам'яті, процесора, відеокарт у BIOS/UEFI або використання сторонніх програм, спробуйте їх вимкнути.
- Якщо помилка memory_management з’являється лише тоді, коли ви запускаєте певну гру або програму, проблема може бути в цій програмі або, якщо гра чи програма виплачується, і ви не зовсім її купили, то в антивірусі (спробуйте запуск Антивірус, включаючи вбудований захисник Windows).
На жаль, не завжди ці прості підходи до вирішення проблеми виявляються ефективними. У цьому випадку ми переходимо до більш складних варіантів визначення причин проблеми та виправлення помилок.
Синій екран Memory_Management - шукає причину та виправте помилку
Наступні етапи можуть допомогти зрозуміти, що саме викликає появу синього екрану. Знову ж таки, передбачається, що ви можете перейти до Windows 10 і працювати в ньому. Якщо перед завантаженням системи з’являється управління пам'яттю синього екрану - докладніше про це в останньому розділі інструкцій.
Чисте завантаження Windows 10
Як перший крок, вам слід спробувати здійснити чисте завантаження Windows 10 без третім -партійних служб та програм у навантаженні на автобусі -це дізнається, чи є якісь третьої партії програми є причиною помилки. Для цього виконайте наступні кроки:
- Натисніть клавіші Win+r На клавіатурі введіть Msconfig У вікні "виконати" і натисніть кнопку Enter.
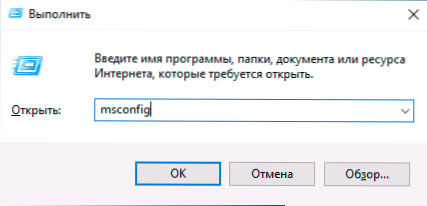
- На вкладці "Загальна" позначте елемент "Вибірковий запуск" та видаліть позначку "Завантажте елементи автоматичного завантаження".
- Перейдіть на вкладку "Service", примітка "не відображайте послуги Microsoft", а потім натисніть "Вимкнути все".
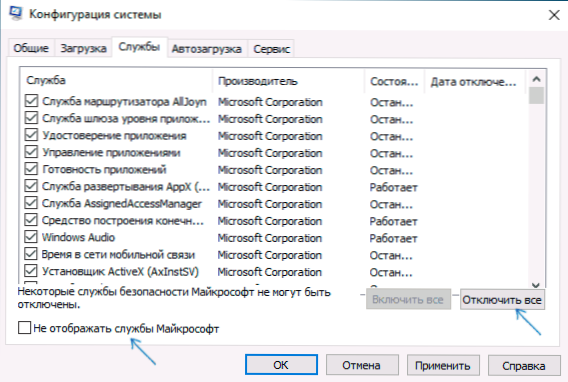
- Також доцільно перейти на вкладку "Автомобіль", щоб перейти до параметрів автоматичного контролера завдань завдань і відключити всі точки (навіть необхідні) там.
- Застосуйте налаштування та перезавантажте комп'ютер.
Якщо після перезавантаження, помилка memory_management більше не з’являється, мабуть, причина однієї з програм автоматичного завантаження або якась стороння послуга. Ви можете спробувати ввімкнути елементи по одному або декількох, поки проблема знову не з’явиться, що саме її спричинило, а потім приймати рішення щодо можливого видалення цього третього партійного програмного забезпечення чи інших дій.
Перевірка водіїв
Управління пам'яттю синього екрану часто може бути викликано проблемою з драйверами. Для того, щоб визначити водій збоїв обладнання, ви можете використовувати вбудовану утиліту для перевірки водіїв:
- Перезавантажте комп'ютер у безпечному режимі. Найпростіший метод цього - натиснути клавіші Win+r На клавіатурі введіть Msconfig і натисніть кнопку Enter, відзначте "безпечний режим" на вкладці Завантажити, застосуйте налаштування та перезапустіть комп'ютер.
- У безпечному режимі натисніть клавіші Win+r І ввести Перевірок Щоб запустити диспетчер для перевірки водіїв.
- На першому екрані виберіть "Створіть ненастанційні параметри (для програмного коду)".
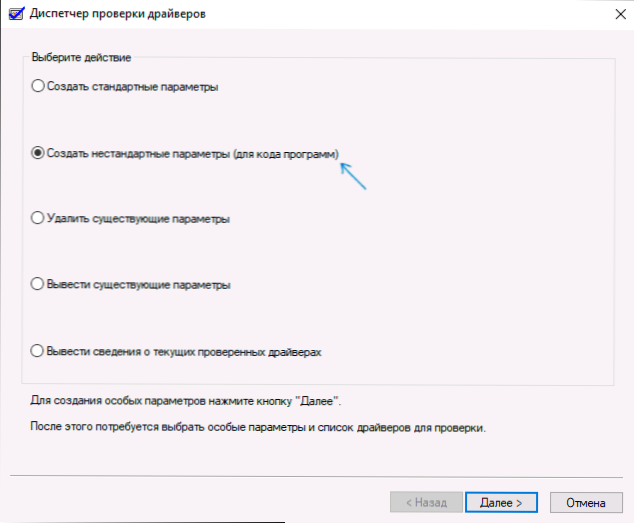
- Далі позначте всі пункти, за винятком "емуляції випадкової відсутності ресурсів" та два пункти, пов'язані з перевіркою відповідності вимогам DDI.
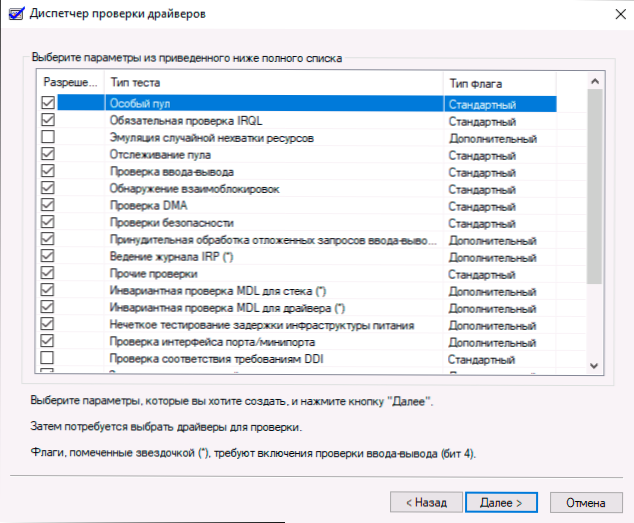
- Виберіть елемент "Виберіть ім'я драйвера зі списку".
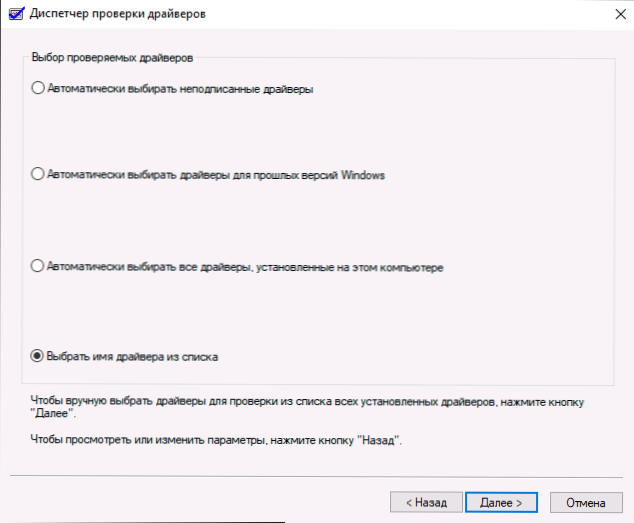
- Сортуйте драйвери у стовпці "Постачальник" (клацання на заголовку стовпця) та позначте всі драйвери, крім Microsoft. Натисніть кнопку "Готовий".
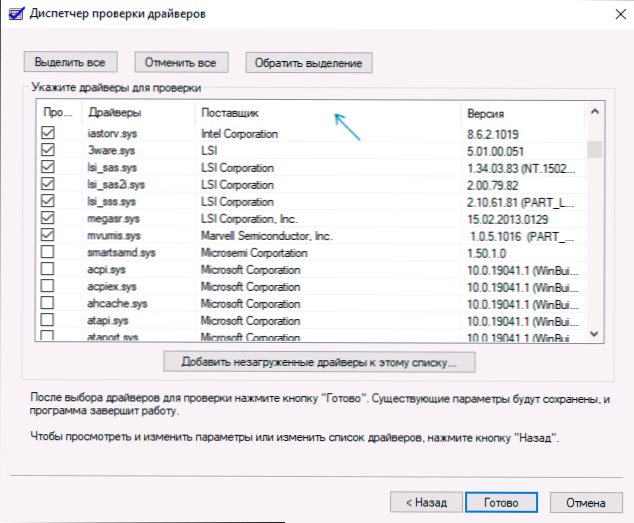
- Якщо ви запустили безпечний режим за допомогою Msconfig, Перейдіть знову (як на першому кроці) і вимкніть навантаження в безпечному режимі.
- Перезавантажити комп’ютер.
Після цього можливі такі варіанти розвитку подій:
- Система буде завантажуватися, працювати на деякий час, а потім з’явиться синій екран з попередньою помилкою пам'яті_мануції або новою, як -от Driver_Verify_Detected_Vilation, що вказує на ім'я файлу .sys (якщо ім'я файлу вказано - пам’ятайте або запишіть його, це драйвер Slobber).
- Система покаже синій екран перед завантаженням системи.
У першому випадку перезавантажте комп'ютер і вимкніть перевірку драйверів, для цього запустіть командний рядок від імені адміністратора та введіть команду Перевірник /скидання
Після цього, якщо назва драйвера відмови відобразилася на синьому екрані, знайдіть в Інтернеті, який це драйвер - мабуть, проблема в ньому. Якщо ім'я драйвера не було відображено, спробуйте використовувати безкоштовну утиліту Bluescreenview і перегляньте в ній, який подає останній збій (на екрані - приклад для іншого синього екрану). Утиліта доступна на офіційному веб -сайті https: // www.Nirsoft.Net/utils/blue_screen_view.HTML
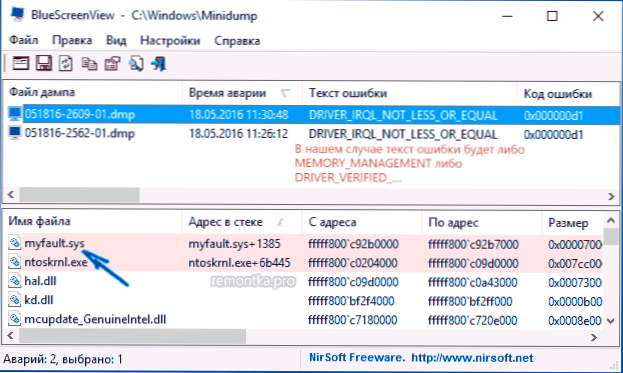
Якщо система не запускається, тоді після двох збоїв завантаження ви отримаєте можливість відкрити додаткові параметри та інструменти відновлення, а там, запустивши командний рядок, вимкніть перевірку драйвера за допомогою команди Перевірник /скидання а потім перезапустіть комп'ютер. Далі ви можете використовувати дії з попереднього пункту.
Визначивши складність драйвера, ви можете вжити заходів для його оновлення (в ідеалі - завантажуючи вручну з офіційного сайту виробника обладнання) або відкат до попередньої версії.
Перевірка оперативної пам’яті та цілісність системних файлів, помилки дисків
Іноді помилка може бути викликана проблемами оперативної пам’яті. Якщо у вас є підозри, що це так, я рекомендую вимкнути будь -які прискорення оперативної пам’яті, якщо ви використовували їх раніше, а потім спробуйте виконати перевірку оперативної пам’яті на помилки.
Ще одна кілька рекомендацій - виконайте перевірку цілісності системних файлів Windows 10 та перевірте жорсткий диск на наявність помилок.
Виправлення помилок, якщо система не запускається
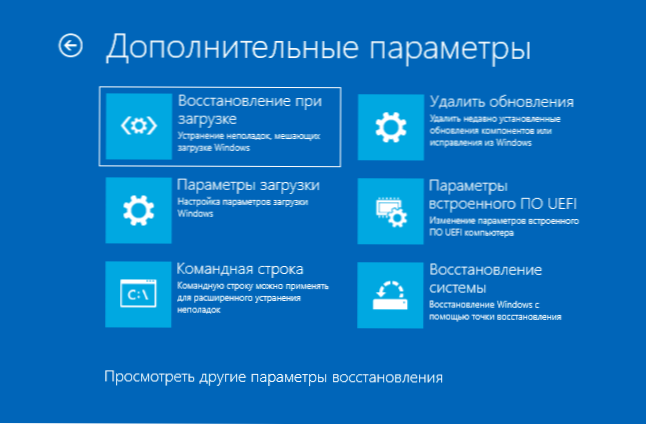
Якщо перед завантаженням системи з’являється повідомлення про помилку управління пам'яттю, то після двох невдалих завантажень ви повинні отримати доступ до додаткових параметрів відновлення у розділі "Пошук та усунення фракцій", де ви можете:
- Спробуйте завантажити в безпечний режим (елемент "параметри завантаження").
- Виконайте відновлення з точок відновлення (абзац "відновлення системи").
- Видаліть останні встановлені оновлення Windows
І в крайніх випадках ви можете вдатися до розряду системи в початковий стан.
- « Помилка E_FAIL 0x80004005 у VirtualBox - причини та як виправити
- Написання відео з екрану з ігор та робочого столу в Nvidia Shadowplay »

