Як виправити помилку DNS -зонд закінчений NXDODAIN? У Windows 11, 10, 8, 7
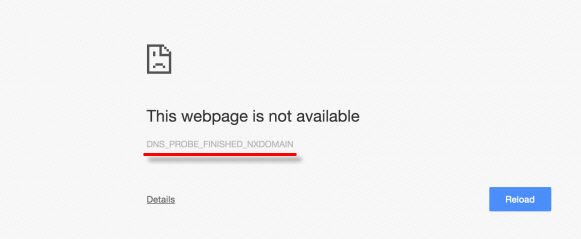
- 4204
- 621
- Alfred Leuschke
Як виправити помилку "DNS -зонд закінчений NXDODAIN"? У Windows 11, 10, 8, 7
Бувають випадки, коли намагаються зайти на якийсь сайт, є повідомлення про те, що неможливо отримати доступ до сайту. І біля цього повідомлення ви можете побачити помилку "DNS_PROBE_FINILIDE_NXDOMAIN". Зазвичай ця помилка з'являється в браузері Google Chrome. Але можливо, що ви можете зіткнутися з цією помилкою в інших браузерах: Opera, Yandex браузер тощо. D. Це також не залежить від встановленої операційної системи. Помилка може з’явитися як у Windows 11, Windows 10, 8, так і в Windows 7, і навіть XP.
Ця проблема виглядає приблизно так:
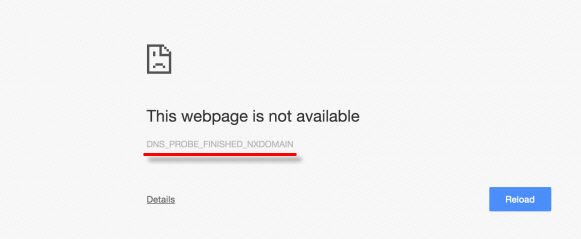
Я знаю кілька рішень, за допомогою яких ви можете виправити помилку "DNS -зонд закінчений NXDOMAIN". Але спочатку я раджу виконати кілька простих дій, які в деяких випадках також можуть допомогти:
- Обов’язково перезавантажте комп’ютер та маршрутизатор або модем (якщо у вас є). Доцільно вимкнути маршрутизатор на кілька хвилин.
- Перевірте, чи працює Інтернет. Подивіться, який стан з'єднання. Якщо у вас є з'єднання через маршрутизатор, тоді перевірте, чи є доступ до сайтів з інших пристроїв.
- Якщо доступу до одного сайту немає, а решта відкриваються, то можливо, проблема знаходиться на стороні сайту.
- Спробуйте відкрити сайти через інший браузер.
- Якщо ви переживаєте помилку "DNS_PROBE_FINALIDE_NXDODAIN", змінив деякі налаштування або встановіть програми (наприклад, антивірус), то скасуйте зміни. Це повинно допомогти.
- Відключіть антивірус і вбудуйте в Windows Brandmauer (я напишу про це більш докладно).
- Оновлення: Перевірте налаштування проксі -сервера. Детальніше див. У статті: Як відключити проксі -сервер у Windows.
- Якщо нічого не допомагає, включаючи поради, які я дам нижче у статті, тоді вам потрібно зателефонувати на підтримку постачальника та пояснити суть проблеми. Можливо, вони мають деякі несправності.
Деякі рішення, які також можуть бути корисними в цьому випадку, я описав у статті: я не можу знайти адресу DNS сервера. І я можу порадити ще одну інструкцію: деякі сайти в браузері не відкриваються.
Виправте помилку "DNS -зонд, що фінансується NXDODAIN" у Windows 11 відповідно до цих інструкцій: DNS -сервер не відповідає на Windows 11.Виправте помилку, змінивши адреси DNS
Нижче інструкцій для прикладу Windows 10. Якщо у вас є Windows 11, то зробіть так, як він написаний в інструкціях щодо зміни серверів DNS у Windows 11.
Цей метод допомагає найчастіше. Нам потрібно призначити DNS від Google у властивості підключення до Інтернету. Це не складно, я зараз продемонструю.
Вам потрібно відкрити "мережеві з'єднання". Це можна зробити через панель управління або натисніть на клавіатуру комбінацію клавіш Win + r, Скопіюйте команду NCPA.CPL і натисніть "Добре".
Тоді будьте обережні! Потрібно натиснути з правою кнопкою миші для з'єднання, за допомогою якого ви підключені до Інтернету (якщо Wi-Fi, то це "бездротова мережа") і вибрати "Властивості".
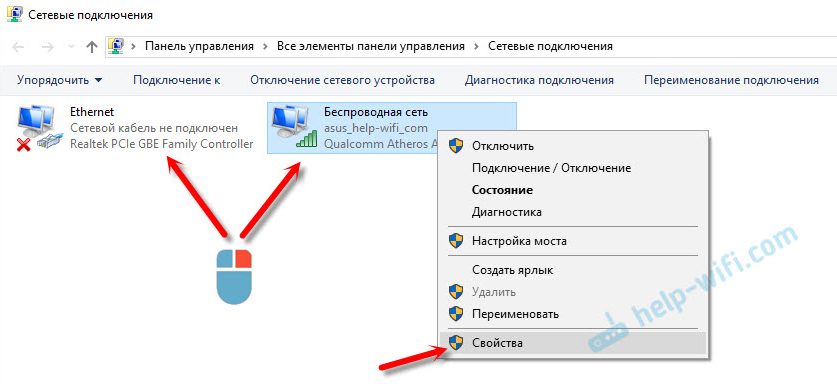
Клацніть на елемент "IP -версія 4 (TCP/IPv4) та на кнопку" Властивості ". Потім поставте перемикач поблизу "Використовуйте наступні адреси серверів DNS" та призначіть наступні адреси:
8.8.8.8
8.8.4.4
Як на скріншоті нижче.
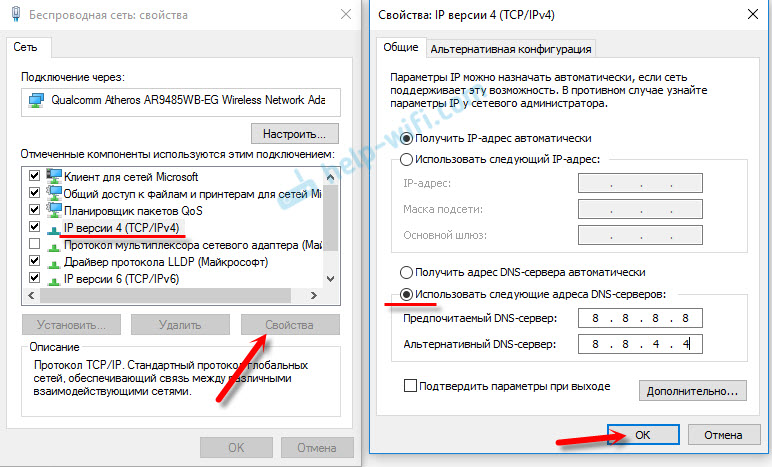
Натисніть "ОК". Все повинно заробляти. Ви все ще можете перезавантажити комп'ютер.
Ми позбавляємося від помилки "DNS -зонд закінчив NXDODAIN" через командний рядок
У випадку, якщо описаний вище метод не допомогло, ви можете спробувати скинути мережеві налаштування через командний рядок. Якщо у вас є Windows 10, то ви можете скинути налаштування мережі таким чином. У Windows 11 використовуйте ці інструкції для скидання налаштувань мережі. Або використовуйте універсальне рішення, про яке я напишу нижче.
Спочатку запустіть командний рядок. У Windows 10 ви можете натиснути кнопку «Пуск» та вибрати «Командний рядок (адміністратор)». Або знайдіть командний рядок через пошук або в меню «Пуск» та запустіть від імені адміністратора.
Далі, у свою чергу, ми виконуємо однакові команди (можна скопіювати та вставити в командний рядок):
Ipconfig /flushdns
Ipconfig /registerdns
Ipconfig /revely
Ipconfig /випуск
Це повинно вийти щось подібне:

Після завершення всіх команд обов’язково перезавантажте комп'ютер.
Перевірки брандмауера Windows
Як я вже писав на початку статті, доцільно вимкнути брандмауер та антивірус, і перевірити, чи з’явиться помилка.
У меню пошуку введіть слово "брандмауер" та виберіть "Брандмауер Windows" у результатах пошуку. Або відкрийте налаштування полегшення через панель управління.
Щоб вимкнути брандмауер, вам потрібно перейти до розділу "Поворот і розмежування Windows" та вимкнути його, як показано на екрані нижче.
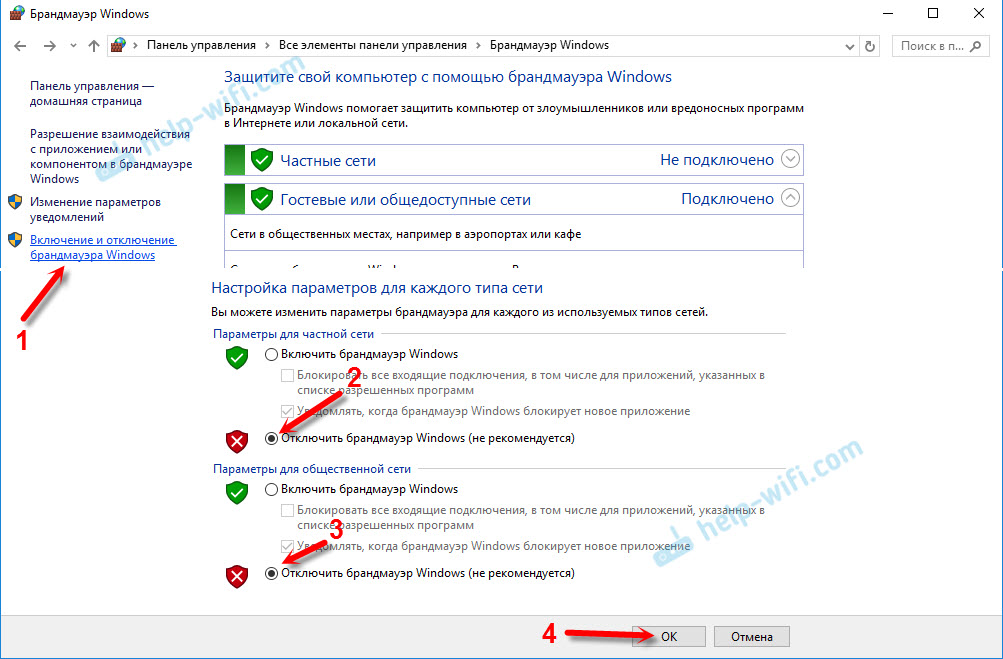
Якщо після цього помилка "DNS -зонд фінансується NXDODAIN", не з’явиться, вам потрібно додати браузер (у нашому випадку, Google Chrome) за винятком брандмауера. Це робиться так:
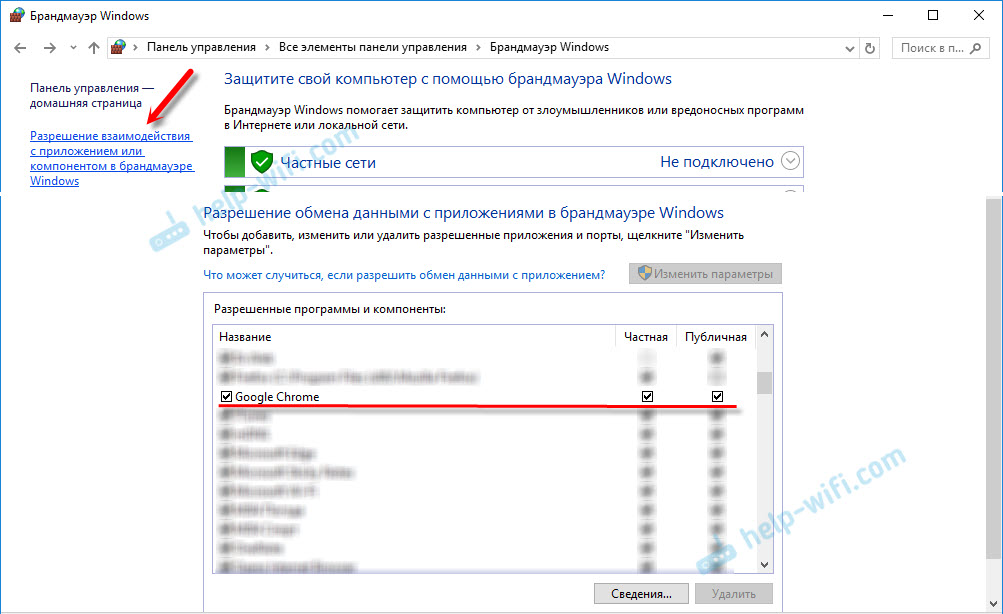
Ну, не забувайте про антивірус. Він також має побудований брандмауер, який може блокувати роботу браузера.
У Windows 11 використовуйте цю інструкцію: як відключити брандмауер у Windows 11.
Сервіс DNS-Client: Перевірте та запустіть
Швидше за все, проблема не в тому. Але все відбувається, тому вам потрібно перевірити службу клієнта DNS. Щоб не шукати його довго в налаштуваннях, натисніть вже знайоме поєднання клавіш Win + r, Скопіюйте цю команду: Послуги.MSC І натисніть "ОК".
Знайдіть у списку службу клієнтів DNS та зверніть увагу на "умову" та "тип запуску". Повинні бути "виконані" та "автоматично".
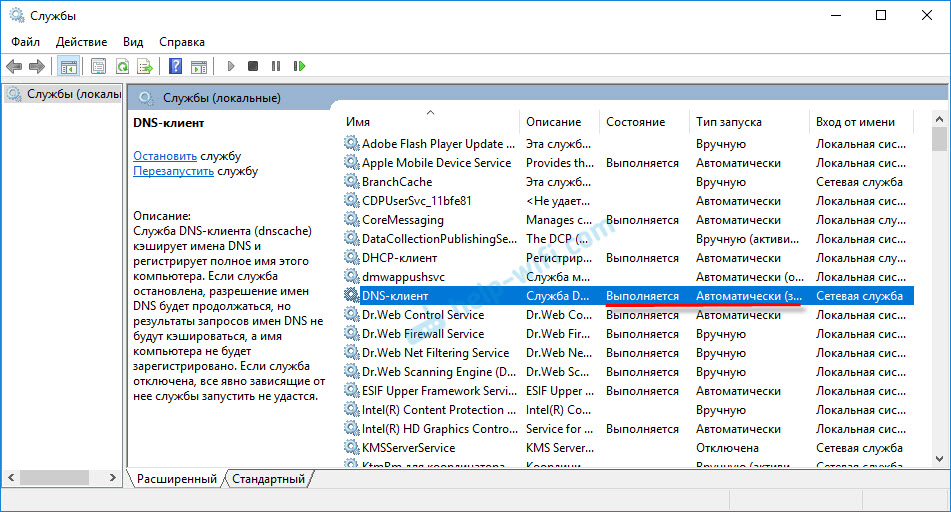
Якщо у вас є, то все добре, і це не сенс. Якщо ні, то ми відкриваємо його властивості та встановлюємо необхідні параметри запуску:
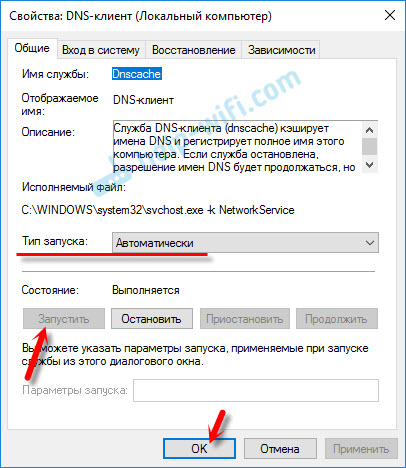
На цьому все. Якщо ви знаєте про інші рішення, ви напишете про них у коментарях, багато хто буде корисним. Також задайте питання на цю тему, завжди радий допомогти порадам!
- « TP-Link TL-WA701nd Проблема з налаштуванням та підключенням
- Помилка DN-Link DIR-300 з DNS та L2TP-з'єднанням не встановлюється »

