Як виправити помилку підключення у Windows - усі методи

- 2058
- 168
- Steve Marvin I
Windows -це широко використовувана графічна операційна система, що базується на інтерфейсі. Будучи користувачем Windows, ви, можливо, зіткнулися з повідомленням про помилку Conneptenfailure. Ця стаття допоможе вам вирішити проблему.

Кожного разу. У більшості випадків це повинно вирішити проблему. Перезавантажте ПК, і якщо це не допоможе, дотримуйтесь наступних рекомендацій по черзі. Дізнайтеся, що пішло не так у вашій системі. Це допоможе вам вирішити проблему в найкоротший час.
Причини помилки підключення
Ви можете зіткнутися з такою помилкою, коли ви намагаєтесь підключити комп'ютер (Windows 7/8/8.1 або 10) до Інтернету через широкосмугове з'єднання. Відповідно до технічної інформації, помилка ConnectionFailure є однією з найпоширеніших у Windows. Можливо, причина полягає в тому, що ви неправильно налаштовуєте модем, але можуть бути й інші фактори:
- Блокування брандмауером.
- Антивірусне блокування.
- Налаштування батьківського контролю.
- Файл хостів.
- Проблеми з браузером.
- Робота на сервері.
- Неправильні налаштування DNS.
- Технічна робота постачальника та t.D.
Будь -яка з перерахованих причин може означати звіт про помилку ConnectionFailure. Розглянемо проблеми та способи їх вирішення більш докладно.
Методи вирішення помилки
Перш ніж розпочати пошук іншого рішення та внести будь -які зміни, спочатку спробуйте прості та основні рекомендації. Ось деякі з них: перезавантажте комп'ютер та/або модем або будь -який інший пристрій для підключення до Інтернету. Ці кроки є найосновнішим та початковим кроком у ліквідації будь -яких несправностей. У більшості випадків повторне завантаження допоможе виправити помилку. Якщо це не вирішує вашу проблему, дотримуйтесь наступних рекомендацій.
Блокування брандмауером
Брандмауер використовується для запобігання доступу несанкціонованих користувачів до файлів та ресурсів на вашому комп’ютері. На жаль, брандмауер Windows не є ідеальним і може завдати шкоди вашому комп’ютеру. Для Windows доступне найкраще програмне забезпечення для електромобіль. Нижче наведено інструкції щодо вимкнення брандмауера Windows та корекції поновлювача:
- Натисніть і утримуйте значок Windows та X. Прокрутіть меню вгору та натисніть панель управління.
- Натисніть на систему та безпеку.
- Клацніть брандмауер Windows.
- Виберіть вмикання або вимкнення брандмауера Windows.
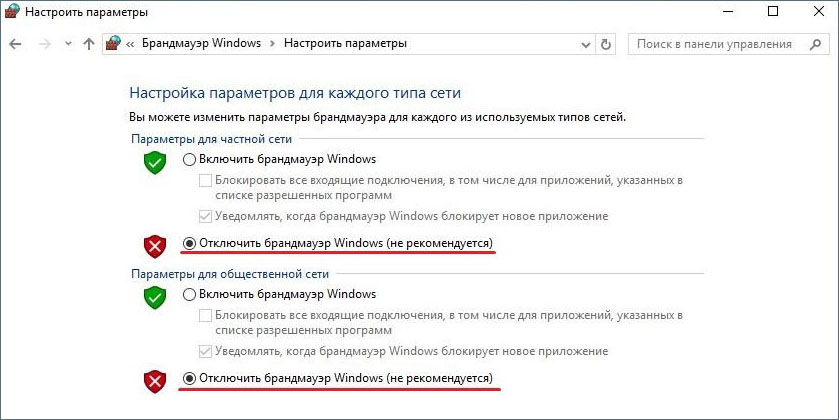
- Виберіть "Вимкніть брандмауер Windows (не рекомендується)" для параметрів приватної та публічної мережі, а потім натисніть "OK".
Після цього перезавантажте ПК та перевірте продуктивність мережі. Якщо проблема не вирішена, перейдіть до наступного рішення.
Вимкнення антивірусу
Починаючи з ювілейного оновлення Windows 10 влітку 2016 року, Windows Defender може фактично працювати з іншим антивірусним додатком. При встановленні іншої програми, не сам Windows Defender вимикається, а лише його захисний компонент у режимі реального часу. Це означає, що третя партійна програма забезпечує захист у режимі реального часу, але ви все одно можете розпочати сканування вручну за допомогою захисника, коли хочете.
Якщо ви хочете переконатися, що захист захисника Windows 10 у режимі реального часу відключений або повторно залучений після видалення третього партійного антивірусного додатку, натисніть запуск, введіть "Defender", а потім виберіть Windows Defender.
- У головному вікні "захисник Windows" у верхньому правому куті натисніть кнопку "Налаштування".
- "Вікно Цетахів" відкриється. Зверніть увагу, що ви також можете отримати доступ до них у меню "Налаштування"-"Оновлення та безпека"-"Windows Defender". Просто переконайтеся, що перемикач "захист у режимі реального часу" встановлений як ви хочете.
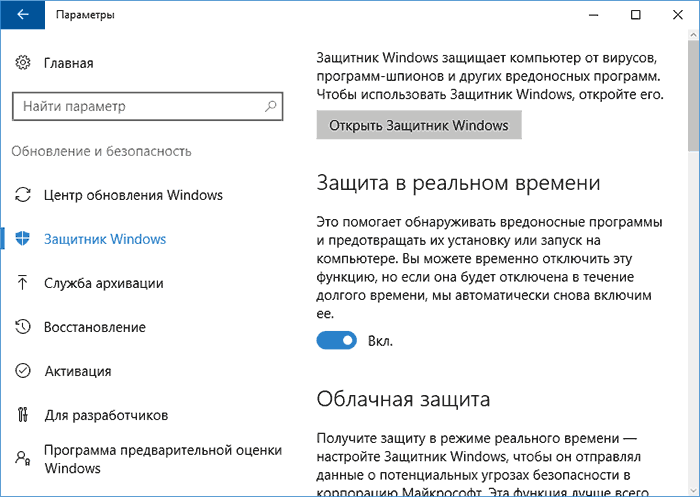
Встановлений перемикач захисту в режимі реального часу
Є ще одна річ, яку ви повинні знати про захист Windows 10 в режимі реального часу. Якщо ви вимкнете його, і у вас не буде іншого антивірусного застосування, захисник автоматично вмикає захист у режимі реального часу, коли Windows перезавантажується. Це не станеться, якщо ви використовуєте третю частину антивірусного застосування. Щоб вимкнути сканування та замикання мережі, ви можете просто виключити весь системний диск із чека.
- Перейдіть до "Налаштування"-"Оновлення та безпека"-"Windows Defender" та натисніть "Додати виняток".
- Натисніть кнопку "Виключити папку" та виберіть диск C: \.
Якщо у вас на комп’ютері додаткові диски, ви також можете їх виключити. Виключення цих дисків схоже на відключення антивірусного захисту.
Вимкнути захисник Windows у Windows 7 або 8
У Windows 7 та 8 ви повинні повністю вимкнути захисника Windows, якщо ви хочете запустити ще один антивірусний додаток. Ви не можете просто відключити захист у режимі реального часу, як у Windows 10. Знову ж таки, захисник повинен автоматично вимикати при встановленні третьої партії програми та знову повторно ввімкнути, якщо ви видалите цю програму пізніше.
- Щоб відкрити Windows Defender, натисніть "запуск", введіть "Defender" та натисніть "Windows Defender".
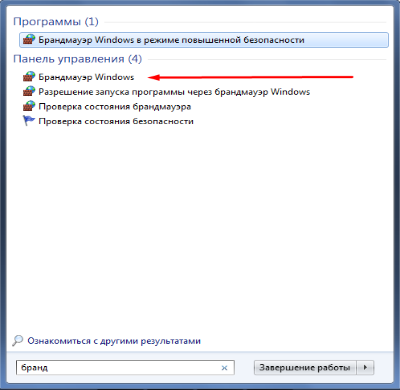
- Перейдіть на сторінку "Інструменти" у меню, а потім натисніть посилання "Параметри".
- Перейдіть на вкладку Адміністратор на лівій панелі, а потім встановіть прапорець "Використовуйте цю програму" на свій розсуд. Коли ви закінчите, натисніть кнопку "Зберегти".
Windows Defender підтверджує, що ви його вимкнули. Готовий!
Батьківський контроль
Microsoft пропонує батьківський контроль на всіх своїх пристроях та в операційних системах, щоб діти не могли отримати доступ до речей, які не відповідають їхньому віку. Це дуже корисна функція, але вона може сильно турбувати користувачів, якщо воно постійно вмикається. Це не дозволило б дорослому, який має право використовувати кожну функцію, отримати доступ до всього. Таким чином, його відключення настільки ж важливе, як і його включення.
Різні версії Windows мають різні програми, які підтримують функцію батьківського контролю. Тому існують різні способи вимкнення. У цій статті перераховані всі методи, які можуть бути використані для скасування батьківського управління в Windows XP, Windows 7, Windows Vista та Windows 10.
Для Windows 7 з батьківським контролем:
- Натисніть кнопку запуску в крайньому лівому куті панелі панелі завдань.
- У стовпці праворуч ви знайдете панель управління. Клацніть на заголовок "Облікові записи та безпека".
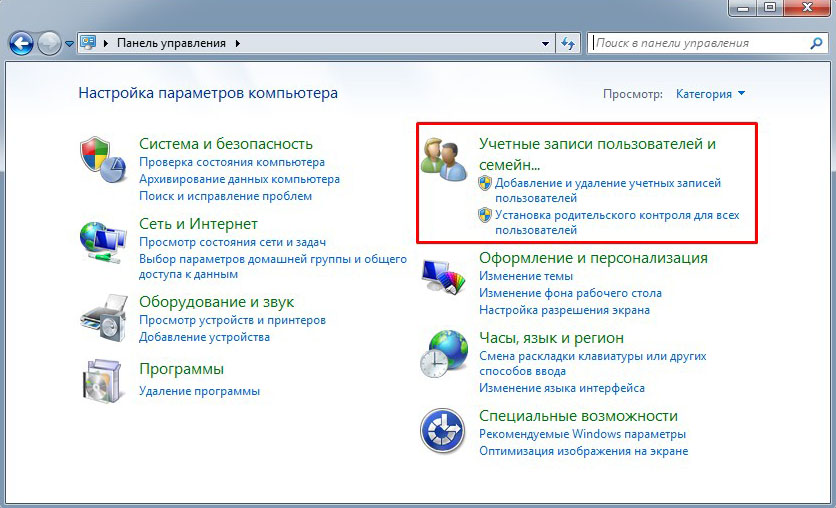
- Клацніть на батьківський контроль і вимкніть функцію.
Це вимкне батьківський контроль, який можна включити для будь -якого облікового запису користувача. Перезавантажте ПК та перевірте експлуатацію мережі.
Для Windows 7, Vista та XP з Windows Essentials:
- Перейдіть на панель управління, як зазначено вище, і виберіть меню "Видалити програму", яке буде під заголовком "Програма".
- У списку встановлених програм знайдіть eSeforest Windows. Виберіть його та натисніть "Видалити/змінити". Цей варіант буде вгорі списку поруч із організацією.
- Потім видаліть прапор управління сім’єю та продовжуйте.
- Перезапустіть систему, щоб ваш ПК адаптував зміни, які ви внесли.
- Відкрийте веб -браузер і введіть обліковий запис http: //.Microsoft.Com/сім'я та введіть систему за допомогою облікового запису, який використовується для налаштування батьківського контролю.
- Щоб зняти себе з безпеки, спочатку потрібно буде видалити всіх дітей. Для цього натисніть кнопку Вибрати дитину, щоб видалити або змінити його налаштування.
- Виберіть дітей по одному і видаліть їх.
- Тепер вам потрібно повернутися на головну сторінку налаштувань доступу та вибрати елемент "Delete", який знаходиться над розділом "Дорослі".
- Виберіть себе та натисніть Видалити.
Тепер ваш рахунок зараз, нарешті, безкоштовний від батьківського контролю.
Для Windows 10:
- Відкрийте веб -браузер і введіть обліковий запис http: //.Microsoft.Com/сім'я в адресному рядку.
- На відкритому веб -сторінці введіть свій обліковий запис.
- З’явиться два розділи: дорослі та діти. Виберіть той, який ви хочете видалити з конфіденційності.
- Якщо ви хочете зняти себе, перейдіть до розділу для дорослих. Тим не менш, вам доведеться зняти всіх дітей, перш ніж зняти себе.
- Перейдіть до будь -якого з розділів, виберіть обліковий запис, який ви хочете видалити з конфіденційності, та натисніть Видалити.
Перезавантажте ПК та перевірте Інтернет.
Блокування з файлу хостів
Якщо ви використовуєте Windows 8, Windows Defender працює за замовчуванням і запобігає зміні файлу хостів. Вам потрібно буде дозволити редагувати цей файл, перейшовши до Windows Defender та наступними кроками:
- Перейдіть до Windows Defender, введіть курсор до правого кута, щоб відкрити панель навігації.
- Клацніть на значок, схожа на лупу, щоб розпочати пошук.
- Введіть захисник Windows та виберіть його у списку.
- Коли відкриється Windows Defender, натисніть вкладку Налаштування.
- Потім введіть місце розташування файлу хостів залежно від місця встановлення Windows. Ось шлях за замовчуванням: C: \ Windows \ system32 \ драйвери \ тощо \ хости
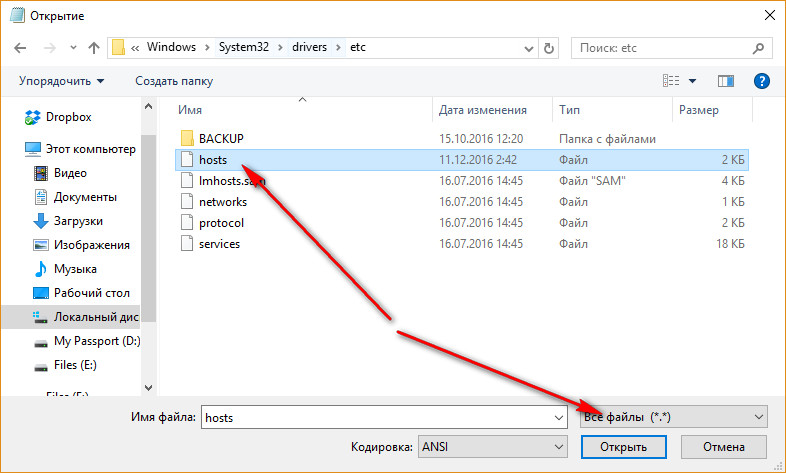
- Клацніть на кнопку "Додати", і ви побачите, що він буде доданий до списку під файлами.
- Клацніть "Зберегти зміни" у правому нижньому куті, а потім закрийте захисник Windows.
Наступним кроком стане редагування файлів. Відповідно до наведених вище інструкцій, вам потрібно буде редагувати файл як адміністратор. Знову потягніть курсор з правого боку, а потім знайдіть "блокнот". Відкрийте його як адміністратора.
- Відкрийте файл відповідно до шляху до файлу хостів.
Тут в кінці документа потрібно додати IP -адресу та веб -сайт URL -адреси, на який ви намагаєтесь отримати доступ. Наприклад: 127.0.0.1 www.URL.Com
- Внесіть зміни та натисніть "Зберегти", натиснувши "Файл", щоб відкрити меню.
Це завершує редагування файлу хостів у Windows 8.
Редагування хостів у Windows 10
У Windows 10, перш ніж почати внести зміни у файл хостів, вам потрібно вирішити основну проблему. Щоб внести зміни, вам знадобиться доступ до адміністратора. Якщо у вас є якісь питання щодо доступу до адміністратора, зверніться до сертифіката Microsoft "Адміністратор для локальних облікових записів" або до місцевого адміністратора Windows. У документації Microsoft локальні облікові записи означають "на вашому комп’ютері". Дотримуйтесь наступних дій, щоб швидко та легко внести зміни у файл хостів:
- Введіть систему як адміністратор.
- Клацніть піктограму Windows на панелі інструментів з правою кнопкою миші.
- З'явиться меню Pop -Up. Знайдіть PowerShell (адміністратор), а потім натисніть на цю опцію.
- З'явиться вікно спливаючого вікна з повідомленням про те, чи хочете ви дозволити програмі внести зміни. Клацніть Так, щоб продовжити.
- Введіть "Блокнот". Оскільки ви запускаєте зошит від PowerShelladMinistrator, він запускає заявку з відповідними правами адміністратора.
- У меню "Блокнот" натисніть "Файл", а потім натисніть "Відкрити". Вам потрібно буде перейти до папки, що містить файл хостів. Зазвичай це: C: \ Windows \ system32 \ драйвери \ etc \ \
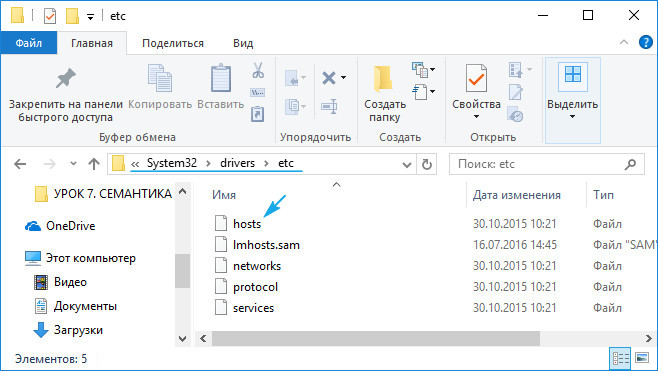
- Якщо ви не ввімкнули шоу прихованих файлів у налаштуваннях Windows, ви нічого не побачите.
- Введіть хостів, а потім натисніть кнопку Enter. Зверніть увагу, що файл не має розширення.Оскільки файл хостів є системним, він буде прихований, якщо ви не встановите на екранах налаштувань файлів Windows прихованих документів.
- На цьому етапі ви побачите файл хостів. Вам знадобиться IP -адреса сервера, на якій ви намагаєтесь вказати URL -адресу. Переконайтесь, що ви дотримуєтесь наведеного вище прикладу та поставите зазор між IP -адресою та доменним іменем, яке ви хочете використовувати. Наприклад: 127.0.0.1 www.URL.Com
Клацніть Файл, а потім натисніть Зберегти, щоб зберегти будь -які зміни, які ви, можливо, внесли у файл.
Закрийте вікно "Блокнот" як обережність, а потім завантажте файл хостів відповідно до початкових кроків і двічі перевіряйте, чи застосовуються ваші зміни.
Проблема з браузером
Наступним кроком є перевірити налаштування браузера та їх усунення. Першим кроком стане перезавантаження ПК. У деяких випадках доступ до сайту можна тимчасово заблокувати, тому спробуйте почекати або перейти на сайт з іншого ПК.
Для усунення помилки в Яндексі.Браузер, дотримуйтесь таких дій:
- Перейдіть до налаштувань персональних даних.
- Позначте тут наступні моменти:
- Процеси - дозволяють сайтам обробляти протоколи.
- Плагіни - запустіть плагіни лише для важливого вмісту.
- Заміна Windows - блокуйте вікна Pop -up на всіх веб -сайтах.
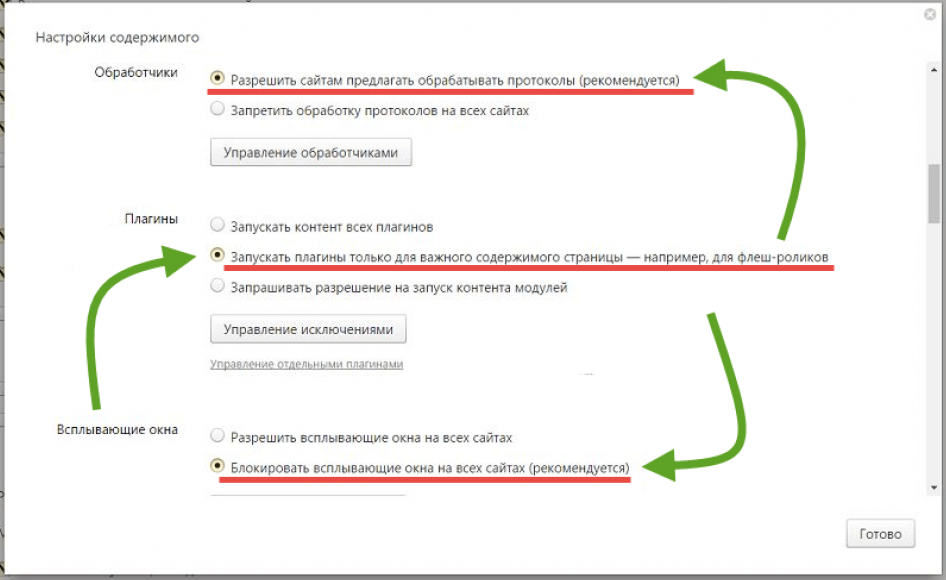
Наступним кроком стане очищення кешу:
- Відкрийте налаштування-повторне перенапруження особистого.
- У вікні, що відкривається, позначте всі точки кліщами та натисніть "Видалити історію".
Перезавантажте ПК та перевірте доступ до мережі. Інші популярні браузери, такі як Chrome та Opera, аналогічні.
Працювати на самому сервері
Причина відсутності доступу до сайту може бути на самому сервері. Наприклад, при виконанні технічної роботи. Єдине, що можна зробити в цьому випадку, -це звернутися до сервера або служби підтримки ресурсів електронною поштою або в соціальних мережах. Можливо, для підтримки служби підтримки знадобиться додаткові дані, які допоможуть вирішити вашу проблему.
Скидання налаштувань DNS
Деякі шкідливі програми вносять зміни до налаштувань DNS, в результаті яких виникає помилка ConnectionFailure. Найпростіший спосіб виправити це - скинути налаштування DNS. Це можна зробити за допомогою командного рядка:
- Відкрийте меню, щоб виконати через початок або комбінацію клавіш виграє+r.
- У відкритому вікні введіть CMD та натисніть кнопку Enter. Командний рядок відкриється.
- Тут введіть ipconfig/flushdns.
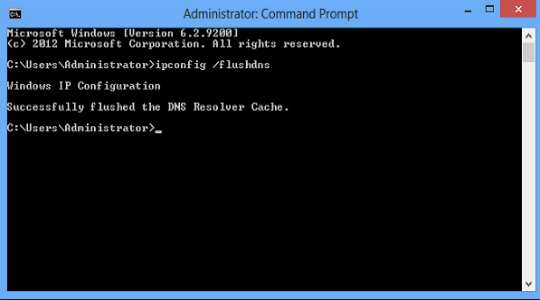
Запустіть процес скидання налаштувань. Зачекайте його закінчення та перевірте експлуатацію мережі після перезавантаження ПК.
Несправність вашого постачальника
Ще одна поширена причина помилки - це проблема на сервері вашого Інтернет -провайдера. Ви не можете самостійно відновити доступ. Зверніться до служби підтримки по телефону або через форму зворотного зв'язку на сайті (якщо у вас є доступ до Інтернету) та зачекайте відповіді оператора.
Скидання TCP/IP
IP -адреса - це унікальний ідентифікатор вашого ПК в Інтернеті. Конфлікти IP -адреси можуть створювати проблеми при підключенні до Інтернету. Тому, якщо перезапуск системи та інші наші поради не працюють, ви можете спробувати скинути TCP/IP.
Незалежно від того, чи використовуєте ви Windows Vista, 7, 8, 8.1 або Windows 10, ви можете запустити одну команду за допомогою командного рядка, і вона знизить TCP/IP:
- Відкрийте CMD з правами адміністратора, скопіюйте та вставте команду нижче:
- Скидання скидання NetShintip.журнал.
- Після введення натисніть кнопку Enter.
Після завершення вищевказаної команди перезавантажте ПК. Перевірте, чи проблема з підключенням до Інтернету усунута. Якщо ні, перейдіть до наступного рішення.
Створіть з'єднання модему
Іноді ваше поточне з'єднання можна заблокувати або повісити під час сеансу. Створення нового модемного з'єднання допоможе вирішити цю проблему:
- Клацніть з правою кнопкою миші на з'єднанні комутації, а потім виберіть "Створіть копію" та перейдіть до Налаштування мережі.
- Видаліть існуюче з'єднання, дотримуючись наведених нижче інструкцій.
- Перейдіть до Центру управління мережею та загальний доступ.У Windows 10 його називають мережею та Інтернетом.
- Виберіть Змінити параметри адаптера.
- Тепер ви можете побачити свій модем або модем з'єднання. Натисніть кнопку правої миші на цьому з'єднанні та виберіть "Створити копію".
Ви щойно створили копію існуючого з'єднання. Отже, тепер ви можете видалити старе з'єднання та спробувати підключитися за допомогою нового.
Перевстановити мережевий адаптер
Перевстановлення мережевого адаптера - одне з найбільш рекомендованих рішень проблеми ConnectionFailure. Видаліть та встановіть мережевий адаптер за допомогою інструкцій нижче:
- Натисніть Win+K і введіть Devmgmt.MSC.
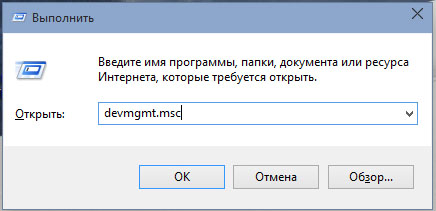
- Ви навіть можете набрати devmgmt.MSC прямо в пошуку.
- Тепер натисніть на мережеві адаптери.
- Знайдіть адаптер, який з'єднує вашу Інтернет -систему. Налаштуйте адаптер відповідно до вимог постачальника.
Коли система перезавантажується, вона автоматично відновить адаптер.
Оновлення драйверів
Постійне оновлення драйверів також дуже важливий. Щоб оновити драйвери, вам потрібно перейти на веб -сайт обладнання та завантажити останню версію драйвера. Або просто встановіть програмне забезпечення компанії у виробника, яке сканує ваш комп'ютер та оновлюватиме драйвери самостійно. Перевірте наявність проблеми після перезапуску ПК.
Замініть файл "RaspPpse.Sys "
У місцезнаходження файлу Windows 7 "RSPPSE.Sys "за замовчуванням - c: \ windows \ system32 \ драйвери.
- Перейменуйте файл у "raspse1.Sys "і залишити там.
- Скопіюйте цей документ із будь -якої іншої встановленої системи Windows 7.
- Вставте його у свою систему в тій же папці, де знаходиться Raspse.Sys.
- Перевстановіть модем і перевірте експлуатацію мережі.
У більшості випадків одна з цих порад врятує вас від помилок ConnectionFailure. Якщо ви вже зіткнулися з такою проблемою або знаєте інші способи її вирішення, поділіться з нашими читачами у коментарях відповідно до цієї статті.
- « Включення підтримки NPAPI в браузерах Opera та Firefox
- Найкращі оплачувані та безкоштовні програми встановлення відео »

