Як виправити помилку 0xC000000F при завантаженні Windows 10 або Windows 7
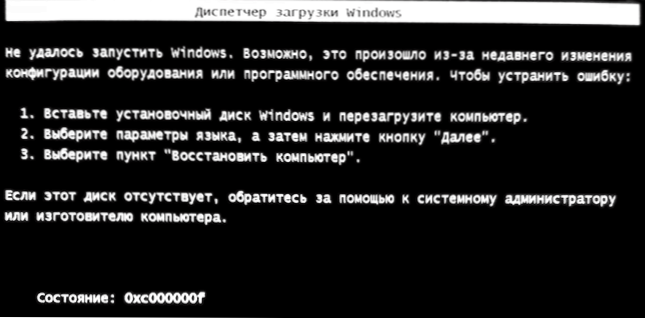
- 4890
- 550
- Leo Kub
Якщо при завантаженні комп'ютера або ноутбука з Windows 10 або Windows 7 ви отримуєте повідомлення про помилку з кодом стану 0xc000000f та вказуючи файл \ boot \ bcd або winload.EFI, з великою ймовірністю, проблема у зіпсованих файлах конфігурації файлів (але не завжди), і зазвичай це порівняно легко виправити.
У цих інструкціях докладно про те, як виправити помилку 0xc000000f при запуску комп'ютера або ноутбука, а також про деякі додаткові причини, які це може бути спричинене.
- Виправлення помилок 0xC000000F у Windows 10 та Windows 7
- Додаткові причини помилки
- Відеоінструкція
Виправлення помилок 0xC000000F у Windows 10 та Windows 7
Увага: Перш ніж почати, враховуйте, що якщо ви підключили нові жорсткі диски або SSD, у рідкісних випадках, знімні накопичувачі, вони можуть спричинити проблему. Спробуйте вимкнути їх і перевірити, чи зберігається помилка. У випадку з HDD та SSD ви можете спробувати змінити новий диск і старий.
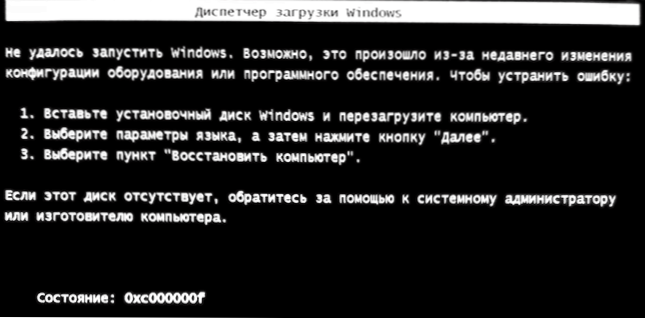
У більшості випадків повідомлення про помилку 0xC000000F на чорному або синьому екрані при запуску Windows 10 та Windows 7 вказує на пошкоджені файли завантажувача або оббивку \ завантаження \ bcd. Виправлення проблеми можливе за допомогою декількох методів.
- Якщо помилка виникає в Windows 10, повідомлення про помилку відображається на синьому екрані, а нижче є можливість запустити носій відновлення (згідно з ключем F1 або FN+F1 на деяких ноутбуках), спробуйте перейти на відновлення Навколишнє середовище та використовуйте точку «відновлення» - - іноді йому вдається автоматично виправити помилку, а наступне перезавантаження буде успішним.
- В інших випадках вам доведеться вдатися до завантажувального флеш -накопичувача з Windows 10 або Windows 7 (можливо, вам доведеться створити його на іншому комп'ютері, інструкції на тему завантаження флеш -накопичувача Windows 10, Flash Drive Windows 7). Завантаження з такого флеш -накопичувача, а потім натисніть клавіші Shift+F10 (іноді - Shift+FN+F10) командний рядок відкриється.
- Введіть командний рядок у команді команди
Вихід з обсягу дискота
- У списку розділу зверніть увагу на розділ, який відповідає вашому диску із системою, яка не починається. Зазвичай - це c, але про всяк випадок, ви повинні перевірити, оскільки іноді під час завантаження з флеш -накопичувача змінюється літера. Якщо диск із системою в результаті команди взагалі не відображається, зверніть увагу на розділ статті з додатковими причинами проблеми.
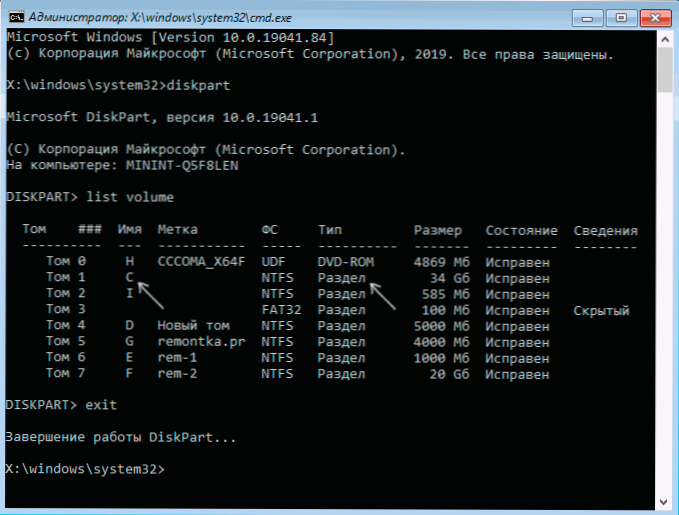
- Введіть команду
Chkdsk c: /f
і чекайте завершення перевірки файлової системи диска. Якщо звіт показує, що помилки були знайдені та виправлені, спробуйте завантажити комп'ютер у звичайному режимі. - Введіть команду
Sfc /scannow /offbootdir = c: \ /offwindir = c: \ windows
І чекайте завершення виконання (може здатися, що комп'ютер висить, але це не так). Якщо ви бачите повідомлення про те, що системні файли були виправлені, ми намагаємось перезавантажити комп'ютер, як завжди. - Введіть команду
BCDBOOT C: \ Windows \
- Якщо ви отримуєте повідомлення "Завантажити файли успішно створені", закрийте командний рядок, видаліть флеш -накопичувач завантаження та перезапустіть комп'ютер.
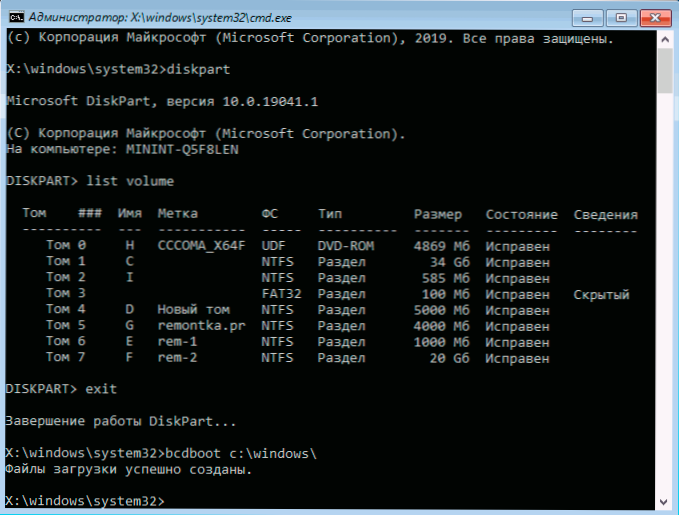
Як правило, після цього система успішно завантажується (увага: У Windows 10 помилка може з’явитися на першому перезавантаженні, але переробляючі роботи), і проблем немає. Однак, якщо це не допомогло, зверніть увагу на більш детальні інструкції, а також на відео нижче, що показує додаткові можливості для виправлення помилки для Windows 10:
- Відновлення навантажувача Windows 10
- Відновлення навантажувача Windows 7
Додаткові причини помилки
Деякі додаткові нюанси, які можуть бути корисними для вирішення розглянутої проблеми, також повинні звернути увагу на ці причини, коли помилка 0xc000000f супроводжується повідомленням "Необхідний пристрій не підключений або недоступний":
- Іноді трапляється, що помилка 0xc000000f з'являється спонтанно, а також зникає. Якщо це станеться в Windows 10, спробуйте відключити швидкий початок Windows 10.
- Трапляється, що помилка викликана поганим з'єднанням SSD або жорстким дисплеєм або несправним кабелем SATA. Спробуйте підключити привід, скористайтеся іншим кабелем. Іноді причина полягає в тому, що проблеми з оперативною пам’яттю - спробуйте вимкнути будь -яке прискорення пам'яті, залиште лише одну панель пам'яті і перевірте, чи це виправить помилку.
- У рідкісних випадках проблема може полягати у проблемах з харчуванням. У випадку, якщо існують підозри на такі (наприклад, комп'ютер не завжди вмикається вперше, він вимикається неправильно), можливо, це саме так.
Відео
Я сподіваюся, що один із запропонованих методів допоможе вирішити проблему. Якщо ви не можете виправити помилку, детально опишіть ситуацію в коментарях нижче, я спробую допомогти.

