Як виправити помилки Oobelocal, Oobekey, Ooberegion під час встановлення Windows 11 та Windows 10
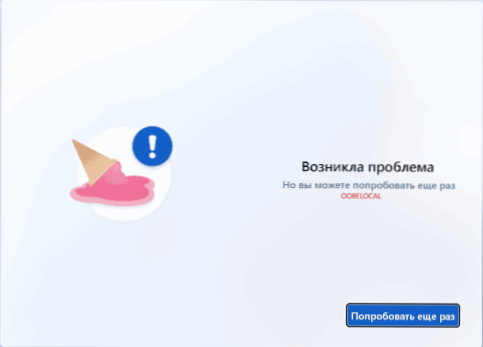
- 1900
- 103
- Leo Kub
Під час встановлення Windows 11 або Windows 10, особливо у віртуальній машині, наприклад, VirtualBox, на етапі початкових налаштувань ви можете зіткнутися з помилками типу "Проблема виникла, спробуйте ще раз", вказуючи "код" ообелокали, ообі -дошка або Ооберегія.
У цій інструкції докладно про те, як виправити помилки Oobe при встановленні Windows 11/10 як у віртуальній машині, так і на звичайному ноутбуці чи комп'ютері.
Способи виправити помилки Oobe за допомогою початкового налаштування системи
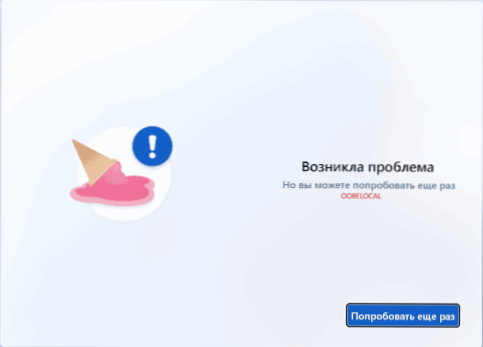
Для вирішення проблем помилок Oobe - Oobelocal, Oobekey та Ooberegion можливі різні підходи, я почну з простих і не вимагати від системи перевстановлення:
- Іноді помилки Oobe з'являються, якщо Інтернет підключений на сцені, а нещодавно встановлені Windows 11 або Windows 10 зайняті встановленням драйверів з мережі. Згідно з деякими відгуками, спрацьовує наступний підхід: ми нічого не робимо протягом 10-20 хвилин, залишаючи систему увімкненою, а потім натисніть кнопку "Спробуйте ще раз".
- Спробуйте вимкнути Інтернет (якщо помилка виникає на звичайному комп’ютері, ви можете зняти кабель, вимкнути маршрутизатор Wi-Fi), зачекати пару хвилин, а потім натисніть "Спробуйте ще раз" на екрані з помилкою.
- Якщо у вас на екрані є кнопка "пропустити" з помилкою, використовуйте її, щоб пропустити цей крок і продовжити початкове налаштування.
- Цей метод теоретично може призвести до небажаних результатів, але часто працює: просто перезавантажте комп'ютер: утримуйте кнопку живлення до повного вимкнення, увімкніть знову (у випадку віртуальної машини вимкніть кнопку в інтерфейсі управління).
- Наступним методом є включення вбудованого облікового запису "адміністратора" та запуску MSOOBE.Витягувати. Процедура: На екрані з помилкою натисніть клавіші Shift+F10 (на деяких ноутбуках - Shift+FN+F10) командний рядок відкриється. У ньому, ми використовуємо такі команди (назва The_polizer і пароль замінюється бажаним вами):
Чистий адміністратор користувача /активний: Так, чистий користувач /Додати name_polizer пароль Net LocalGroup Administrator Name_polizer /Додати CD Oobe Msoobe.Витягувати
Після завершення вищезазначених команд, через деякий час систему слід перезавантажити (якщо цього не відбудеться, перезавантаження може здійснюватися вручну), і ви отримаєте можливість ввести створений обліковий запис користувача. Ви не повинні вводити обліковий запис системи без необхідності введення, краще вимкнути його за допомогою команди Чистий адміністратор користувача /активний: Ні У командному рядку, що працює від імені адміністратора.
Якщо з якоїсь причини запропоновані вище методи не підходять, ви можете:
- Встановіть нову систему, оновивши поточну: просто запуск налаштування.Exe з підключеного зображення Windows 11 або Windows
- Здійснити чисту установку системи без підключення до Інтернету.
- Спробуйте використовувати інше зображення для встановлення ОС.

