Як виправити функцію, що не працює, щоб відкрити за допомогою допомоги - виберіть програму

- 2421
- 386
- Leroy Luettgen
"Відкрити" - популярний інструмент управління завдяки практичності та комфорту. Однак іноді ця функція не вдасться, а потім випаровується з меню. Розглянемо механізм файлових цілей комбінацій (асоціацій) і що робити, якщо функція "відкрита за допомогою - виберіть програму", не працює.

Що робити, якщо функція "відкрити за допомогою - виберіть програму", не працює?
Видалення зі списку
Стандартна реакція виклику функції - це подання списку утиліт, які повинні відкривати файли різних видів.
Однак цей список може не влаштувати нас із розтягуванням (розмір) та неправильним налаштуванням (через пошкодження реєстрації). І відкриття файлу в невідповідній програмі принесе лише розчарування (роздратування). По -перше, ми розглядаємо видалення непотрібних (додаткових) ліній. Це знадобиться саме тоді, коли "відкрити" не працює або незмінно формує помилок.
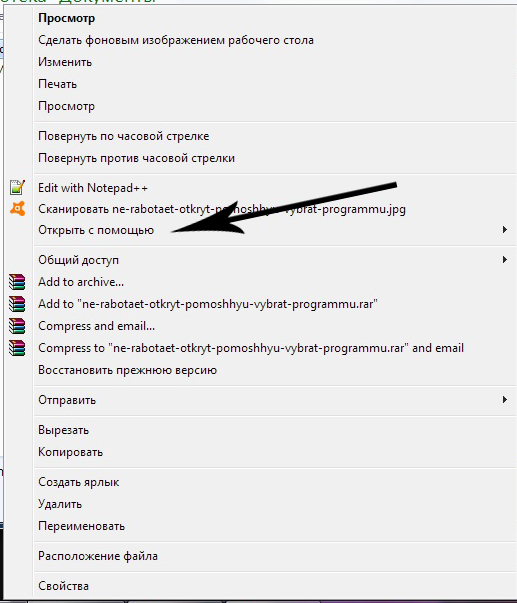
Видалення зі списку до Windows 7, 8, 10
Видалення зі списку здійснюється "Редактор реєстрації". Ми пам’ятаємо, що для введення його потрібно набирати комбінацію "Win + R", введіть "regedit" у вікно і натисніть "Enter"):
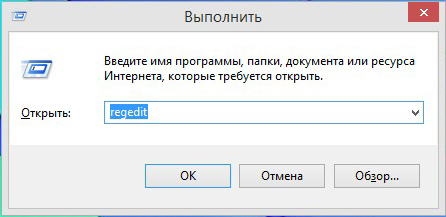
На маршруті, зазначеному в нижній частині зображення, потрібно звернутися до папки FileExts:
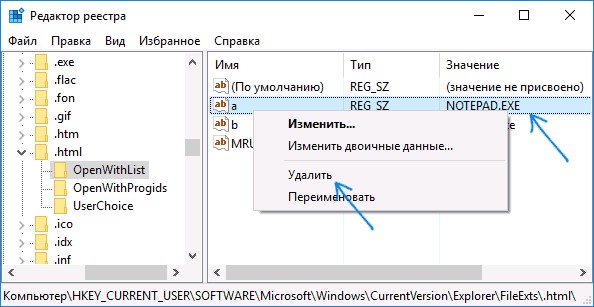
Існують ключі, відповідальні за всі типи файлів, зареєстровані системою.
Якщо, наприклад, на ключ .HTML, який вибирає Асоціацію програм для відкриття таких файлів, натисніть один раз з лівою мишею - ви можете побачити UpenWithList Nech.
Коли він буде виділений (покладіть на нього курсор), утиліти, пов’язані з ним, будуть відбиті у правій частині вікна.
Зосередження уваги на стовпці "значення" можна видалити непотрібним у списку, викликаючи "видалення" з правою мишкою та підтверджуючи, натиснувши "ОК". Якщо зникнення не відбулося, перезавантажте "провідник" або комп'ютер.
Ми також звертаємо увагу на файл mrulist з правого боку - це послідовність відображення програм для списку "Відкрити".
Відключіться на OpenWithView
Щоб налаштувати очки "Відкрити", є утиліта "OpenWithView". Щоб використовувати російську мову, потрібно буде розмістити російський файл у каталозі з пакетом. Після запуску (на малюнку) відображається список програмних продуктів, відображених у контекстному меню:
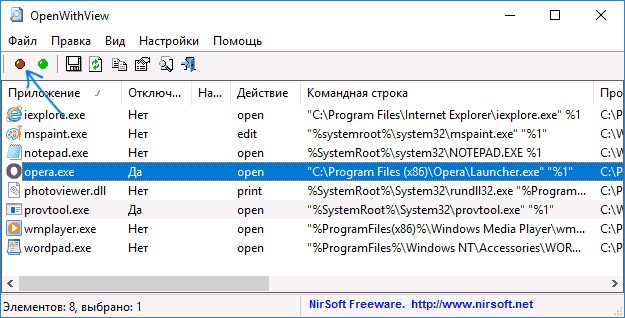
Будь -яка з них вимкнена на червоній кнопці праворуч. З подвійним натисканням на елемент буде відображатися інформація про її реєстрацію в реєстрі. І лише тоді, щоб подати до суду на ключі в реєстрі. В одному з випадків було знайдено 4 місця "опери" для типу HTML, після видалення якого можна було позбутися від його запуску. Наприклад, тут:
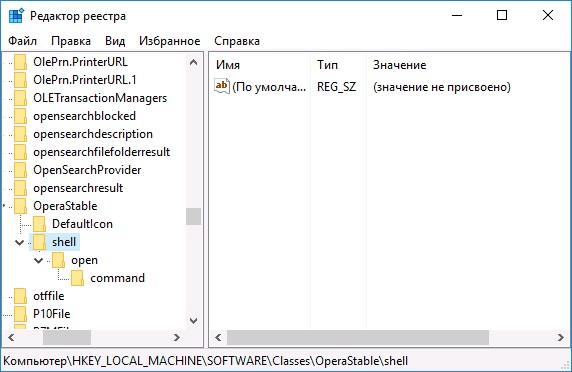
Додавання точок
Тепер давайте розглянемо, як скласти в поповненні списку "Відкрити":
Після вибору
Ми телефонуємо в меню правою мишкою, виберіть на ній команду "Виберіть іншу програму":
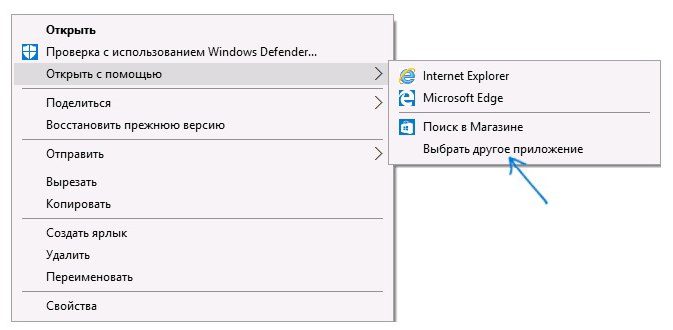
Далі ми вибираємо з представленої або за кнопкою "Знайти іншу ..." на диску, який слід додати та записати "ОК". Після запуску в один раз програма влаштувалася у списку "відкрити" для таких типів (тоді необхідно відзначити прапорець нижче ліворуч після відкриття).
Через реєстр
Додавання може бути зроблено не найпростішим способом - через реєстр.
- Через редактор у каталозі Hkey_classes_root \ \ \ каталог, вам потрібно сформувати папку на ім'я розширення виконавчого файлу. Всередині це така структура каталогів:
Shell \, відкрити \, за допомогою аналогії з скріншотом). - 2. За допомогою вибраної "команду" вам потрібно перейти до рядка праворуч, натисніть вдвічі більше. У вікні "значення" вкажіть шлях стартової утиліти:
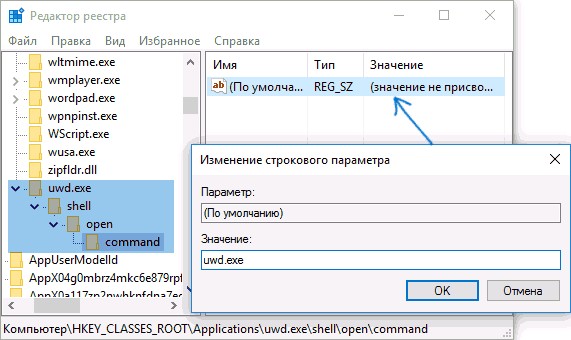
- На маршруті (нижче) відповідно до зображення у папці з типом файлу "OpenWithList" Ми створюємо новий рядок праворуч з назвою подальшого порядку алфавіту латинської літери:
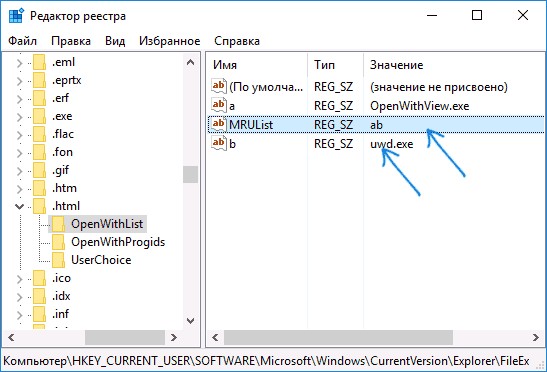
- Далі вам потрібно натиснути рядок два рази та вказати виконавчий файл, створений на першому кроці. Введення подвійного клацання в параметрах мрюлістів, вам потрібно вказати лист, присвоєну кроку 3 (порядок цих листів генерує порядок додатків у списку "Відкрити").
Перезавантаження, як правило, не потрібно - просто залиште редактор.
Відсутність команди в контекстному меню
"Відкрити з" "у Windows 10 іноді відсутній у контекстному меню, тому користувачі не можуть його знайти. Це знову виправляється редактором:
- Відкрийте редактор (комбінація "Win+R", вхід "regedit");
- Ми йдемо доHkey_classes_root \ *\ shellex \ contextmenuhandlers;
- Ми створюємо каталог під назвою "Відкрити з";
- Після подвійного клацання на значення лінії за замовчуванням ми вводимо "097999AFB-AD67-11D1-ABCD-00C04FC30936";
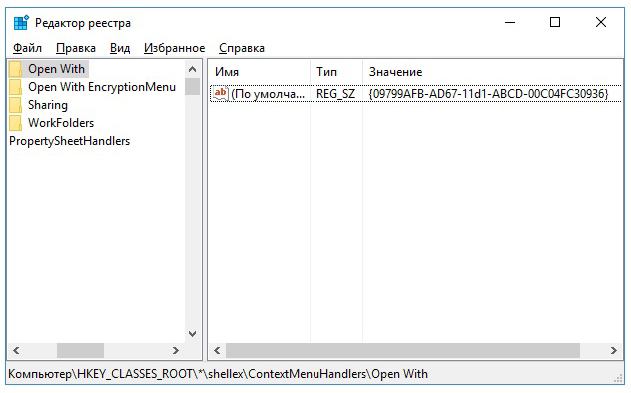
- Підтвердьте кнопку "ОК" та закрийте редактор - Нова точка відображається там, де вона передбачається.
Зміна асоціацій
У властивостях файлів
Зміна налаштувань відкриття часто змінюється після встановлення нових програм. Тобто нещодавно встановлений тягне ковдру над собою і починає виявляти все, що може. Ви можете змінити нове порядок, вказавши це у властивостях файлів. Спочатку ми їх відкриваємо:

Виберіть "Змінити" (навпроти вказаної утиліти):
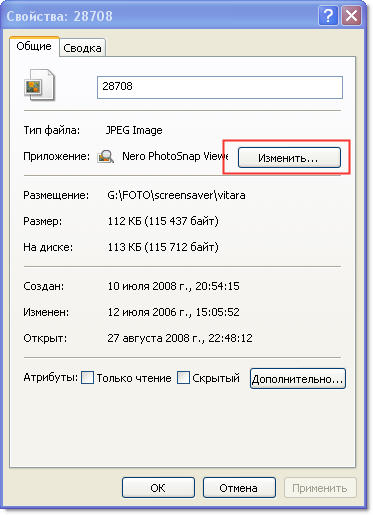
Замініть його новим зі списку. Якщо він не з’явиться в ньому, то вам потрібно буде знайти кнопку "огляд" (наприклад, виберіть малюнок, показаний на малюнку):
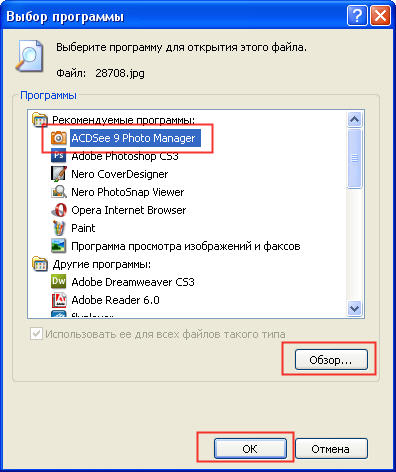
Підтвердьте кнопку "ОК", а потім "Застосовуйте" або знову "ОК".
Відновлення програмного забезпечення асоціацій
Якщо не буде запуску програм, елементів управління, етикетки, виражених у запуску чогось іншого, то відновити асоціації для папки та файлів exe, LNK (ярлик), BAT, MSI, CPL може бути файлом .рег. З його допомогою до реєстру здійснюються виправлення. Завантаження можна зробити для Windows 8.
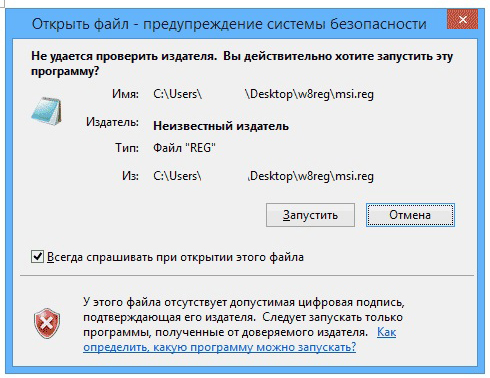
Необхідно "запустити" накачаний і, після успішного введення даних до реєстру, перезапустити комп'ютер - все вже спрацює. Для Windows 7 є власний окремий файл .Рег для скидання асоціацій.
Правильно на панелі управління
Вибір для "порівняння типів файлів ..." у Windows 8 є у панелях управління "за замовчуванням". У команді "Змінити програму" ми вибираємо те, що вам потрібно:
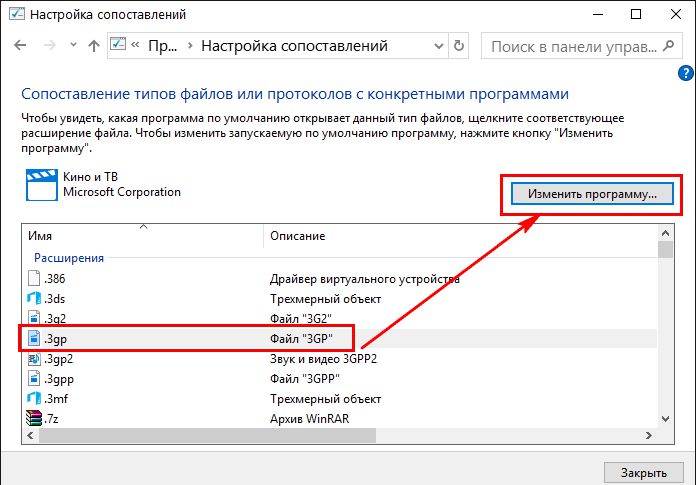
У Windows 7 така дія виконується в програмах за замовчуванням:
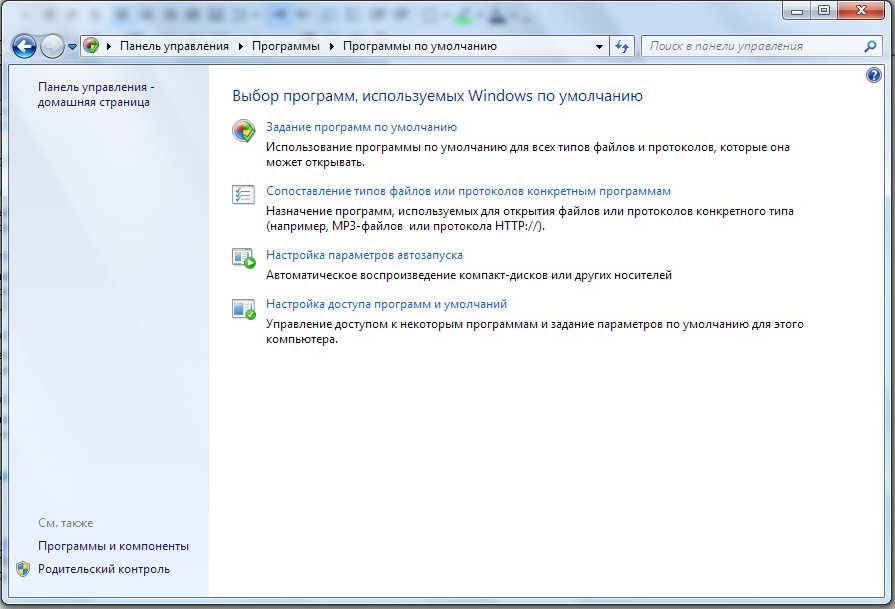
Ми впевнені, що, прочитавши цю статтю, ви будете впоратися з труднощами меню "Відкрити за допомогою". Тепер ви знаєте все на цю тему.
Залиште свої коментарі.
- « Встановлення та конфігурація принтера Canon I-Sensys MF3010
- Як виправити відсутність підключення бездротової мережі в Windows »

